
สารบัญ:
- ขั้นตอนที่ 1: ติดตั้ง CPU
- ขั้นตอนที่ 2: การเพิ่มฮีทซิงค์
- ขั้นตอนที่ 3: ติดตั้ง RAM
- ขั้นตอนที่ 4: การติดตั้ง I/O Shield
- ขั้นตอนที่ 5: การติดตั้งเมนบอร์ด
- ขั้นตอนที่ 6: การติดตั้งกราฟิกการ์ด
- ขั้นตอนที่ 7: การติดตั้งฮาร์ดไดรฟ์และพาวเวอร์ซัพพลาย
- ขั้นตอนที่ 8: การต่อสายเคเบิลทั่วทั้งเมนบอร์ด
- ขั้นตอนที่ 9: เชื่อมต่อสายไฟเข้ากับกราฟิกการ์ด
- ขั้นตอนที่ 10: การเพิ่มพลังให้กับอุปกรณ์เสริมเพิ่มเติม
- ขั้นตอนที่ 11: พลิกสวิตช์
2025 ผู้เขียน: John Day | [email protected]. แก้ไขล่าสุด: 2025-01-23 15:12

วิธีการสร้างคอมพิวเตอร์ การสร้างคอมพิวเตอร์นั้นง่ายมากแต่ก็ซับซ้อนมากในขณะเดียวกัน การเปรียบเทียบที่ดีที่สุดที่ฉันคิดได้คือตัวต่อจิ๊กซอว์รุ่นที่ใหญ่กว่าและมีราคาแพงกว่า
เครื่องมือเดียวที่คุณต้องใช้ในการสร้างคอมพิวเตอร์คือไขควงปากแฉก
รายการที่จำเป็นในการสร้างคอมพิวเตอร์จริงแสดงอยู่ด้านล่าง CPU (หน่วยประมวลผลกลาง) ฮีทซิงค์สำหรับ CPU RAM (หน่วยความจำเข้าถึงโดยสุ่ม) การ์ดกราฟิก ฮาร์ดไดรฟ์ PSU (หน่วยจ่ายไฟ) เมนบอร์ดออปติคัลไดรฟ์ เคสคอมพิวเตอร์ใดก็ได้ที่คุณเลือก
ขั้นตอนที่ 1: ติดตั้ง CPU

เริ่มแรกโดยเปิดเคส จากนั้นติดตั้ง CPU ถอด CPU ออกจากปลอกพลาสติกป้องกัน ในขณะที่อย่าแตะหมุดทองที่ด้านล่าง หากคุณสัมผัสหมุดทอง มันสามารถทำลายสิ่งทั้งหมดจากน้ำมันบนนิ้วมือของคุณ หรือบางทีอาจงอหมุดขนาดเล็กมาก บนเมนบอร์ดดันฝาครอบ CPU ขึ้นและคันโยกที่อยู่ด้านข้างด้วยเช่นกัน ค่อยๆ วาง CPU โดยใช้ลูกศรเพื่อจัดเรียงให้ถูกต้อง จากนั้นดันฝาครอบ CPU ลงให้แน่นแต่อย่าแรงเกินไป มิฉะนั้น อาจแตกหักได้ เมื่อคุณปิดมันจะรู้สึกแข็ง แต่นี่เป็นความรู้สึกปกติ
ขั้นตอนที่ 2: การเพิ่มฮีทซิงค์

จากนั้นเพิ่มฮีทซิงค์ให้กับ CPU ฮีทซิงค์จะพอดีกับซีพียู มีสกรูสี่ตัวที่ต้องขันให้แน่นแต่ไม่แน่นมาก (บางครั้งมีแถบหรือสกรูน้อยกว่า)
ขั้นตอนที่ 3: ติดตั้ง RAM
ตอนนี้เรากำลังจะติดตั้ง RAM โดยการปลดล็อกสล็อต RAM บนเมนบอร์ด แล้วติดตั้งลงในสล็อตที่ถูกต้อง มีร่องในแต่ละช่องสำหรับแท่ง RAM เพื่อเลื่อนเข้าไป เมื่อแท่งไม้อยู่ในแนวที่ถูกต้องแล้ว ให้กดแต่ละด้านของแท่งให้แน่น มันจะต้องใช้แรงบางอย่างเหมือนกับฝาครอบ CPU มันอาจจะรู้สึกเหมือนกำลังจะพัง แต่ก็ไม่ทำ มีทางเดียวที่แรมจะพอดี ดังนั้นส่วนนี้ไม่น่าจะยากเกินไป นี่คือลิงค์ไปยังวิดีโอที่แสดงวิธีการติดตั้ง RAM ลงในคอมพิวเตอร์ของคุณ
drive.google.com/open?id=1P0bBRcc2KndWKppgiHcnC2gmOHOP3lRG
ขั้นตอนที่ 4: การติดตั้ง I/O Shield
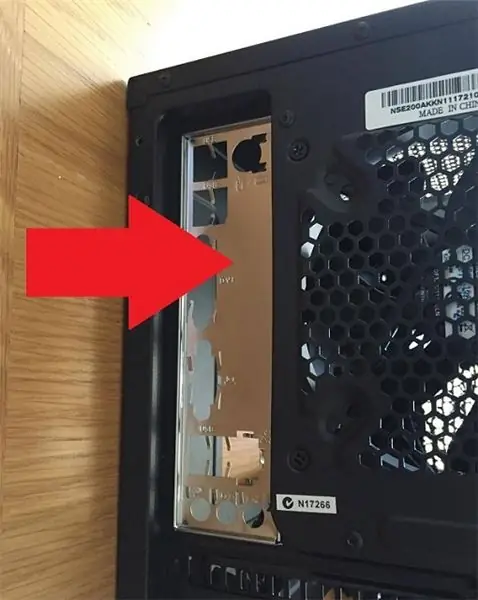
ถัดไป แนบแผง I/O บนเคสคอมพิวเตอร์ของคุณ มาเธอร์บอร์ดมาพร้อมกับชิ้นส่วนโลหะสีเงินขนาดเล็กที่พอดีกับพอร์ตที่ด้านหลังของเคส โล่นี้เสียบเข้าที่ด้านหลังของเคสได้อย่างง่ายดาย
ขั้นตอนที่ 5: การติดตั้งเมนบอร์ด
จากนั้นเริ่มการติดตั้งเมนบอร์ด วางเมนบอร์ดไว้ในเคสที่คุณเลือกแล้วเลื่อนไปที่แผง I/O เพื่อให้พอร์ตพอดีกับแผงป้องกัน
โดยยึดเมนบอร์ดไว้ในเคสเพื่อให้แน่ใจว่าจะไม่ลอยไปมา เคสคอมพิวเตอร์ที่คุณเลือกควรมาพร้อมกับสกรูบางตัว มาเธอร์บอร์ดที่คุณเลือกอาจต้องการสกรูที่มาพร้อมเคสน้อยกว่าหรือมากกว่านั้น บนเมนบอร์ด คุณจะพบรูสำหรับสกรูเหล่านี้โดยปกติที่ด้านข้างและที่มุมของเมนบอร์ด วางไว้ในที่หลวม ๆ สำหรับห้องเลื้อย ๆ ไม่แน่นเกินไปเพราะอาจทำให้เมนบอร์ดแตกซึ่งจะทำลายได้อย่างสมบูรณ์
ขั้นตอนที่ 6: การติดตั้งกราฟิกการ์ด

ตอนนี้ติดตั้งการ์ดกราฟิก ถอดสล็อตหรือสล็อตหากจำเป็นเหนือแผง I/O เพื่อให้ช่องเสียบการ์ดแสดงผลสามารถใส่เข้าไปได้ จากนั้นเลื่อนการ์ดแสดงผลเข้าที่บนเมนบอร์ดโดยกดให้แน่นจนกว่าคุณจะได้ยินเสียงคลิกเข้าที่ ขณะที่ตรวจสอบให้แน่ใจว่าพอร์ตต่างๆ ที่ด้านหลังของเคสเข้าถึงได้ง่าย จากนั้นใช้สกรูหัวแม่มือบนการ์ดกราฟิกเพื่อยึดให้แน่น
ขั้นตอนที่ 7: การติดตั้งฮาร์ดไดรฟ์และพาวเวอร์ซัพพลาย

การติดตั้งฮาร์ดไดรฟ์นั้นง่ายและสะดวกมาก มีขายึดฮาร์ดไดรฟ์อยู่ในเคส เอาอันนั้น จากนั้นวางฮาร์ดไดรฟ์ลงในสล็อตแบร็กแล้วเลื่อนโครงยึดกลับเข้าที่ในเคส หลังจากนั้นติดตั้งพาวเวอร์ซัพพลาย ในกรณีนี้ คุณจะต้องถอดสกรูหัวแม่มือที่ยึดโครงพาวเวอร์ซัพพลายออก ใส่แหล่งจ่ายไฟเข้าไปที่นั่นด้วยสกรูที่ให้มา จากนั้นเดินสายไฟให้ทั่วทั้งเคส ตรวจสอบให้แน่ใจว่าคุณไม่ได้จับสายไฟอื่น ๆ และพยายามรักษาความสะอาดให้มากที่สุด (สิ่งนี้ส่วนใหญ่จะส่งผลต่อรูปลักษณ์หากคุณมีเคสที่มองเห็นได้ แต่ยังสามารถช่วยคุณในการจัดระเบียบและการเข้าถึงได้)
ขั้นตอนที่ 8: การต่อสายเคเบิลทั่วทั้งเมนบอร์ด

ตอนนี้เชื่อมต่อ PSU กับเมนบอร์ด จะมีขั้วต่อ 24 พินจากแหล่งจ่ายไฟที่จ่ายไฟให้กับเมนบอร์ด เพียงเชื่อมต่อในจุดที่กำหนดบนเมนบอร์ด
ขั้นตอนที่ 9: เชื่อมต่อสายไฟเข้ากับกราฟิกการ์ด

มีปลั๊กไฟสำหรับการ์ดกราฟิกที่เกี่ยวข้องกับสายไฟขนาดยักษ์จากแหล่งจ่ายไฟที่ต้องเสียบเข้ากับการ์ดแสดงผล จะมีสาย 6 พินมาจากพาวเวอร์ซัพพลาย บางครั้งการ์ดกราฟิกของคุณอาจต้องการสองสายหรือหนึ่งสายขึ้นอยู่กับการ์ดกราฟิกที่คุณมี เชื่อมต่อสายเคเบิลเข้ากับพอร์ตที่ด้านข้างของการ์ดกราฟิก
ขั้นตอนที่ 10: การเพิ่มพลังให้กับอุปกรณ์เสริมเพิ่มเติม
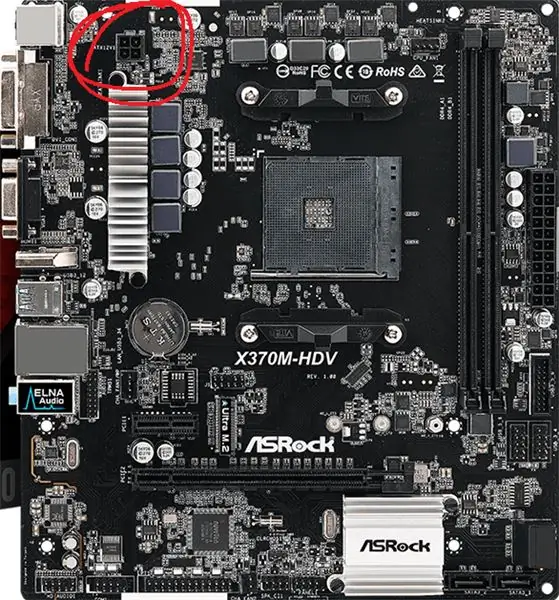
ตอนนี้เชื่อมต่อ PSU กับเมนบอร์ด จะมีขั้วต่อ 24 พินจากแหล่งจ่ายไฟที่จ่ายไฟให้กับเมนบอร์ด เพียงเชื่อมต่อในจุดที่กำหนดบนเมนบอร์ด การเชื่อมต่อพลังงานกับฮาร์ดไดรฟ์ พินพลังงาน CPU พลังงานฮีทซิงค์ และพัดลมเคส สายไฟทั้งหมดเหล่านี้ยังคงมาจากแหล่งจ่ายไฟ มีสาย sata ที่มีขั้วต่อที่น่าอึดอัดใจซึ่งมีสายหลายสี ต่อสายนี้เข้ากับฮาร์ดไดรฟ์ โดยซีพียูจะมีพินที่แยกออกเป็นสองส่วนบนเมนบอร์ดเสียบสายเคเบิลเหล่านั้นในแต่ละสล็อต สำหรับพลังงานของฮีทซิงค์ จะเสียบเข้ากับฮีทซิงค์ที่ด้านข้าง พัดลมเคสมีขั้วต่อสามพิน จะมีส่วนหลังอีกอันที่ต้องการอะแดปเตอร์สามพิน เสียบอะแดปเตอร์เข้ากับ PSU และปลายอีกด้านหนึ่งเข้ากับขั้วต่อสามพินบนพัดลม
ขั้นตอนที่ 11: พลิกสวิตช์
ในที่สุดหลังจากนั้นก็มีสวิตช์ที่ด้านหลังของแหล่งจ่ายไฟที่คุณสามารถเปิดได้ ด้านบนของเคสคอมพิวเตอร์จะมีปุ่มเปิดปิด กดปุ่มนั้นและหวังว่าทุกอย่างจะเปิดขึ้นและทำงานได้ดี คุณยังต้องติดตั้งระบบปฏิบัติการที่คุณต้องการใช้บนพีซี
แนะนำ:
การออกแบบเกมในการสะบัดใน 5 ขั้นตอน: 5 ขั้นตอน

การออกแบบเกมในการสะบัดใน 5 ขั้นตอน: การตวัดเป็นวิธีง่ายๆ ในการสร้างเกม โดยเฉพาะอย่างยิ่งเกมปริศนา นิยายภาพ หรือเกมผจญภัย
การตรวจจับใบหน้าบน Raspberry Pi 4B ใน 3 ขั้นตอน: 3 ขั้นตอน

การตรวจจับใบหน้าบน Raspberry Pi 4B ใน 3 ขั้นตอน: ในคำแนะนำนี้ เราจะทำการตรวจจับใบหน้าบน Raspberry Pi 4 ด้วย Shunya O/S โดยใช้ Shunyaface Library Shunyaface เป็นห้องสมุดจดจำใบหน้า/ตรวจจับใบหน้า โปรเจ็กต์นี้มีจุดมุ่งหมายเพื่อให้เกิดความเร็วในการตรวจจับและจดจำได้เร็วที่สุดด้วย
วิธีการติดตั้งปลั๊กอินใน WordPress ใน 3 ขั้นตอน: 3 ขั้นตอน

วิธีการติดตั้งปลั๊กอินใน WordPress ใน 3 ขั้นตอน: ในบทช่วยสอนนี้ ฉันจะแสดงขั้นตอนสำคัญในการติดตั้งปลั๊กอิน WordPress ให้กับเว็บไซต์ของคุณ โดยทั่วไป คุณสามารถติดตั้งปลั๊กอินได้สองวิธี วิธีแรกคือผ่าน ftp หรือผ่าน cpanel แต่ฉันจะไม่แสดงมันเพราะมันสอดคล้องกับ
การลอยแบบอะคูสติกด้วย Arduino Uno ทีละขั้นตอน (8 ขั้นตอน): 8 ขั้นตอน

การลอยแบบอะคูสติกด้วย Arduino Uno ทีละขั้นตอน (8 ขั้นตอน): ตัวแปลงสัญญาณเสียงล้ำเสียง L298N Dc ตัวเมียอะแดปเตอร์จ่ายไฟพร้อมขา DC ตัวผู้ Arduino UNOBreadboardวิธีการทำงาน: ก่อนอื่น คุณอัปโหลดรหัสไปยัง Arduino Uno (เป็นไมโครคอนโทรลเลอร์ที่ติดตั้งดิจิตอล และพอร์ตแอนะล็อกเพื่อแปลงรหัส (C++)
เครื่อง Rube Goldberg 11 ขั้นตอน: 8 ขั้นตอน

เครื่อง 11 Step Rube Goldberg: โครงการนี้เป็นเครื่อง 11 Step Rube Goldberg ซึ่งออกแบบมาเพื่อสร้างงานง่ายๆ ในรูปแบบที่ซับซ้อน งานของโครงการนี้คือการจับสบู่ก้อนหนึ่ง
