
สารบัญ:
- ผู้เขียน John Day [email protected].
- Public 2024-01-30 13:03.
- แก้ไขล่าสุด 2025-01-23 15:12.



ฉันต้องการสร้างพีซีเดสก์ท็อปขนาดเล็กมาระยะหนึ่งแล้ว ฉันยังชอบแนวคิดของแชสซีแบบม้านั่งทดสอบแบบเปิดเฟรม ซึ่งเป็นสิ่งที่ช่วยให้ฉันสามารถถอด/เปลี่ยนส่วนประกอบได้อย่างง่ายดาย
ข้อกำหนดของฉันสำหรับฮาร์ดแวร์นั้นขึ้นอยู่กับการสร้างเนื้อหา การสร้างแบบจำลอง 3 มิติ การแก้ไขรูปภาพ และงาน CAD เป็นหลัก ฉันชอบเล่นเกมเป็นครั้งคราว แต่นั่นไม่ใช่สิ่งสำคัญสำหรับฉัน
โดยที่ในใจนี่คือรายละเอียดฮาร์ดแวร์:
โปรเซสเซอร์- ฉันใช้ AMD Ryzen 7 2700 8 core ในขณะที่สิ่งเหล่านี้สามารถซื้อได้ในราคา $ 150 หรือน้อยกว่าซึ่งเป็นข้อตกลงที่ยอดเยี่ยมมาก Ryzen 5 1600AF เป็นอีกหนึ่งข้อเสนอที่ยอดเยี่ยมเนื่องจากเป็น Ryzen 5 2600 ในราคาต่ำกว่า 100 เหรียญ หากคุณต้องการ PCIE 4.0 เพื่อการเข้าถึงฮาร์ดไดรฟ์ที่รวดเร็ว คุณต้องการ Ryzen รุ่นที่ 3 สำหรับ Ryzen รุ่นที่ 3 Ryzen 5 3600 นั้นยอดเยี่ยมมากสำหรับการซื้อ
หน่วยความจำ- RAM ขึ้นอยู่กับมาเธอร์บอร์ดที่คุณเลือกเป็นอย่างมาก (อย่าลืมตรวจสอบแผ่น QVL ของผู้ผลิต) แต่สำหรับ Ryzen ฉันโชคดีกับ G. Skill ฉันใช้ G. Skill Flare X ขนาด 16GB (2x 8GB) จากพีซีเครื่องเก่าของฉัน RAM ที่เร็วกว่านั้นให้ข้อได้เปรียบกับ Ryzen แต่คุณจะไปถึงจุดที่ผลตอบแทนลดลงอย่างรวดเร็ว
เมนบอร์ด- ฉันเลือก Gigabyte X570 Aorus Pro Wifi ด้วยตัวเลือกมาเธอร์บอร์ด mini ITX นั้นค่อนข้างจำกัด ด้วย Ryzen ตัวเลือกของคุณคือ B450, X470 และ X570 series B450 เป็นราคาที่ถูกที่สุด X470 ไม่ได้มีความน่าสนใจมากนักเพราะมันอนุญาตให้ใช้การ์ดกราฟิกคู่เท่านั้น ซึ่งไม่ได้ใช้ในรูปแบบ ITX ขั้นต่ำ บางครั้ง X470 ให้การส่งพลังงานเพิ่มขึ้นเล็กน้อยสำหรับโปรเซสเซอร์ที่มีจำนวนคอร์ที่สูงขึ้น X570 นำเสนอ PCIE 4.0 เมื่อใช้กับโปรเซสเซอร์ Ryzen เจนเนอเรชั่นที่ 3 รวมถึงการจ่ายพลังงานที่ดีขึ้นและความจุ RAM ที่มากขึ้น (สูงสุด B450 และ X470 ที่ RAM 32GB) ฉันต้องการใช้ฮาร์ดไดรฟ์ M.2 คู่และนั่นทำให้ฉันไม่สามารถ เลือกได้ทั้ง Gigabyte หรือ Asus Asus ขอเสนอ M.2 แบบคู่บนมาเธอร์บอร์ด B450, X470 และ X570 ซึ่ง B450 จะเป็นตัวเลือกแรกของฉัน แต่มันก็หมดสต็อกเสมอและมีเวลารอคอยสินค้านาน Asus X470 ไม่สมเหตุสมผลกับราคาเพราะมันไม่ได้ให้ข้อได้เปรียบเหนือ B450 เลย (ยกเว้นหน้าตา) Asus X570 นั้นดีมาก แต่ราคาก็สูงกว่าบอร์ด Gigabyte อย่างเห็นได้ชัด บอร์ด Gigabyte มีคุณสมบัติและต้นทุนที่ผสมผสานกันอย่างลงตัวที่สุด และเป็นการดีที่จะไปเมื่อฉันอัปเกรดเป็นโปรเซสเซอร์ Ryzen 3900 series ในที่สุด
กราฟิกการ์ด - ฉันใช้ EVGA GTX 1660 Super การพยายามทำให้พีซีมีขนาดเล็กที่สุดเท่าที่จะเป็นไปได้ หมายถึงการใช้การ์ดกราฟิกที่มีความยาวไม่เกิน 200 มม. เนื่องจากจอภาพของฉันเป็น 1080p และฉันไม่ใช่ซุปเปอร์เกม ฉันจึงไม่ต้องการการ์ดระดับไฮเอนด์ สำหรับ 1080p 1660 Super น่าจะเป็นข้อเสนอที่ดีที่สุดในการ์ดขนาดเล็กประมาณ 200 ดอลลาร์ RTX 2060 ดูเหมือนจะไม่คุ้มสำหรับฉันเลยสำหรับราคาที่เพิ่มขึ้นมากกว่า $100 หากคุณต้องการการ์ดเวิร์กสเตชันขนาดเล็ก AMD Radeon Pro WX5100 น่าจะเป็นทางออกที่ดีที่สุดของคุณ หากคุณกำลังจะสร้าง Hackintosh ให้ซื้อการ์ด AMD Vega 56 Nano หรือ RX 570/580 ITX จาก eBay หรือ Craigslist การ์ด Radeon ที่มีขนาด ITX ใหม่กว่านั้นไม่มีอยู่จริงในขณะนี้ PowerColor แสดงรายการการ์ดขนาด RX 5500XT ITX และการ์ด RX 5700 ITX แต่ฉันไม่คิดว่าจะมีใครเคยเห็นมันมาก่อน
พาวเวอร์ซัพพลาย- ฉันใช้แหล่งจ่ายไฟ EVGA 450W ATX ตัวเก่าของฉัน การเลือกพาวเวอร์ซัพพลายของคุณจะขึ้นอยู่กับโปรเซสเซอร์และการ์ดกราฟิกที่คุณเลือก การ์ดกราฟิกที่ทันสมัยกว่านั้นใช้พลังงานน้อยกว่าการ์ดเมื่อสองสามปีก่อนอย่างมาก ฉันจะบอกว่าด้วยโครงสร้างเช่นแหล่งจ่ายไฟแบบโมดูลาร์เต็มรูปแบบนี้เป็นวิธีที่จะไปได้อย่างแน่นอน
คูลเลอร์- ตัวระบายความร้อน AMD ของสต็อกนั้นค่อนข้างดี หากคุณกำลังจะโอเวอร์คล็อกหรือมีความตั้งใจที่จะติดตั้งโปรเซสเซอร์ Ryzen 3900 series ตัวระบายความร้อน Noctua นั้นยากต่อการเอาชนะและ NH-DH15 คือราชาแห่งกอง มันเงียบจนแทบตาย และจะคงอยู่ตลอดไป และดูเหมือนนักฆ่าในชุดดำ
ฮาร์ดไดรฟ์- นี่มักจะเป็นเรื่องของความชอบส่วนตัว บอร์ด Gigabyte มีความเข้ากันได้กับไดรฟ์ NVME แบบคู่ ดังนั้นฉันจึงใช้ Samsung 960Evo รุ่นเก่าร่วมกับ Sabrent Rocket ไดรฟ์ Sabrent มีราคาที่แข่งขันได้มากในขณะนี้ สำหรับไดรฟ์เก็บข้อมูลขนาดใหญ่ ฉันใช้ Adata SU800 2.5 SSD
เมื่อซื้อชิ้นส่วนพีซี ฉันใช้ PCPartPicker เพื่อค้นหาสินค้าในสต็อกในราคาที่ดีที่สุดและตรวจสอบความเข้ากันได้ของระบบ อ่านคู่มือเมนบอร์ดและเอกสารข้อมูลผลิตภัณฑ์เสมอเพื่อยืนยันความเข้ากันได้ - วิธีนี้จะช่วยให้คุณไม่ต้องปวดหัวมากในภายหลัง!
เครื่องมือ/วัสดุที่จำเป็น:
คุณไม่จำเป็นต้องมีเครื่องมือมากนักในการสร้างสิ่งนี้ สว่านแท่นนั้นดีมากเพราะคุณต้องเจาะรูตรงและแม่นยำ
คุณจะต้องใช้ดอกสว่านเพื่อเจาะรูที่มีขนาดเหมาะสมสำหรับการเจาะ การต๊าป และดอกเคาเตอร์ซิงค์สลักเกลียวหัวจม 6-32
ฉันใช้เครื่องพิมพ์ 3 มิติเพื่อพิมพ์ที่ยึดฮาร์ดไดรฟ์ขนาด 2.5 นิ้วและฝาครอบสวิตช์เปิดปิด แต่สามารถซื้อที่ยึดฮาร์ดไดรฟ์ทางออนไลน์ได้
คุณจะต้องใช้สวิตช์เปิดปิดและปลอกหุ้มสายไฟ (เพื่อให้ดูสวยงาม) โปรดทราบว่าสวิตช์เปิดปิดนี้ยาวเพียงไม่นานพอที่เกลียวจะยึดติดกับแผ่นอะลูมิเนียมหนา.375 นิ้ว
โปรดอย่าลืมอ่านให้ละเอียดและดูหมายเหตุในรูปภาพทั้งหมดก่อนถามคำถาม
ขั้นตอนที่ 1: ออกแบบ



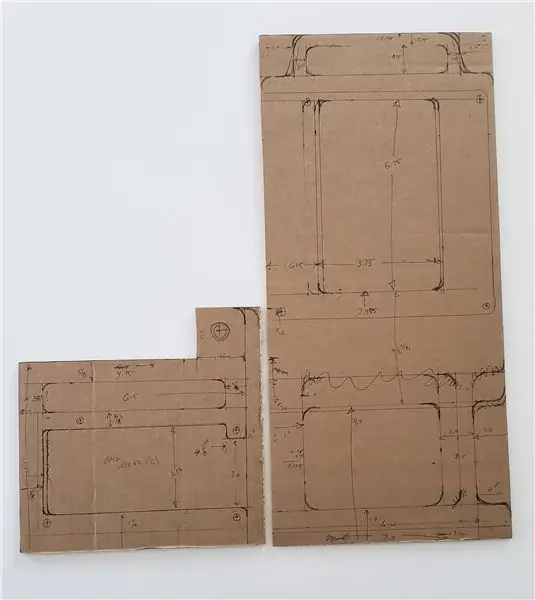
ฉันมีรายการคุณสมบัติในใจเมื่อออกแบบแชสซี:
1) มีรอยเท้าเล็กมาก รอยเท้าของการออกแบบนี้คือ 175 มม. x 187 มม. (6.88" x 7.36")
2) ใช้แหล่งจ่ายไฟ ATX ขนาดเต็ม พาวเวอร์ซัพพลายขนาดเล็ก (SFX) อาจมีราคาแพงมาก
3) ทุกอย่างต้องสามารถเข้าถึงได้ง่าย แชสซีพีซีจำนวนมากจำเป็นต้องถอดเมนบอร์ดเพื่อเข้าถึงไดรฟ์ M.2 ที่ด้านหลังของเมนบอร์ด
4) กระแสลมสูงสุด เคส mini ITX จำนวนมากจำกัดการไหลเวียนของอากาศจริงๆ ด้วยอุณหภูมิที่เพิ่มขึ้นตามมา (โดยเฉพาะกับโปรเซสเซอร์ที่ทรงพลังกว่า)
5) การเดินสายเคเบิลอย่างง่าย
6) ที่จับสำหรับการพกพาที่สะดวก
7) รองรับการ์ดแสดงผลแบบเต็มความสูง (2.75)
8) สล็อตกว้าง 5.5 นิ้วใต้การ์ดกราฟิกช่วยให้สามารถติดตั้งพอร์ต USB เพิ่มเติมได้
ฉันดูแชสซี ITX แบบเปิดบางรุ่นที่มีจำหน่าย แต่มีราคาแพง มีการไหลเวียนของอากาศจำกัด (เนื่องจากระยะห่างระหว่างพาวเวอร์ซัพพลายและการ์ดกราฟิก) หรือไดรฟ์ M.2 ที่ด้านหลังของเมนบอร์ดไม่สามารถเข้าถึงได้ ฉันยังต้องการให้สิ่งนี้สามารถปรับเปลี่ยนได้ง่าย คุณต้องการใช้มาเธอร์บอร์ด ASUS ROG Crosshair VIII Impact mini DTX หรือไม่? ไม่มีปัญหา! แค่ทำให้สูงขึ้น 30 มม. ต้องการใช้พาวเวอร์ซัพพลาย SFX หรือไม่? ง่าย ๆ เพียงใช้แผ่นอะแดปเตอร์หรือเปลี่ยนการออกแบบแผ่นจ่ายไฟ (และทำให้แชสซีทั้งหมดสั้นลงหนึ่งนิ้ว) เนื่องจากแผ่นเมนบอร์ดและแผ่นจ่ายไฟแยกจากกัน คุณสามารถปรับเปลี่ยนอย่างใดอย่างหนึ่งโดยไม่ต้องออกแบบใหม่หรือสร้างใหม่ ทั้งแชสซี คุณยังสามารถขยายและสร้างเวอร์ชัน mATX เพื่อใช้กับกราฟิกการ์ดแบบเต็มความยาวได้
ฉันยังต้องการให้การผลิตนี้เป็นเรื่องง่ายสุด ๆ และสามารถจัดส่งแบบแบนเพื่อลดบรรจุภัณฑ์ที่จำเป็น - ส่ง SendCutSend ไปช่วย! SendCutSend นำงานศิลปะเวกเตอร์ของคุณแล้วเลเซอร์ตัดการออกแบบของคุณในโลหะผสมต่างๆ และส่งถึงคุณภายในไม่กี่วัน! ทำง่ายขนาดนี้ก็โง่แล้ว
สิ่งแรกที่ฉันทำคือวางส่วนประกอบของฉันบนกระดาษแข็งและทำการวัดสำหรับช่องเจาะและช่องว่างที่จำเป็น ต่อไปแผ่นเมนบอร์ดและแผ่นจ่ายไฟถูกวาดขึ้นโดยใช้ Inkscape SendCutSend ใช้ไฟล์.eps ในการตัดด้วยเลเซอร์ คุณจึงต้องใช้โปรแกรมวาดภาพ เช่น Inkscape หรือ Illustrator เพื่อวาดการออกแบบของคุณ เมื่อออกแบบเสร็จแล้ว ฉันก็พิมพ์ออกมาเต็มขนาดเพื่อตรวจสอบขนาดของฉันอีกครั้ง
ต่อไป ฉันส่งออกการออกแบบ Inkscape เป็นไฟล์.svg และนำเข้าไปยัง Fusion360 และแปลงจากโมเดลตาข่ายเป็นโมเดลที่มั่นคง จากนั้นฉันก็วางโมเดลของส่วนประกอบต่างๆ ลงในรุ่นแชสซีเพื่อให้แน่ใจว่าฉันชอบทุกอย่างที่ดูเหมือน Grabcad เป็นทรัพยากรที่ยอดเยี่ยมของโมเดล 3 มิติสำหรับส่วนประกอบต่างๆ ไม่สำคัญหรอกว่ารูปแบบส่วนประกอบจะไม่แน่นอน - ฉันแค่พยายามทำความเข้าใจว่ารูปลักษณ์สุดท้ายจะเป็นอย่างไร
เมื่อฉันทำเสร็จแล้ว ฉันส่งไฟล์ Inkscape.eps ไปที่ SendCutSend เพื่อตัดชิ้นส่วนแชสซีจากอลูมิเนียม 5052 หนา.375"
ไฟล์ Inkscape.eps และไฟล์.svg รวมอยู่ที่นี่เพื่อให้คุณใช้และแก้ไขได้! ไฟล์.svg คือสิ่งที่คุณต้องการเปิดใน Inkscape เพื่อทำการแก้ไข
14/14/20- อัปเดต
ฉันได้เพิ่มการออกแบบเพลทพาวเวอร์ซัพพลายใหม่ที่ชื่อว่า "PowersupplyplateV2" ซึ่งจะเปลี่ยนวิธีการติดตั้งการ์ดกราฟิก ตอนนี้สกรูยึดจะอยู่ที่ฝั่งตรงข้ามเมื่อเทียบกับเมื่อก่อน ซึ่งจะทำให้คุณสามารถใส่การ์ดแสดงผลโดยไม่ต้องถอดแผ่นจ่ายไฟออกก่อน นอกจากนี้ยังมีช่องสี่เหลี่ยมขนาดใหญ่ขึ้นที่ให้คุณทำเพลทแบบแบนเพื่อจับสวิตช์ไฟ เทียบกับการต้องเจาะรู 16 มม. ผ่านวัสดุหนา.375" และยังให้พื้นที่มากขึ้นสำหรับพอร์ต USB เพิ่มเติม (ซึ่งฉัน จะเพิ่มในเร็วๆ นี้ พร้อมกับชิ้นส่วนที่พิมพ์ 3 มิติใหม่) การเปลี่ยนแปลงอื่นๆ ทำให้เพลต.375" ยาวขึ้น ดังนั้นตอนนี้จึงซ้อนทับและเข้ากันกับขอบของเพลตมาเธอร์บอร์ด ซึ่งจะทำให้คุณสามารถสลักเข้ากับขอบของเพลทมาเธอร์บอร์ดได้เช่นเดียวกับแผ่นฐาน ทำให้การประกอบทั้งหมดมีความแข็งมากขึ้น
LOHTEC บน YouTube ได้แก้ไขการออกแบบนี้และสร้างเวอร์ชันที่พิมพ์ 3 มิติที่มีขนาดเล็กลงซึ่งใช้แหล่งจ่ายไฟ SFX ตรวจสอบที่นี่ -
ขั้นตอนที่ 2: การประกอบเฟรม

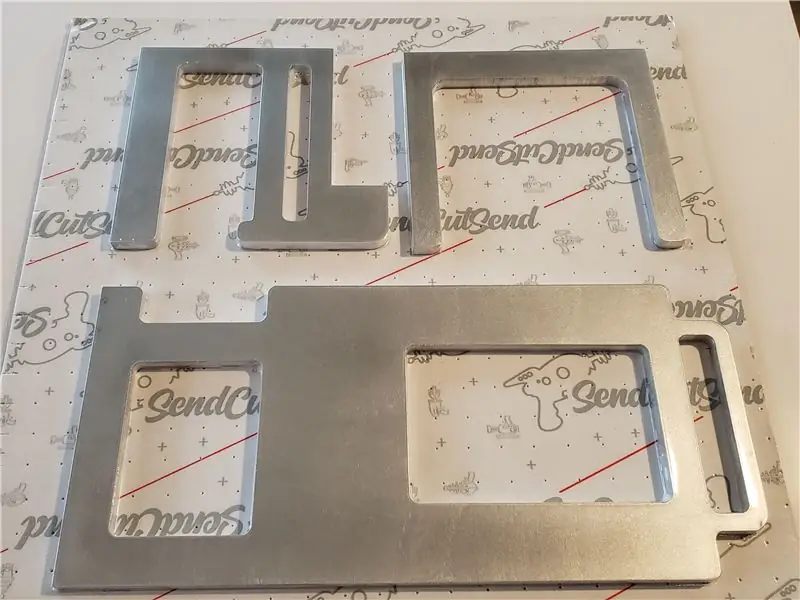

ไม่กี่วันต่อมา เฟรมอะลูมิเนียมตัดด้วยเลเซอร์ก็มาถึง และถึงเวลาประกอบแล้ว
ข้อจำกัดอย่างหนึ่งของการตัดโลหะด้วยเลเซอร์คือคุณไม่สามารถมีรูปร่างหรือช่องเจาะที่เล็กกว่าความหนาของวัสดุ 1x - 1.5x เนื่องจากวัสดุมีความหนา.375 จึงหมายความว่าคุณต้องเจาะ/เคาะรูยึดทั้งหมด
ฉันพิมพ์เทมเพลตรูสำหรับพาวเวอร์ซัพพลาย ATX และเมนบอร์ด ITX (เพียงแค่ทำการค้นหาโดย Google สำหรับเทมเพลต - ฉันพบเทมเพลตของเมนบอร์ดที่ดีในหัวข้อนี้) จากนั้นฉันก็ติดเทปไว้บนชิ้นส่วนอลูมิเนียมและทำเครื่องหมายที่รูโดยใช้ตรงกลาง ต่อย. ฉันยังทำเครื่องหมายรูสำหรับสลักเกลียวที่ยึดแผ่นเมนบอร์ดและแผ่นจ่ายไฟไว้กับแผ่นฐาน จากนั้นเจาะรูทั้งหมดและฉันก็เจาะดอกเคาเตอร์สำหรับหัวโบลต์ทั้งหมดเพื่อให้ดูสะอาดตา สกรูทั้งหมดเป็นเกลียว 6-32
เมนบอร์ดถูกยึดไว้โดยใช้สแตนด์อฟแบบเกลียวยาว.375 ดังนั้นรูเหล่านั้นจึงถูกเจาะและต๊าปเกลียวสำหรับเกลียว 6-32 และขันสกรูเข้าที่
ในเวลานี้ ฉันยังเจาะและเคาะรูสำหรับการติดตั้ง SSD ขนาด 2.5 นิ้วที่ด้านหลังของแผ่นมาเธอร์บอร์ดด้วย
จากนั้นเจาะรูขนาดเส้นผ่านศูนย์กลาง 16 มม. สำหรับสวิตช์เปิดปิดบนแผ่นจ่ายไฟ
ขั้นตอนที่ 3: อุปกรณ์เสริมที่พิมพ์ 3 มิติ

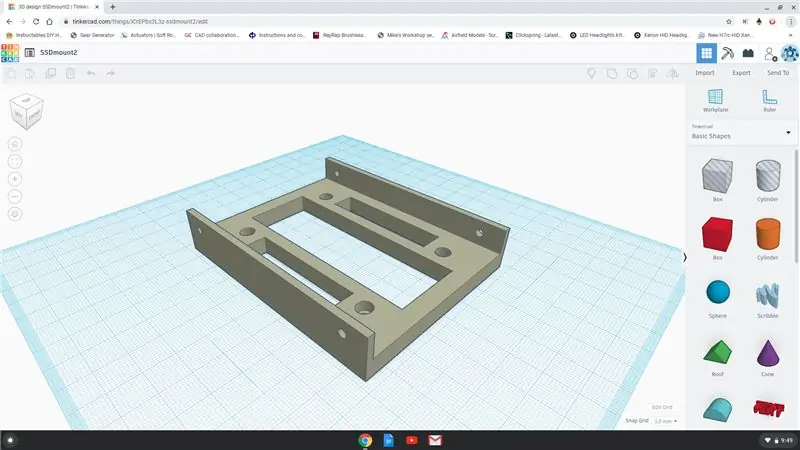

เนื่องจากฉันมีเครื่องพิมพ์ 3 มิติ ฉันคิดว่าฉันจะทำอุปกรณ์เสริมบางอย่างเพื่อทำให้การออกแบบที่เสร็จแล้วดูดีขึ้นเล็กน้อย
ขั้นแรก ฉันทำการติดตั้งฮาร์ดไดรฟ์สำหรับ SSD ขนาด 2.5 นิ้ว ซึ่งทำได้โดยใช้ Tinkercad และทำได้ง่ายมาก! โดยพื้นฐานแล้ว ฉันสร้างบล็อก เจาะส่วนหนึ่ง ทำรูสำหรับติดตั้งแบบฝังและรูสำหรับยึดฮาร์ดไดรฟ์ และ แล้วเอาวัสดุเล็กน้อยในฐานเพื่อลดเวลาในการพิมพ์ สิ่งนี้ถูกพิมพ์ใน PLA พร้อม infill 20%
ต่อไป ฉันคิดว่าฉันจะทำหวีสายเคเบิลตามที่ฉันได้คาดไว้สำหรับการทำสายเคเบิลแบบมีปลอกแบบกำหนดเองทั้งหมด (ฉันเปลี่ยนใจในภายหลัง - เพิ่มเติมเกี่ยวกับเรื่องนี้ในภายหลัง) สิ่งเหล่านี้ได้รับการออกแบบใน Tinkercad ด้วยการรวมกระบอกสูบขนาดใหญ่ขึ้นแล้วจึงวางรูตรงกลางของแต่ละอัน กระบอกเพื่อสร้างตัวนำสายเคเบิล ง่ายมาก! ฉันทำหวีสายเคเบิลสำหรับสายเคเบิลที่มีปลอกหุ้มเส้นผ่านศูนย์กลาง 4 มม. ทั้ง 8 เส้นและ 24 เส้น สิ่งเหล่านี้ถูกพิมพ์ใน PLA พร้อมการเติม 100%
ฉันไม่ชอบที่จะเห็นด้านหลังของสวิตช์เปิดปิดดังนั้นฉันจึงทำฝาครอบไว้ด้วย โดยพื้นฐานแล้วมันคือกระบอกสูบสองกระบอกและกรวยที่กลวงออก พิมพ์ด้วย PLA พร้อมเติม 100%
ไฟล์โมเดลทั้งหมดพร้อมให้คุณใช้งานและแก้ไขตามที่เห็นสมควร
ขั้นตอนที่ 4: การประกอบ



โค้งสุดท้าย
ก่อนอื่นฉันติดตั้งแหล่งจ่ายไฟ พอดีกับพัดลมดูดอากาศจากด้านล่าง โปรดทราบว่าแหล่งจ่ายไฟมีระยะห่าง.5 ที่ด้านหนึ่งสำหรับการเดินสายเคเบิล
ถัดมาคือมาเธอร์บอร์ดซึ่งติดตั้งเข้ากับสแตนด์ออฟโดยใช้สกรู 6-32 สี่ตัว คุณสามารถเห็นฮาร์ดไดรฟ์ M.2 ตัวที่สองที่ด้านหลังของเมนบอร์ดผ่านช่องเจาะในแผ่นอะลูมิเนียม วิธีนี้ไม่เพียงแค่ทำให้เย็นลงเท่านั้น แต่ยังติดตั้งและถอดออกได้ง่ายมากอีกด้วย ฮาร์ดไดรฟ์ M.2 อีกตัวติดตั้งอยู่ใต้ฮีทซิงค์ที่ด้านหน้าของเมนบอร์ด จากนั้นเมานต์ SSD ที่ด้านหลังของแผ่นมาเธอร์บอร์ด
ตอนนี้การ์ดจอมาแล้วครับ นี่เป็นเพียงส่วนเดียวที่ยุ่งยากเล็กน้อยเมื่อคุณติดตั้งครั้งแรก เนื่องจากคุณจำเป็นต้องติดตั้งสกรูยึดการ์ด คุณต้องถอดแผ่นจ่ายไฟออกเพื่อติดตั้งกราฟิกการ์ดและทำเครื่องหมายตำแหน่งสำหรับรูเกลียวสำหรับสกรู 6-32 เพื่อยึดการ์ดแสดงผล ทำได้โดยการถอดสลักเกลียวสามตัวที่ยึดแผ่นยึดตัวจ่ายไฟเข้ากับแผ่นฐาน จากนั้นเลื่อนแผ่นให้มากพอที่จะเลื่อนการ์ดแสดงผลเข้าที่ จากนั้นขันน็อตยึดให้แน่นและสังเกตตำแหน่งของสกรูยึดการ์ดกราฟิก ตอนนี้ ถอดแยกชิ้นส่วนทุกอย่างบนเพลตยึดพาวเวอร์ซัพพลาย และถอดเพลตออกจากส่วนที่เหลือของแชสซี จากนั้นเจาะและเคาะรูสำหรับสกรูเกลียว 6-32 ที่คุณทำเครื่องหมายไว้ ซึ่งอาจต้องใช้ดอกสว่านแบบยาว มันสำคัญมากที่จะต้องทำให้ส่วนนี้ถูกต้อง - ดำเนินไปอย่างช้าๆ และใช้เวลาของคุณ
เมื่อคุณเจาะเสร็จแล้วและเคาะรูสำหรับสกรูการ์ดกราฟิกแล้ว คุณสามารถประกอบทุกอย่างกลับเข้าไปใหม่ได้ ตอนนี้ติดตั้งสวิตช์เปิดปิด SSD 2.5 และตัวระบายความร้อนโปรเซสเซอร์
ขั้นตอนที่ 5: เสร็จสิ้นการเดินสาย




ได้เวลาวางสายแล้ว
เดิมทีฉันคิดว่าฉันจะทำสายเคเบิลแบบมีปลอกแบบกำหนดเองทั้งหมดเนื่องจากฉันคาดว่าจะต้องใช้สายเคเบิลที่มีความยาวแบบกำหนดเอง ปรากฎว่าสายเคเบิลยาวของสต็อกที่มาพร้อมกับพาวเวอร์ซัพพลาย ATX ของฉันนั้นสมบูรณ์แบบ!
ทั้งหมดที่ฉันต้องทำคือเชื่อมต่อสายเคเบิล 24 พินของเมนบอร์ด, สายไฟซีพียูของเมนบอร์ด, สายไฟ 8 พินสำหรับการ์ดกราฟิก และสาย SATA สำหรับ SSD ขนาด 2.5 นิ้ว เท่านั้น! ความงามที่แท้จริงของแชสซีแบบเปิดเป็นแบบนี้ ง่ายต่อการเรียกใช้สายเคเบิล:)
ตอนนี้ฉันมีพีซีเดสก์ท็อปขนาดเล็กและทำงานได้อย่างสวยงาม เช่นเดียวกับโครงการอื่น ๆ ยังคงมีพื้นที่สำหรับการปรับปรุง ดังนั้นข้อเสนอแนะใด ๆ และยินดีต้อนรับ! แนวคิดหนึ่งที่ฉันมีขณะออกแบบสิ่งนี้คือการทำกล่องหุ้มแบบพับง่ายๆ สำหรับผู้ที่ไม่ต้องการเห็นความกล้าทั้งหมด SendCutSend มีคุณสมบัติเรียบร้อยที่คุณสามารถตัดรูปแบบ "การตัดคลื่น" ที่กำหนดไว้ล่วงหน้าได้ทุกที่ที่คุณต้องการให้ขอบพับ การทำเช่นนี้ คุณสามารถสร้างแผ่นอลูมิเนียมแบบพับบนฝาครอบแบบพับที่ติดกับขอบของโครงแชสซีได้อย่างง่ายดายโดยใช้สแตนออฟ สิ่งนี้จะช่วยให้คุณสร้างปกแบบกำหนดเองด้วยการออกแบบหรือลวดลายใดก็ได้ที่คุณต้องการตัดเพื่อการระบายอากาศ เนื่องจากสิ่งนี้ทำมาจากอลูมิเนียม คุณจึงสามารถชุบตัวเครื่องให้เป็นสีที่สดใสได้!
หากคุณใช้ไดรฟ์ PCIE 4.0 NVME คุณสามารถติดตั้งพัดลมที่ด้านหลังของแผ่นเมนบอร์ดเพื่อทำให้ไดรฟ์เย็นลง คุณสามารถใช้พื้นที่นั้นเพื่อติดตั้งระบบระบายความร้อนด้วยของเหลวได้ หากคุณต้องการสร้างอุปกรณ์ระบายความร้อนด้วยของเหลวแทนการติดตั้งระบบระบายความร้อนด้วยอากาศ
แนะนำ:
Face Aware OSD Photo Frame: 11 ขั้นตอน (พร้อมรูปภาพ)

Face Aware OSD Photo Frame: คำแนะนำนี้แสดงวิธีการสร้างกรอบรูปด้วยการแสดงใบหน้าบนหน้าจอ (OSD) OSD สามารถแสดงเวลา สภาพอากาศ หรือข้อมูลอินเทอร์เน็ตอื่น ๆ ที่คุณต้องการ
ตู้เย็นแม่เหล็ก RGB LED Frame: 8 ขั้นตอน (พร้อมรูปภาพ)

Magnetic Fridge RGB LED Frame: ด้วยโปรเจ็กต์นี้ภาพถ่ายของคุณ แม่เหล็กติดตู้เย็นหรือสิ่งที่คุณต้องการสามารถส่องแสงบนตู้เย็นของคุณในความมืดได้ มันเป็นโปรเจ็กต์ DIY ที่ง่ายมากและราคาไม่แพง ลูกชายของฉันชอบมาก เลยอยากแบ่งปัน คุณ. ฉันหวังว่าคุณจะชอบมัน
Stranger Things Wall in a Frame (เขียนข้อความของคุณเอง!): 8 ขั้นตอน (พร้อมรูปภาพ)

Stranger Things Wall in a Frame (เขียนข้อความของคุณเอง!): ฉันตั้งใจจะทำเช่นนี้มาหลายเดือนแล้วหลังจากที่ได้เห็นการสอนใช้ไฟคริสต์มาส (มันดูดีมาก แต่การไม่แสดงข้อความคืออะไร) ฉันจึงได้สร้างกำแพง Stranger Things Wall นี้ขึ้นเมื่อนานมาแล้ว และต้องใช้เวลาค่อนข้างนาน
IOT123 - SOLAR TRACKER - TILT/PAN, PANEL FRAME, LDR MOUNTS RIG: 9 ขั้นตอน (พร้อมรูปภาพ)

IOT123 - SOLAR TRACKER - TILT/PAN, PANEL FRAME, LDR MOUNTS RIG: การออกแบบ DIY ส่วนใหญ่สำหรับเครื่องติดตามแสงอาทิตย์แบบแกนคู่ "ข้างนอกนั้น" อิงจาก 9G Micro Servo ซึ่งได้รับการประเมินต่ำกว่าจริง ๆ เพื่อผลักดันเซลล์แสงอาทิตย์สองสามตัว ไมโครคอนโทรลเลอร์ แบตเตอรี่ และตัวเรือน คุณสามารถออกแบบรอบ
BucketBot: หุ่นยนต์ที่ใช้ Nano-ITX: 7 ขั้นตอน (พร้อมรูปภาพ)
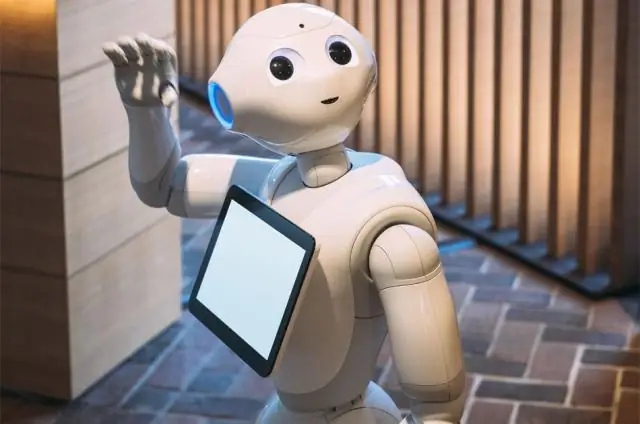
BucketBot: หุ่นยนต์ที่ใช้ Nano-ITX: นี่เป็นฐานหุ่นยนต์เคลื่อนที่ได้ง่าย ใช้บอร์ดคอมพิวเตอร์ Nano-ITX แต่สามารถใช้ Mini-ITX ได้ เช่นเดียวกับคอมพิวเตอร์บอร์ดเดียว เช่น Raspberry Pi, BeagleBone หรือแม้แต่ Arduino อย่าลืมตรวจสอบเวอร์ชันล่าสุด o
