
สารบัญ:
2025 ผู้เขียน: John Day | [email protected]. แก้ไขล่าสุด: 2025-01-23 15:12
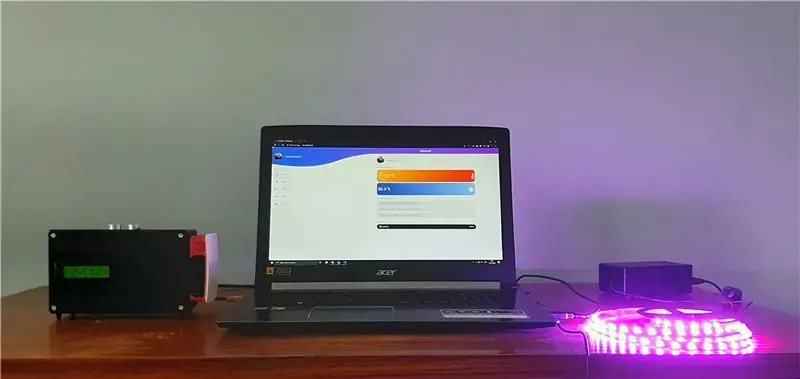
สวัสดีทุกคน!
ในคำแนะนำนี้ ฉันจะอธิบายให้คุณทราบถึงวิธีสร้างระบบห้องอัจฉริยะ ระบบนี้มีอุปกรณ์สองเครื่อง
อุปกรณ์ทั่วไปที่มีเซ็นเซอร์ความชื้นและเซ็นเซอร์อุณหภูมิที่วัดคุณภาพชีวิตปัจจุบันในห้องของคุณ คุณจะสามารถตั้งค่าอุณหภูมิ/ความชื้นต่ำสุดและสูงสุดที่ต้องการได้ เมื่อค่าเหล่านี้เบี่ยงเบน คุณจะได้รับการแจ้งเตือนในหน้าแรก
นอกจากเซ็นเซอร์แล้ว ยังมีนาฬิกาวิทยุอัจฉริยะที่รวมเข้ากับลำโพงที่คุณควบคุมได้ผ่านเว็บไซต์ คุณสามารถสร้าง ลบ และเปิด/ปิดการเตือนได้ การปิดใช้งานการเตือนเกิดขึ้นได้ด้วยการขยับมือง่ายๆ เหนือเซ็นเซอร์อัลตราโซนิก
ในฐานะอุปกรณ์ที่สองและแยกต่างหาก คุณจะสามารถควบคุมแถบ LED ที่มีรูปแบบและสีที่ตั้งโปรแกรมไว้ล่วงหน้าได้
เสบียง
- Raspberry Pi 3 รุ่น B+
- การ์ด SD ขนาด 16GB
- Arduino Uno
- ประกอบ Pi T-Cobbler Plus
- เขียงหั่นขนมขนาดเล็ก
- แหล่งจ่ายไฟเขียงหั่นขนม (เช่น YwRobot Power Supply)
- เซ็นเซอร์อุณหภูมิหนึ่งสาย (DS18B20+)
- เซ็นเซอร์วัดความชื้นและความชื้นแบบดิจิตอล (DHT22)
- เซ็นเซอร์ระยะอัลตราโซนิก (HC-SR05)
- จอ LCD 16x2
- โพเทนชิออมิเตอร์
- แอมพลิฟายเออร์ (แอมพลิฟายเออร์ Adafruit MAX98357A I2S 3W Class D)
- ลำโพง เส้นผ่านศูนย์กลาง 3 - 4 โอห์ม 3 วัตต์
- โมดูลบลูทูธ (HC-05)
- ไฟ LED RGB 5V (WS1812B)
- 1x ตัวต้านทาน 4.7K โอห์ม
- ตัวต้านทาน 1x 10K โอห์ม
- ตัวต้านทาน 3x 1K โอห์ม
- ตัวต้านทาน 1x330 โอห์ม
- สายกระโดด
ขั้นตอนที่ 1: การเดินสายไฟ
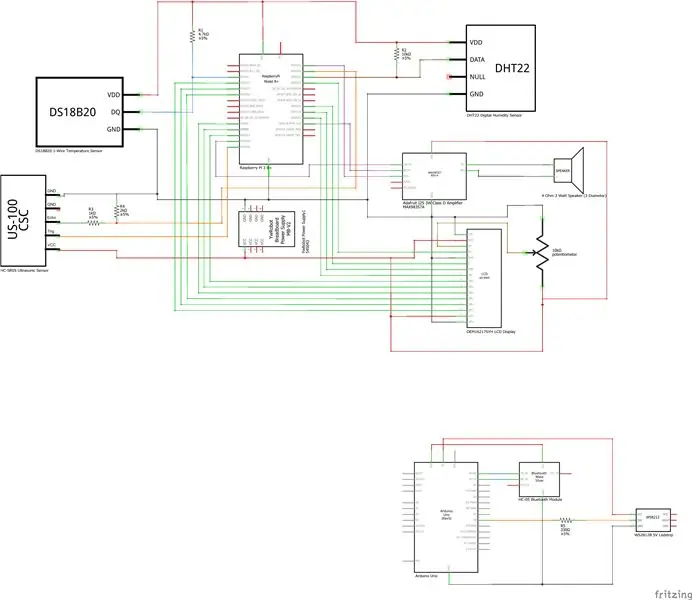
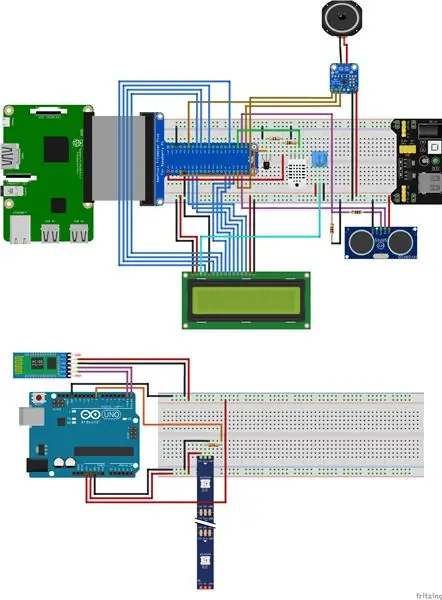

มาเริ่มกันเลยดีกว่า
ขั้นแรก เชื่อมต่อทุกอย่างตามแบบแผนด้านบน ตรวจสอบให้แน่ใจว่าคุณเชื่อมต่อทุกอย่างถูกต้อง มิฉะนั้น บางสิ่งจะไม่ทำงาน
หมายเหตุ: หากคุณต้องการปรับเปลี่ยน คุณจะต้องแก้ไขโค้ด ทำเช่นนี้ก็ต่อเมื่อคุณรู้ว่ากำลังทำอะไรอยู่! คุณสามารถติดต่อฉันสำหรับคำถามหรือปัญหาได้เสมอ
หากคุณต้องการแผนงานที่น่าสนใจ คุณสามารถดาวน์โหลดได้ที่นี่
ขั้นตอนที่ 2: ฐานข้อมูล
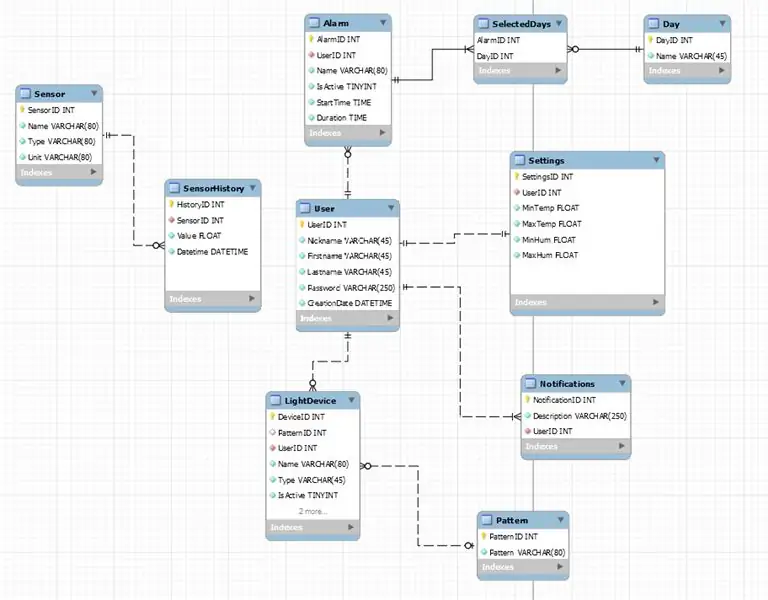
ฐานข้อมูลจะบันทึกการวัดเซ็นเซอร์ทั้งหมดในตารางประวัติ ใช้สำหรับกราฟประวัติบนเว็บไซต์
หากคุณต้องการดำเนินการบนเว็บไซต์ คุณจะต้องมีบัญชี ทุกบัญชีจัดเก็บการเตือน อุปกรณ์ไฟ การแจ้งเตือนและการตั้งค่า
หมายเหตุ: กลไกการเข้าสู่ระบบไม่รวมอยู่ด้วย แต่ฉันอาจเพิ่มสิ่งนี้ในภายหลัง
ขั้นตอนที่ 3: การตั้งค่า Raspberry Pi
ดังนั้นหากทุกอย่างเชื่อมต่อกัน เราสามารถเริ่มต้นด้วยการตั้งค่า Raspberry Pi
ก่อนอื่น มาเริ่มกันที่รูปภาพกันก่อน
รูปภาพ
1: ดาวน์โหลดอิมเมจ Raspberry Pi OS:
2: ดาวน์โหลดและติดตั้ง Win32DiskImager:
3: ใส่การ์ด SD และเรียกใช้ Win32DiskImager
4: เลือกภาพที่ดาวน์โหลดมาบนไดรฟ์ของคุณ จากนั้นเลือกการ์ด SD ของคุณแล้วกดปุ่มเขียน (ตรวจสอบให้แน่ใจว่าการ์ด SD ว่างเปล่าก่อนที่คุณจะเริ่มกระบวนการนี้ ข้อมูลทั้งหมดจะถูกลบออก!)
5: หากกระบวนการเสร็จสิ้น เราสามารถปรับเปลี่ยน Raspberry Pi ล่าสุดได้ ไปที่ไดเร็กทอรีการ์ด SD และเพิ่มไฟล์ "ssh" โดยไม่มีส่วนขยายเพื่อให้แน่ใจว่า pi จะเปิดใช้งาน SSH เมื่อเริ่มต้น
6: จากนั้นเปิด cmdline.txt ในไดเร็กทอรีเดียวกันและเพิ่ม "ip=169.254.10.1" ที่ท้ายบรรทัดแล้วคลิกบันทึก หมายเหตุ:เก็บทุกอย่างไว้ในบรรทัดเดียว มิฉะนั้นการตั้งค่าบางอย่างจะไม่ทำงาน
7: ตอนนี้นำการ์ด SD ออกจากคอมพิวเตอร์อย่างปลอดภัยแล้วใส่การ์ด SD ลงใน Raspberry Pi
8: เมื่อเสร็จแล้ว คุณสามารถเชื่อมต่อ pi ด้วยสายอีเทอร์เน็ตกับพอร์ต LAN ของแล็ปท็อปหรือคอมพิวเตอร์ของคุณ
9: เพิ่มพลังให้กับ Raspberry Pi
การกำหนดค่า Wi-Fi และ Pi
ในการควบคุม Raspberry Pi ผ่าน SSH เราจำเป็นต้องมีซอฟต์แวร์ชื่อ Putty คุณสามารถดาวน์โหลดและติดตั้ง Putty ได้ที่นี่:
1: เมื่อติดตั้ง Putty แล้ว คุณสามารถเชื่อมต่อกับ pi ด้วย IP: 169.254.10.1 และพอร์ต: 22 เมื่ออินเทอร์เฟซบรรทัดคำสั่งปรากฏขึ้น คุณสามารถเข้าสู่ระบบด้วยผู้ใช้: pi และรหัสผ่าน: raspberry
2: ตอนนี้เราเข้าสู่ระบบในประเภท "sudo raspi-config" และไปที่ตัวเลือกการเชื่อมต่อ ตรวจสอบให้แน่ใจว่า One-Wire, Serial (เปิดใช้งานเฉพาะพอร์ตฮาร์ดแวร์ซีเรียล ไม่ใช่เชลล์การเข้าสู่ระบบผ่านซีเรียล) I2C en SPI เปิดใช้งานอยู่
3: ในการเชื่อมต่อกับ Wifi เราจำเป็นต้องใช้ผู้ใช้รูท พิมพ์ "sudo -i" เพื่อเข้าสู่ระบบในฐานะผู้ใช้รูท
4: หากต้องการเพิ่มเครือข่าย Wifi ของคุณลงใน Raspberry Pi ให้พิมพ์
"wpa_passphrase "SSID" "รหัสผ่านของคุณ" >> /etc/wpa_supplicant/wpa_supplicant.conf"
ในเทอร์มินัลด้วยชื่อและรหัสผ่านของเครือข่ายของคุณ
5: เมื่อเสร็จแล้วให้รีบูต pi ของคุณ
6: หากทุกอย่างถูกต้อง คุณจะเห็นว่ามี IP บนอินเทอร์เฟซ wlan0 ของคุณ ทำ "ip a" เพื่อตรวจสอบสิ่งนี้
7: เป็นประเภทสุดท้าย "sudo apt-get update" และ "sudo apt-get upgrade" เพื่ออัปเดต pi ของคุณ
8: ตรวจสอบให้แน่ใจว่าได้ติดตั้ง MySQL, apache2 และ php-mysql สำหรับโครงการนี้ ประเภท: sudo apt ติดตั้ง apache2 mariadb-server php-mysql -y
9: สำหรับการติดตั้ง MySQL อ่านบทความนี้:
10: แก้ไขผู้ใช้ MySQL และรหัสผ่านของคุณในไฟล์ config.py ในแบ็กเอนด์
ตั้งค่าบลูทูธ
1: เพิ่มพลังให้ Arduino
2: พิมพ์ hcitool scan เพื่อค้นหาที่อยู่ mac ของโมดูล Bluetooth ของคุณ เมื่อพบแล้วให้จดหรือคัดลอกไว้ในเอกสารอื่น
3: ตอนนี้เรากำลังจะเพิ่มโมดูล Bluetooth ให้กับ Raspberry Pi ทำคำสั่งต่อไปนี้:
sudo bluetoothctl
ตัวแทน on
mac-address คู่ (ถ้าถามหาพิน พินมาตรฐานคือ 1234)
เชื่อถือที่อยู่ mac
4: เพิ่มที่อยู่ mac ของคุณลงในไฟล์ app.py ในแบ็กเอนด์
การตั้งค่าลำโพง
ตอนนี้ pi ของคุณได้รับการอัปเดตและเรามีการเชื่อมต่ออินเทอร์เน็ตแล้ว เราสามารถเริ่มกำหนดค่าลำโพงได้ 1: เรียกใช้คำสั่งต่อไปนี้: "curl -sS https://raw.githubusercontent.com/adafruit/Raspbe… | bash"
2: เมื่อเสร็จแล้วระบบจะขอให้คุณรีบูต กด y และป้อน
3. รันสคริปต์อีกครั้ง เพื่อให้แน่ใจว่าเสียงทำงานอย่างถูกต้อง หากทุกอย่างถูกต้อง คุณจะได้ยินผู้หญิงพูด
4. เมื่อเสร็จแล้ว ให้รีบูตเป็นครั้งที่สอง
การกำหนดค่า Python
รหัสโครงการทำงานบน python ดังนั้นตรวจสอบให้แน่ใจว่าคุณได้ติดตั้ง python 3.7 แล้ว ตรวจสอบสิ่งนี้ด้วย "python3 -V" หากคุณมี python คุณสามารถติดตั้งแพ็คเกจต่อไปนี้ด้วยตัวติดตั้ง pip: pip ติดตั้ง Flask Flask-Cors Flask-MySQL Flask-SocketIO PyMySQL gevent gevent-websocket คำขอ python-socketio
การติดตั้ง SmartBox
ตอนนี้การตั้งค่าหลักทั้งหมดได้รับการกำหนดค่าแล้ว เราสามารถเริ่มต้นด้วยการตั้งค่า SmartBox อย่างเป็นทางการ
1: โคลนที่เก็บ SmartBox ไปยังโฮมไดเร็กตอรี่ของคุณ (/home/pi) โดยพิมพ์: git clone
2: เมื่อเสร็จแล้ว คุณสามารถเรียกใช้ไฟล์ sql พิมพ์ "sudo mysql -u root -p << SmartBox.sql" เพื่อสร้างฐานข้อมูล
3: จากนั้นคัดลอกส่วนหน้าไปที่ /var/www/html โดยทำ "cp -R frontend/. /var/www/html"
4: สำหรับการเริ่มต้นอัตโนมัติให้เพิ่มไฟล์บริการลงใน systemd พิมพ์: "cp service/SmartBox.service /etc/systemd/system/SmartBox.service" และทำ "sudo systemctl enable myscript.service" เพื่อเปิดใช้งาน
5: เมื่อเสร็จแล้ว ไปที่ config.py ในแบ็กเอนด์ และเปลี่ยนเป็นรหัสผ่าน mysql ของคุณ
6: รีบูต pi. ของคุณ
ขั้นตอนที่ 4: การตั้งค่า Arduino Uno
ตอนนี้อุปกรณ์หลักเสร็จแล้ว เราจะเริ่มด้วยแถบไฟ LED Arduino จะควบคุมแถบ LED 5V WS1812B ให้เรา
1: ดาวน์โหลดและติดตั้ง Arduino IDE:
2: ดาวน์โหลดรหัส Arduino ในที่เก็บ github ของฉัน:
3: หากดาวน์โหลดและติดตั้งทุกอย่างแล้ว คุณสามารถเสียบ Arduino Uno ของคุณได้
4: เปิดไฟล์ LedStripCode.ino และอัปโหลดไปยัง Arduino โดยคลิกที่ลูกศรชี้ไปทางขวา
5: เชื่อมต่อโมดูลบลูทู ธ และแถบนำทางกับ Arduino และทุกอย่างควรทำงาน (ดูขั้นตอนที่ 1 การเดินสาย)
ขั้นตอนที่ 5: การออกแบบเคส
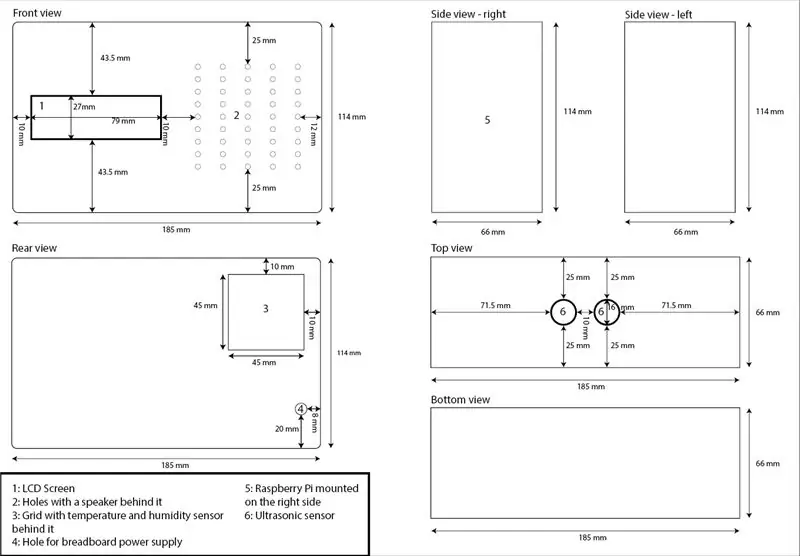


สำหรับการออกแบบเคสของฉัน ฉันใช้กล่องพลาสติกที่มีอยู่และเคส Raspberry Pi อย่างเป็นทางการ ในมุมมองด้านหน้า ฉันทำรูต่างๆ สำหรับลำโพง และอีกช่องสำหรับหน้าจอ LCD
ที่ด้านหลังฉันเปิดช่องสำหรับเดินสายไฟของเซ็นเซอร์อุณหภูมิและความชื้น นอกจากนี้ยังมีช่องสำหรับเดินสายของแหล่งจ่ายไฟเขียงหั่นขนมภายใน
ที่มุมมองด้านบนจะมีรูสำหรับเซ็นเซอร์อัลตราโซนิกอยู่สองรู จึงสามารถตรวจจับการเคลื่อนไหวได้เมื่อมีเสียงเตือนดังขึ้น
ฉันติดตั้ง Raspberry Pi ไว้ในเคสที่ด้านขวาของกล่อง เพื่อให้สามารถอัปเกรดหรือเปลี่ยนได้ง่ายขึ้น
เมื่อเสร็จแล้ว คุณสามารถรวม T-cobbler และเซ็นเซอร์ของคุณ ฉันใช้สกรูและซิลิโคนเพื่อให้แน่ใจว่าทุกอย่างแข็งแรง
หมายเหตุ: หากคุณใช้สกรูโลหะเพื่อยึด Raspberry Pi ตรวจสอบให้แน่ใจว่าคุณใช้เทปฉนวน
ขั้นตอนที่ 6: เสร็จสิ้น Touch
ตอนนี้ทุกอย่างเสร็จเรียบร้อยแล้ว คุณสามารถลบส่วน IP ใน cmdline.txt ได้หรือไม่
ใช้: sudo nano /boot/cmdline.txt
แนะนำ:
การออกแบบเกมในการสะบัดใน 5 ขั้นตอน: 5 ขั้นตอน

การออกแบบเกมในการสะบัดใน 5 ขั้นตอน: การตวัดเป็นวิธีง่ายๆ ในการสร้างเกม โดยเฉพาะอย่างยิ่งเกมปริศนา นิยายภาพ หรือเกมผจญภัย
การตรวจจับใบหน้าบน Raspberry Pi 4B ใน 3 ขั้นตอน: 3 ขั้นตอน

การตรวจจับใบหน้าบน Raspberry Pi 4B ใน 3 ขั้นตอน: ในคำแนะนำนี้ เราจะทำการตรวจจับใบหน้าบน Raspberry Pi 4 ด้วย Shunya O/S โดยใช้ Shunyaface Library Shunyaface เป็นห้องสมุดจดจำใบหน้า/ตรวจจับใบหน้า โปรเจ็กต์นี้มีจุดมุ่งหมายเพื่อให้เกิดความเร็วในการตรวจจับและจดจำได้เร็วที่สุดด้วย
วิธีการติดตั้งปลั๊กอินใน WordPress ใน 3 ขั้นตอน: 3 ขั้นตอน

วิธีการติดตั้งปลั๊กอินใน WordPress ใน 3 ขั้นตอน: ในบทช่วยสอนนี้ ฉันจะแสดงขั้นตอนสำคัญในการติดตั้งปลั๊กอิน WordPress ให้กับเว็บไซต์ของคุณ โดยทั่วไป คุณสามารถติดตั้งปลั๊กอินได้สองวิธี วิธีแรกคือผ่าน ftp หรือผ่าน cpanel แต่ฉันจะไม่แสดงมันเพราะมันสอดคล้องกับ
การลอยแบบอะคูสติกด้วย Arduino Uno ทีละขั้นตอน (8 ขั้นตอน): 8 ขั้นตอน

การลอยแบบอะคูสติกด้วย Arduino Uno ทีละขั้นตอน (8 ขั้นตอน): ตัวแปลงสัญญาณเสียงล้ำเสียง L298N Dc ตัวเมียอะแดปเตอร์จ่ายไฟพร้อมขา DC ตัวผู้ Arduino UNOBreadboardวิธีการทำงาน: ก่อนอื่น คุณอัปโหลดรหัสไปยัง Arduino Uno (เป็นไมโครคอนโทรลเลอร์ที่ติดตั้งดิจิตอล และพอร์ตแอนะล็อกเพื่อแปลงรหัส (C++)
เครื่อง Rube Goldberg 11 ขั้นตอน: 8 ขั้นตอน

เครื่อง 11 Step Rube Goldberg: โครงการนี้เป็นเครื่อง 11 Step Rube Goldberg ซึ่งออกแบบมาเพื่อสร้างงานง่ายๆ ในรูปแบบที่ซับซ้อน งานของโครงการนี้คือการจับสบู่ก้อนหนึ่ง
