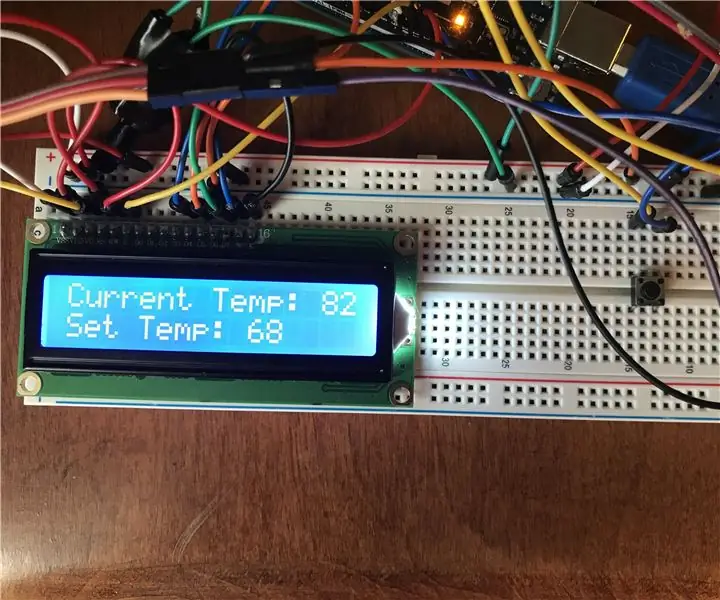
สารบัญ:
- ผู้เขียน John Day [email protected].
- Public 2024-01-30 13:03.
- แก้ไขล่าสุด 2025-01-23 15:12.
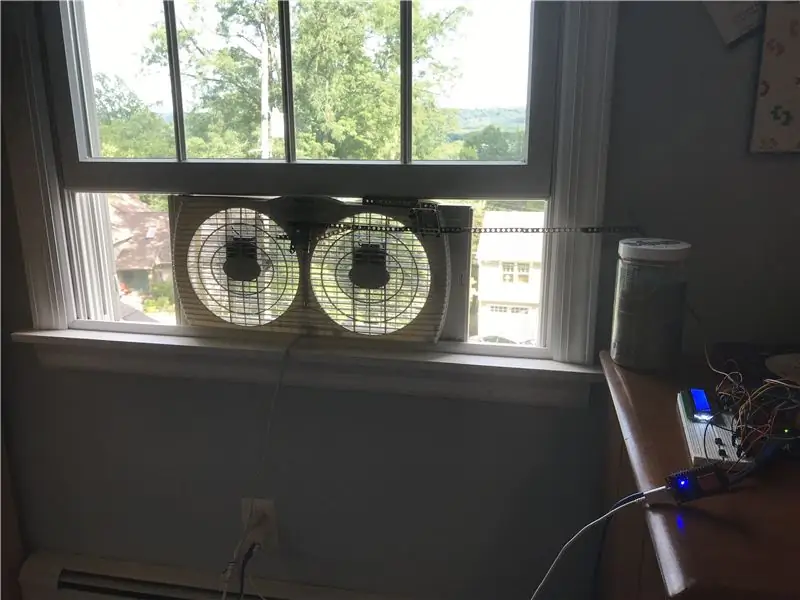
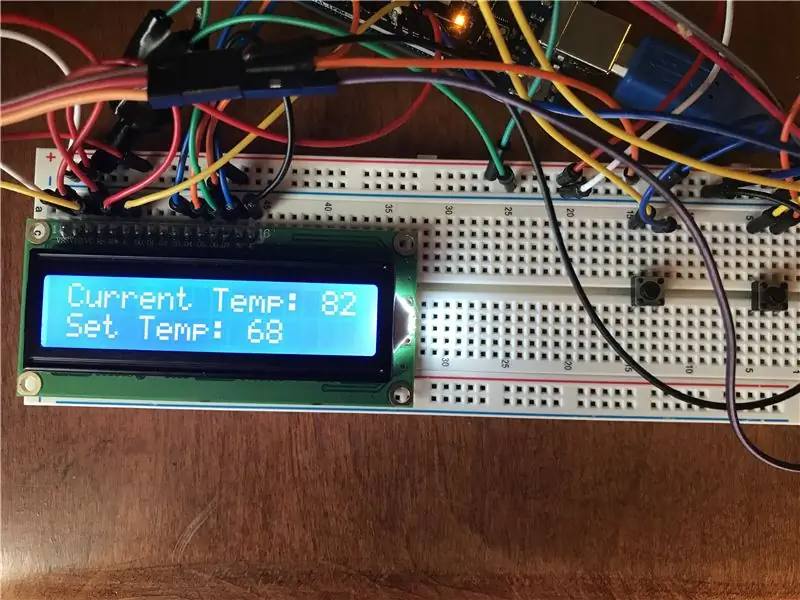
ยินดีต้อนรับ! ในคำแนะนำนี้ ฉันจะแนะนำคุณเกี่ยวกับวิธีสร้างระบบพัดลม/เครื่องปรับอากาศอัตโนมัติของคุณเอง คำแนะนำนี้เกี่ยวข้องกับพัดลมติดหน้าต่างซึ่งใช้เพื่อทำให้ห้องเย็นลงในช่วงฤดูร้อน เป้าหมายของโครงการนี้คือการสร้างระบบที่จะตรวจสอบและควบคุมอุณหภูมิของห้องโดยอัตโนมัติโดยการควบคุมพัดลมหน้าต่างทั่วไป นอกจากนี้ ความสามารถในการควบคุมพัดลมแบบไร้สายด้วยสมาร์ทโฟนจะถูกนำมาใช้โดยใช้บอร์ดพัฒนา Esp8266/NodeMCU Wifi ร่วมกับแอป IoT อย่าง Blynk ระบบควบคุมหลักใช้ Arduino และส่วนประกอบอื่นๆ สองสามตัว เข้าไปกันเถอะ!
ขั้นตอนที่ 1: รวบรวมส่วนประกอบ
สำหรับคำแนะนำนี้ คุณจะต้อง:
- Arduino Uno (มาพร้อมสายดาต้า USB) - ซื้อที่นี่ (Amazon) (บอร์ดอื่นๆ ที่คล้ายกัน เช่น Arduino Mega ก็ใช้งานได้เช่นกัน)
- จอแสดงผล LCD ขนาด 16x2 (ในโครงการนี้ ฉันใช้จอแสดงผลที่ไม่มีอะแดปเตอร์โมดูล 16 พิน หากคุณมีอะแดปเตอร์ Arduino มีบทช่วยสอนเกี่ยวกับวิธีการต่อสายอะแดปเตอร์โมดูลกับ Arduino Uno)
- DHT11 Temperature/Humidity Sensor (3 ขา) - ซื้อที่นี่ (Amazon) - มีสองรุ่น: 3 ขาและ 4 ขา ที่นี่ฉันใช้เซ็นเซอร์ 3 พินเนื่องจากใช้งานและต่อสายได้ง่ายขึ้นเพราะคุณไม่จำเป็นต้องเพิ่มตัวต้านทาน ตรวจสอบให้แน่ใจว่าได้ตรวจสอบพินของเซ็นเซอร์ของคุณ เนื่องจากผู้ผลิตแต่ละรายมีพินพินที่แตกต่างกันเล็กน้อยสำหรับเซ็นเซอร์นี้
- โพเทนชิโอมิเตอร์ 10k Ohm - ซื้อที่นี่ (Amazon)
- 2 ปุ่มกด - ซื้อที่นี่ (Amazon)
- Metal Gear Servo - ซื้อที่นี่ (Amazon) - คุณไม่จำเป็นต้องใช้เซอร์โวเฟืองโลหะ เนื่องจากทุกอย่างขึ้นอยู่กับพัดลมหน้าต่างของคุณ เซอร์โวจะใช้เพื่อเลื่อนสวิตช์บนพัดลม ดังนั้นทั้งหมดจึงขึ้นอยู่กับว่าต้องใช้แรงมากเพียงใดในการย้ายสวิตช์ ฉันใช้เซอร์โวเฟืองโลหะหนักเพราะพัดลมของฉันมีสวิตช์ที่ทนทาน และโดยทั่วไปแล้ว เซอร์โวเฟืองโลหะนั้นมีโอกาสแตกหักน้อยกว่าเซอร์โวเกียร์พลาสติกทั่วไป
- สายจัมเปอร์ชายและหญิง - ซื้อที่นี่ (Amazon)
- Esp8266/NodeMCU Wifi Development Board - ซื้อที่นี่ (Amazon)
- Blynk (แอพมือถือฟรีใน App Store และ Google Play)
- สาย Micro USB สำหรับตั้งโปรแกรม Esp8266/NodeMCU
- วัสดุเบ็ดเตล็ดสำหรับสร้างอุปกรณ์เพื่อให้เซอร์โวสามารถเลื่อนสวิตช์บนพัดลมได้ (รูปภาพของอุปกรณ์ของฉันจะถูกรวมเพิ่มเติมด้านล่าง)
ขั้นตอนที่ 2: การเดินสายไฟทั้งหมด
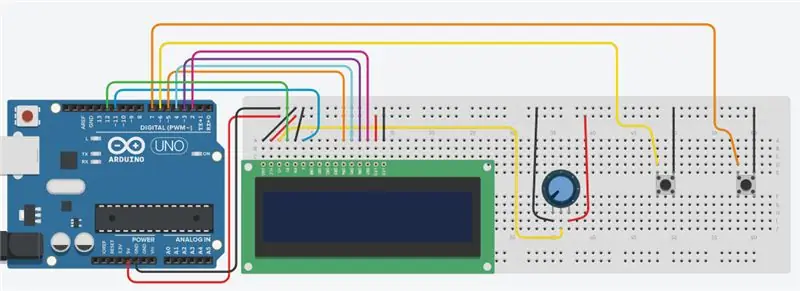
แผนภาพการเดินสายแบบกำหนดเองสำหรับ Arduino แสดงไว้ด้านบน
*โน๊ตสำคัญ*
DHT11 และ Esp8266/NodeMCU ยังคงต้องต่อเข้ากับ Arduino เซอร์โวยังต้องต่อสายเข้ากับ Esp8266/NodeMCU
การเชื่อมต่อ:
DHT11 - Arduino
VCC - 5v (บนเขียงหั่นขนม)
GND - GND (บนเขียงหั่นขนม)
สัญญาณ (S) - อนาล็อกพิน A0
_
Arduino - Esp8266/NodeMCU
พินดิจิตอล 8 - พินดิจิตอล 3 (D3)
พินดิจิตอล 9 - พินดิจิตอล 2 (D2)
_
การเชื่อมต่อเซอร์โว
สายสีแดง - 5v (บนเขียงหั่นขนม)
ลวดสีดำ/น้ำตาล - GND (บนเขียงหั่นขนม)
สายสีเหลือง/ส้ม - เข็มดิจิตอล 0 (D0) บน Esp8266/NodeMCU
ขั้นตอนที่ 3: การเขียนโปรแกรม Arduino
ไฟล์ Arduino ที่ดาวน์โหลดได้สำหรับวงจร Arduino หลักอยู่ด้านล่าง
*สำคัญ*
ตรวจสอบให้แน่ใจว่าคุณได้ติดตั้งไลบรารีที่จำเป็น (dht11 และ LiquidCrystal)
*หากคุณติดตั้งไลบรารี่ทั้งสองนี้แล้ว (ตรวจสอบอีกครั้ง เนื่องจากมีไลบรารี DHT11 ที่แตกต่างกันมากมาย) คุณสามารถอัปโหลดโค้ด Arduino จากไฟล์ด้านบนไปยัง Arduino ของคุณได้*
ในการดาวน์โหลดไลบรารี LiquidCrystal ใน Arduino IDE ให้คลิกที่ Sketch รวมไลบรารี จากนั้นคลิกที่ Manage Libraries รอให้ไลบรารีทั้งหมดโหลด จากนั้นพิมพ์ LiquidCrystal ในแถบค้นหา ควรเป็นห้องสมุดแรกที่แสดงโดย Arduino และ Adafruit (สำหรับข้อมูลนี้ อาจมีการติดตั้งไว้แล้ว เนื่องจากเป็นหนึ่งในไลบรารี่ที่มักมีมาในตัวเมื่อคุณดาวน์โหลด IDE หากใช่ ให้ไปที่ย่อหน้าถัดไป) ตรวจสอบให้แน่ใจว่าเป็นเวอร์ชันล่าสุด แล้วคลิก ติดตั้ง. เมื่อติดตั้งเสร็จแล้ว ให้ปิด IDE
ในการดาวน์โหลดไลบรารี dht11 ไปที่นี่ และคลิกที่ปุ่มสีเขียวทางด้านขวาที่ระบุว่า "โคลนหรือดาวน์โหลด" แล้วคลิก "ดาวน์โหลด ZIP" ควรดาวน์โหลดไฟล์ซิปลงในอุปกรณ์ของคุณ เปิดการสำรองข้อมูล Arduino IDE แล้วคลิกที่ Sketch รวมไลบรารี และเพิ่ม. ZIP Library เลือกไฟล์ ZIP ที่บีบอัดที่คุณเพิ่งดาวน์โหลด เมื่อติดตั้งไลบรารีสำเร็จแล้ว ให้ปิด IDE อีกครั้ง เปิดใหม่อีกครั้งและไปที่ Custom_Fan_AC_System ตอนนี้คุณสามารถเลือกบอร์ดและพอร์ตของคุณแล้วอัปโหลดไปยัง Arduino ได้
ขั้นตอนที่ 4: การตั้งค่า Blynk ด้วย Esp8266/NodeMCU
ก่อนอื่น ดาวน์โหลดแอป Blynk จาก App Store (iOS) หรือ Google Play Store (Android)
เปิดแอพแล้วสร้างบัญชี สร้างโครงการใหม่และตั้งชื่อระบบพัดลม A/C อัตโนมัติ เลือก Esp8266 หรือ NodeMCU สำหรับอุปกรณ์ (ควรใช้งานได้) เลือก Wifi เป็นประเภทการเชื่อมต่อ จากนั้นคลิก "สร้างโครงการ" ควรสร้างรหัสรับรองความถูกต้อง ที่จะใช้ในภายหลัง
ตอนนี้คลิกบนหน้าจอ (หรือปัดไปทางซ้าย) และเมนูจะปรากฏขึ้น คลิกที่ปุ่ม Styled และป้อน System Control เป็นชื่อ สำหรับ Pin ให้เลื่อนไปที่ Digital แล้วเลือก D1 เลื่อนโหมดจากการกดไปที่สวิตช์ สำหรับป้ายชื่อ ให้ตั้งชื่อเป็นห้อง สำหรับฉลาก ให้ตั้งชื่อว่า มือถือ จากนั้นคลิกตกลงที่ด้านบนขวาของหน้าจอ คลิกบนหน้าจออีกครั้งเพื่อไปที่เมนู แล้วคลิกตัวเลื่อน ตั้งชื่อมันว่าสวิตช์พัดลม สำหรับพิน ให้เลื่อนไปที่ Virtual แล้วเลือก V0 หากช่วงที่ตั้งไว้คือ 0-1023 ให้เปลี่ยน 1023 เป็น 180 จากนั้นคลิกตกลงที่ด้านบนขวา คลิกบนหน้าจอเป็นครั้งสุดท้ายและเลื่อนลงมาจนกว่าคุณจะเห็น Segmented Switch คลิก "เพิ่มตัวเลือก" และเนื่องจากพัดลมของฉันมีการตั้งค่าสามแบบ คือ ปิด ต่ำ และสูง ฉันจึงตั้งชื่อตัวเลือกแรกเป็น ปิด ตามด้วย ต่ำ ตามด้วย สูง อย่าเชื่อมต่อสวิตช์นี้เป็น PIN วางสวิตช์นี้ไว้ใต้แถบเลื่อน (เหตุผลของสวิตช์นี้จะชัดเจนในภายหลัง)
_
มีอีกหนึ่งไลบรารี (อาจเป็นสอง) ที่คุณต้องติดตั้ง และนั่นคือไลบรารี Blynk อีกครั้ง ไปที่ Arduino IDE เพื่อ Sketch รวมไลบรารี จากนั้นไปที่ Library Manager ค้นหา Blynk ในช่องค้นหา และค้นหาโดย Volodymyr Shymanskyy ดาวน์โหลดเวอร์ชันล่าสุดและเมื่อเสร็จแล้วให้ปิด IDE
_
ตรวจสอบให้แน่ใจว่าคุณได้ติดตั้งไลบรารี่ของ Servo แล้ว เป็นไลบรารี่ในตัวสำหรับ IDE ดังนั้นจึงควรติดตั้ง ห้องสมุดเป็นของ Michael Margolis และ Arduino หากไม่ได้ติดตั้งไว้ ให้ติดตั้งเวอร์ชันล่าสุดและออกจาก IDE
_
ต้องตั้งค่า Esp8266 ภายใน IDE ค่อนข้างง่าย เพียงเปิด IDE และไปที่ File, Preferences และในกล่อง Additional Boards Manager URLs ให้พิมพ์:
arduino.esp8266.com/stable/package_esp8266c…
จากนั้นคลิกตกลง
_
ไปที่ เครื่องมือ บอร์ด จากนั้น ตัวจัดการบอร์ด ค้นหา Esp8266 หากยังไม่ได้ติดตั้ง ให้ติดตั้งและออกจาก IDE อีกครั้ง
_
เปิด IDE และเสียบ Esp8266/NodeMCU เข้ากับอุปกรณ์ของคุณด้วยสาย Micro USB ตรวจสอบให้แน่ใจว่าได้ถอดปลั๊ก Arduino Uno แล้ว ไปที่เครื่องมือและเลือกพอร์ตที่มี และสำหรับบอร์ด ให้เลือก NodeMCU 1.0 (โมดูล Esp-12E)
_
ดาวน์โหลดไฟล์สำหรับ Esp8266/NodeMCU ด้านบน และอ่านความคิดเห็นของฉันและกรอกข้อมูลที่จำเป็น เสร็จแล้วอัพโหลดขึ้นบอร์ด
ขั้นตอนที่ 5: การสร้างอุปกรณ์สวิตช์เซอร์โว/พัดลม



ที่นี่ฉันจะแสดงให้คุณเห็นว่าฉันสร้างอุปกรณ์เพื่อให้เซอร์โวสลับพัดลมระหว่างต่ำ สูง และปิดได้อย่างไร
ฉันใช้ชิ้นส่วนของท่อใสที่พอดีกับสวิตช์ของพัดลม และฉันใช้ชิ้นส่วนของ Lego Technic เพื่อสร้างแขนที่มีกลไกการเลื่อนจับซึ่งจะติดตั้งไว้ใต้หน้าต่าง เช่นเดียวกับพัดลม ทั้งหมดนี้ขึ้นอยู่กับพัดลมและการจัดห้องของคุณ ฉันมีโต๊ะอยู่ใกล้พัดลม ฉันก็เลยติดมันไว้กับบางอย่างบนโต๊ะได้ หากคุณไม่มีวัตถุแข็งนิ่งอยู่ใกล้หน้าต่าง คุณอาจต้องติดเซอร์โวกับพัดลมโดยตรง
แขนเลโก้สามารถเคลื่อนที่ได้อย่างอิสระในระยะทางที่กำหนด ซึ่งเป็นระยะที่ช่วยให้สวิตช์เคลื่อนที่ได้เต็มที่จากจุดสิ้นสุด ฉันยังติดตั้งชิ้นส่วนเลโก้เข้ากับฮอร์นเซอร์โวโดยใช้สกรูขนาดเล็กและอะแดปเตอร์ทองเหลืองที่มาพร้อมกับเซอร์โว ฉันไม่ได้ยึดแขน Lego ไว้รอบๆ ท่อที่อยู่บนสวิตช์อย่างแน่นหนา เพราะสวิตช์จำเป็นต้องเคลื่อนที่อย่างอิสระเพียงพอเนื่องจากมุมของท่อเปลี่ยนไปเนื่องจากสวิตช์เป็นครึ่งวงกลม ฉันเพิ่งทำกล่องเลโก้รอบสวิตช์เพื่อให้แขนเปิดปิดพัดลมได้ไม่มีปัญหา มีวิดีโอด้านล่างที่คุณสามารถดาวน์โหลดและรับชมโดยแสดงแขนอย่างใกล้ชิดและวิธีขยับสวิตช์ สู่การทดสอบ!
ขั้นตอนที่ 6: การทดสอบและคำอธิบายโดยรวมของ Project
ฉันตัดสินใจทำโปรเจ็กต์นี้หลังจากที่ฉันกับพี่ชายไม่เห็นด้วยหลายครั้งเกี่ยวกับอุณหภูมิห้องของเรา ฉันชอบเปิดพัดลมมากดังนั้นห้องจึงเย็นมากและเขาปิดพัดลมบ่อยมากโดยบอกว่าเย็นเกินไป อีกอย่างเวลาอากาศร้อนบางครั้งลืมเปิดพัดลมตอนที่ไม่อยู่ในห้อง พอขึ้นไปนอน ห้องร้อนมากจนต้องเปิดพัดลมซึ่งทำให้ ไม่ได้เปลี่ยนอุณหภูมิเร็วพอสำหรับการนอนหลับที่ดี ดังนั้นฉันจึงตั้งใจที่จะสร้างระบบที่สามารถแก้ปัญหาได้
_
ระบบนี้มีองค์ประกอบสองส่วน: ส่วนอัตโนมัติและส่วนแมนนวล
ชิ้นส่วนอัตโนมัติถูกควบคุมโดย Arduino ซึ่งใช้อุณหภูมิอย่างต่อเนื่องและแสดงบนหน้าจอ LCD Arduino ยังใช้ปุ่มกดสองปุ่มเพื่อปรับอุณหภูมิที่ต้องการของห้อง ในโหมดอัตโนมัติหรือโหมดห้อง Arduino จะเปิดพัดลมเมื่ออุณหภูมิที่ต้องการต่ำกว่าอุณหภูมิจริง เมื่อถึงอุณหภูมิที่ต้องการ พัดลมจะปิด แอป Blynk ใช้เพื่อควบคุมทั้งระบบ เนื่องจากปุ่มนี้สามารถเปลี่ยนพัดลมเป็น Room Mode และ Mobile Mode ได้ ซึ่งช่วยให้ผู้ใช้สามารถควบคุมเซอร์โวและพัดลมจากระยะไกลได้ เมื่ออยู่ในโหมดมือถือ ผู้ใช้จะใช้แถบเลื่อนเพื่อควบคุมเซอร์โว Arduino ยังคงแสดงอุณหภูมิปัจจุบันและอุณหภูมิที่ต้องการบน LCD ต่อไป
_
การทดสอบ:
เมื่อคุณอัปโหลดโค้ดไปยังทั้ง Arduino และ Esp8266/NodeMCU และสร้างวิธีให้เซอร์โวควบคุมสวิตช์พัดลมแล้ว คุณต้องเปิดทุกอย่าง เพิ่มพลังให้ Arduino และ Esp8266/NodeMCU (ไม่ว่าจะผ่าน USB แหล่งสัญญาณ 5v ฯลฯ) และรอสองสามวินาทีจนกว่าทุกอย่างจะเปิดขึ้น จากนั้นเปิดแอป Blynk และเข้าสู่หน้าจอโครงการแล้วกดปุ่มเล่นที่ด้านบนขวา ควรเชื่อมต่อกับ Esp8266/NodeMCU คลิกปุ่มเพื่อปรับอุณหภูมิที่ต้องการ และตรวจดูให้แน่ใจว่า LCD เปลี่ยนไปด้วย ในแอป Blynk ให้คลิกสวิตช์เพื่อให้ระบบอยู่ในโหมดมือถือ จากนั้นเลื่อนตัวเลื่อนแล้วปล่อยคุณจะเห็นการเคลื่อนตัวของเซอร์โว (ไปยังตำแหน่งจำนวนองศาที่ตัวเลื่อนแสดง หากไม่แสดงค่า ให้ไปที่ตัวเลื่อนแล้วตรวจสอบสวิตช์ที่ระบุว่า "แสดงค่า" ") เลื่อนตัวเลื่อนไปรอบๆ จนกว่าคุณจะได้ตัวเลขที่แน่นอนที่เคลื่อนเซอร์โวเพื่อให้พัดลมของคุณเปิดและปิด ป้อนตัวเลขเหล่านี้ลงในรหัส Arduino * ฉันตั้งโปรแกรมเฉพาะในการตั้งค่าต่ำและปิด แม้ว่าของฉันจะมีการตั้งค่าสูง เนื่องจากการตั้งค่าต่ำก็มีประสิทธิภาพเพียงพอ * อัปโหลดโค้ดไปยัง Arduino อีกครั้ง
จุดประสงค์ของสวิตช์แบ่งส่วนใต้ตัวเลื่อนคือเพื่อแสดงค่าสำหรับการตั้งค่าบนพัดลม เนื่องจากคุณจะควบคุมจากระยะไกลด้วยตัวเลื่อน ฉันเปลี่ยนชื่อตัวเลือกของฉันเป็น
ตัวเลือกที่ 1 ปิด - (ค่า)
ตัวเลือกที่ 2 ต่ำ - (ค่า)
ตัวเลือกที่ 3 สูง - (ค่า)
วิธีนี้ทำให้ฉันรู้ว่าต้องวางแถบเลื่อนไว้ที่ไหนเมื่อฉันควบคุมพัดลมจากระยะไกล คุณควรป้อนค่าเซอร์โวลงในตัวเลือกเพื่อให้คุณทราบว่าจะเลื่อนตัวเลื่อนไปที่ใด จากนั้นคุณสามารถเปลี่ยนระบบกลับเป็นโหมดห้อง (อัตโนมัติ)
_
เมื่อทำเสร็จแล้ว เพียงตั้งอุณหภูมิห้องที่ต้องการด้วยปุ่มกด 2 ปุ่ม เท่านี้ระบบ Arduino ก็ทำงานได้เลย!
//
หากคุณมีคำถาม/ปัญหาใดๆ โปรดทิ้งคำถามไว้ด้านล่าง เรายินดีที่จะช่วยเหลือคุณ!:)
แนะนำ:
การออกแบบเกมในการสะบัดใน 5 ขั้นตอน: 5 ขั้นตอน

การออกแบบเกมในการสะบัดใน 5 ขั้นตอน: การตวัดเป็นวิธีง่ายๆ ในการสร้างเกม โดยเฉพาะอย่างยิ่งเกมปริศนา นิยายภาพ หรือเกมผจญภัย
การตรวจจับใบหน้าบน Raspberry Pi 4B ใน 3 ขั้นตอน: 3 ขั้นตอน

การตรวจจับใบหน้าบน Raspberry Pi 4B ใน 3 ขั้นตอน: ในคำแนะนำนี้ เราจะทำการตรวจจับใบหน้าบน Raspberry Pi 4 ด้วย Shunya O/S โดยใช้ Shunyaface Library Shunyaface เป็นห้องสมุดจดจำใบหน้า/ตรวจจับใบหน้า โปรเจ็กต์นี้มีจุดมุ่งหมายเพื่อให้เกิดความเร็วในการตรวจจับและจดจำได้เร็วที่สุดด้วย
วิธีการติดตั้งปลั๊กอินใน WordPress ใน 3 ขั้นตอน: 3 ขั้นตอน

วิธีการติดตั้งปลั๊กอินใน WordPress ใน 3 ขั้นตอน: ในบทช่วยสอนนี้ ฉันจะแสดงขั้นตอนสำคัญในการติดตั้งปลั๊กอิน WordPress ให้กับเว็บไซต์ของคุณ โดยทั่วไป คุณสามารถติดตั้งปลั๊กอินได้สองวิธี วิธีแรกคือผ่าน ftp หรือผ่าน cpanel แต่ฉันจะไม่แสดงมันเพราะมันสอดคล้องกับ
การลอยแบบอะคูสติกด้วย Arduino Uno ทีละขั้นตอน (8 ขั้นตอน): 8 ขั้นตอน

การลอยแบบอะคูสติกด้วย Arduino Uno ทีละขั้นตอน (8 ขั้นตอน): ตัวแปลงสัญญาณเสียงล้ำเสียง L298N Dc ตัวเมียอะแดปเตอร์จ่ายไฟพร้อมขา DC ตัวผู้ Arduino UNOBreadboardวิธีการทำงาน: ก่อนอื่น คุณอัปโหลดรหัสไปยัง Arduino Uno (เป็นไมโครคอนโทรลเลอร์ที่ติดตั้งดิจิตอล และพอร์ตแอนะล็อกเพื่อแปลงรหัส (C++)
เครื่อง Rube Goldberg 11 ขั้นตอน: 8 ขั้นตอน

เครื่อง 11 Step Rube Goldberg: โครงการนี้เป็นเครื่อง 11 Step Rube Goldberg ซึ่งออกแบบมาเพื่อสร้างงานง่ายๆ ในรูปแบบที่ซับซ้อน งานของโครงการนี้คือการจับสบู่ก้อนหนึ่ง
