
สารบัญ:
- ผู้เขียน John Day [email protected].
- Public 2024-01-30 13:04.
- แก้ไขล่าสุด 2025-01-23 15:12.
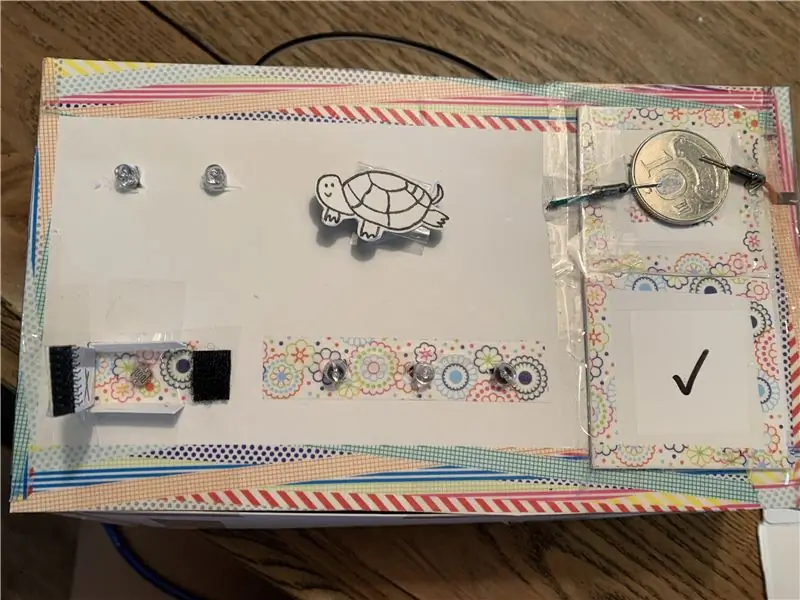

โครงการนี้มีชื่อว่า Turtle Feeding Reminder
วัตถุประสงค์ของโครงการนี้คือเพื่อเตือนให้ฉันให้อาหารเต่าเมื่อกลับถึงบ้านทุกวัน
ทำไมฉันถึงทำสิ่งนี้:
ที่บ้านฉันมีเต่าสองตัว ซึ่งฉันควรจะให้อาหารมันทุกวัน อย่างไรก็ตาม ฉันมักจะลืมไปเพราะมักจะรู้สึกเหนื่อยเมื่อกลับถึงบ้าน ดังนั้นเครื่องนี้จึงสามารถเตือนความจำได้ทุกวัน
วิดีโอด้านบนสาธิตวิธีการใช้อุปกรณ์นี้ หากไม่ชัดเจนพอ ให้ลงไปดูตอนสุดท้ายอีกครั้งพร้อมคำอธิบาย
ในขั้นตอนด้านล่าง จะมีคำอธิบายทีละขั้นตอนเกี่ยวกับวิธีการสร้างและการทำงาน ตลอดจนวัสดุทั้งหมดที่จำเป็นสำหรับโครงการนี้
เริ่มกันเลย!
ขั้นตอนที่ 1: บทนำ

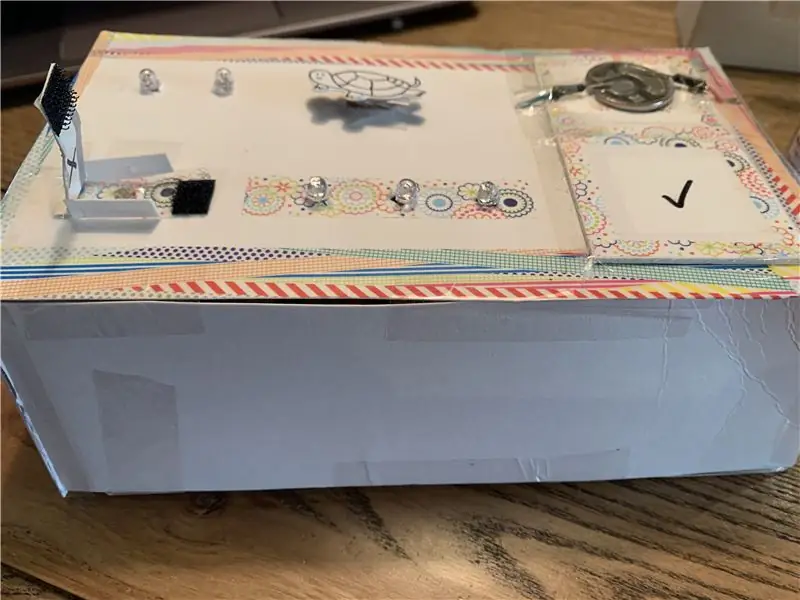
ส่วนหลักของอุปกรณ์:
- A Photoresistance (สัมผัสแสง)
- ไฟ LED สีเหลือง x3 (เตือนความจำ)
- ไฟ LED สีขาว x1 (ตกแต่ง)
- ไฟ LED สีเขียว x1 (ตัวบ่งชี้ที่ขวด)
- LED สีแดง x1 (ตัวบ่งชี้ที่ขวด)
มันทำงานอย่างไร:
เมื่อฉันเปิดไฟเมื่อกลับถึงบ้านในตอนกลางคืน การต้านทานของภาพถ่ายจะตรวจจับแสงและไฟ LED สีเหลือง 3 ดวงสว่างขึ้นเพื่อเป็นการเตือนความจำ เมื่อฉันเข้าไปใกล้ ตัวบ่งชี้ของขวดเดิมเป็นสีแดงเนื่องจากยังไม่ได้ยกขวดขึ้นและเหรียญกำลังนำไฟฟ้า ไฟ LED สีแดงจะเปลี่ยนเป็นสีเขียวเมื่อฉันหยิบขวดขึ้นมา เนื่องจากมันไม่นำไฟฟ้าอีกต่อไป หมายความว่าฉันได้ป้อนอาหารให้เต่าแล้ว หลังจากนั้น ฉันสามารถปิดไฟสีเหลืองได้โดยปิดกระดาษต้านทานภาพ แสดงว่าฉันได้ให้อาหารเต่าในวันนั้นแล้ว
ขั้นตอนที่ 2: วัสดุ

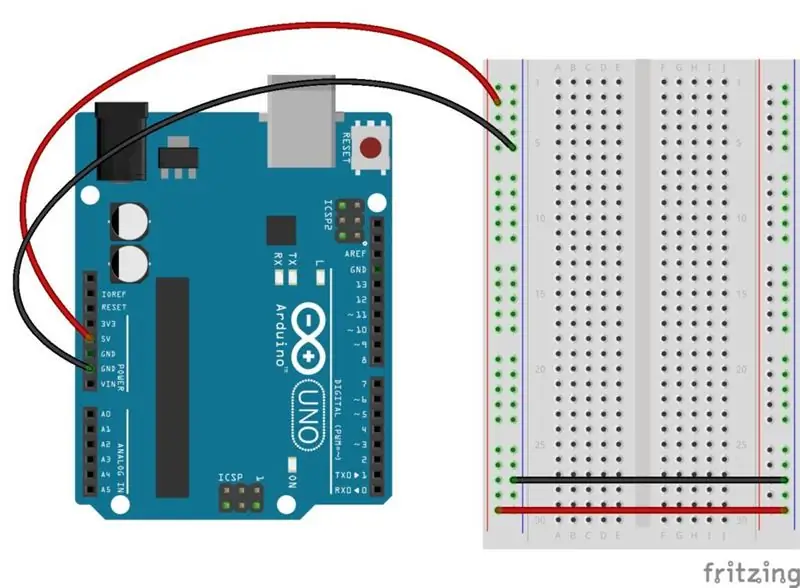
นี่คือวัสดุที่จำเป็นสำหรับโครงการนี้:
- Arduino & เขียงหั่นขนม
- 7x LEDs ทุกชนิดและสี (ฉันใช้ 3x สีเหลือง, 1x สีขาว, 1x สีเขียว, 1x สีแดง)
- ความต้านทานแสง
- ตัวต้านทานสีน้ำตาล 6x
- ตัวต้านทานสีน้ำเงิน 2x
- สายบางๆ
- กระดาษสำหรับทำกล่อง
- สิ่งที่สามารถนำไฟฟ้าได้ (เช่น เหรียญ)
ขั้นตอนที่ 3: ส่วนที่ 1 - ความต้านทานแสง + ไฟ LED สีเหลือง
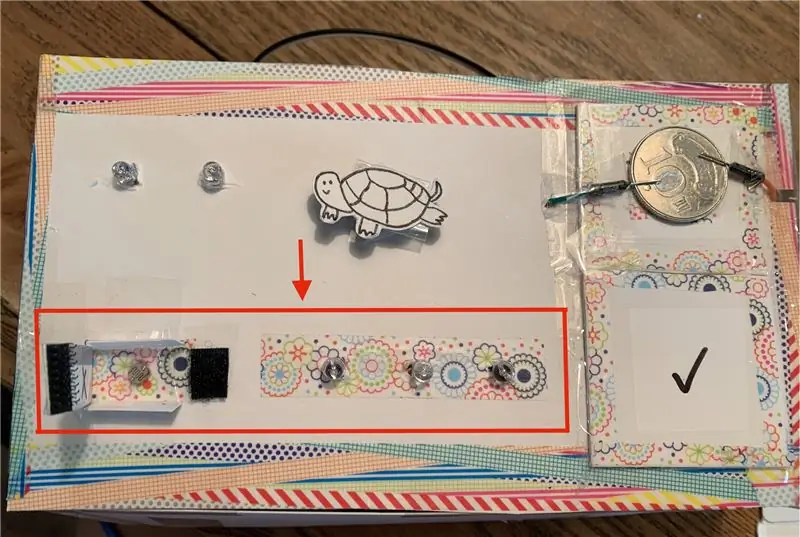
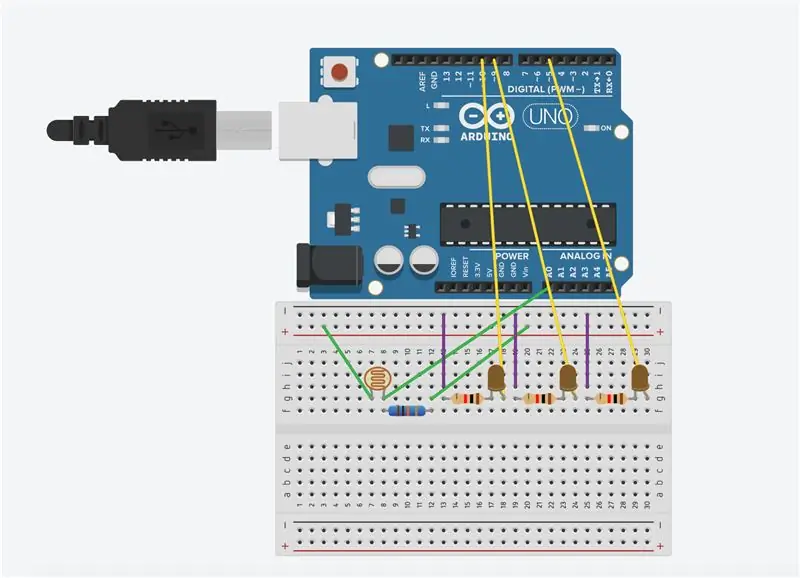
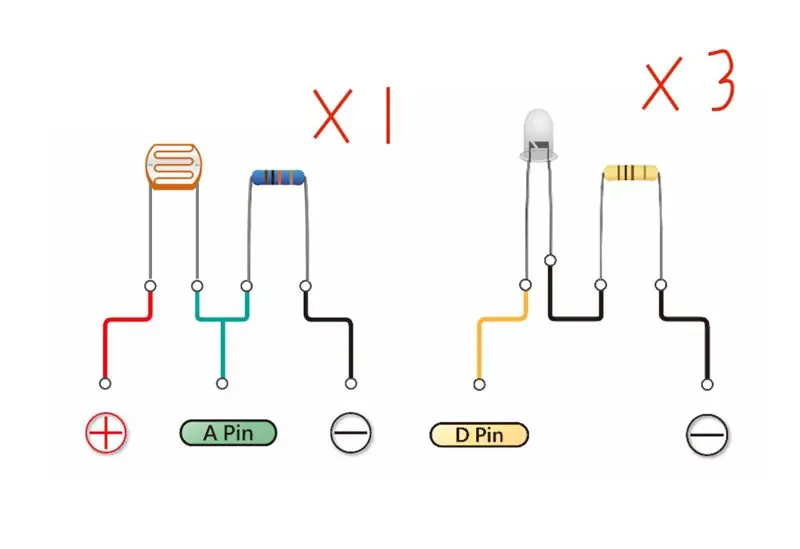
เริ่มกันเลย
ส่วนที่ 1: ความต้านทานแสง + ไฟ LED สีเหลือง 3 ดวง
1. ต่อ Photoresistance เข้ากับ A0 (ดังรูป)
2. เชื่อมต่อ LED สีเหลือง 3 ดวงเข้ากับ D10, D9 และ D5 (ดังแสดงในภาพ)
3. เชื่อมต่อกับตัวต้านทานและอิเล็กโทรดบวก (+), อิเล็กโทรดลบ (-) อย่างถูกต้อง
4. ตรวจสอบรูปภาพของเขียงหั่นขนมเพื่อให้แน่ใจว่ามันจะทำงาน
5. ด้วยรหัสในส่วนด้านล่าง ไฟควรปิดเมื่อคุณปิดไฟ (2 รูปสุดท้าย)
จบแล้วกับภาคแรก!
ขั้นตอนที่ 4: ส่วนที่ 2 - ปุ่ม & ไฟ LED + การตกแต่งเต่า
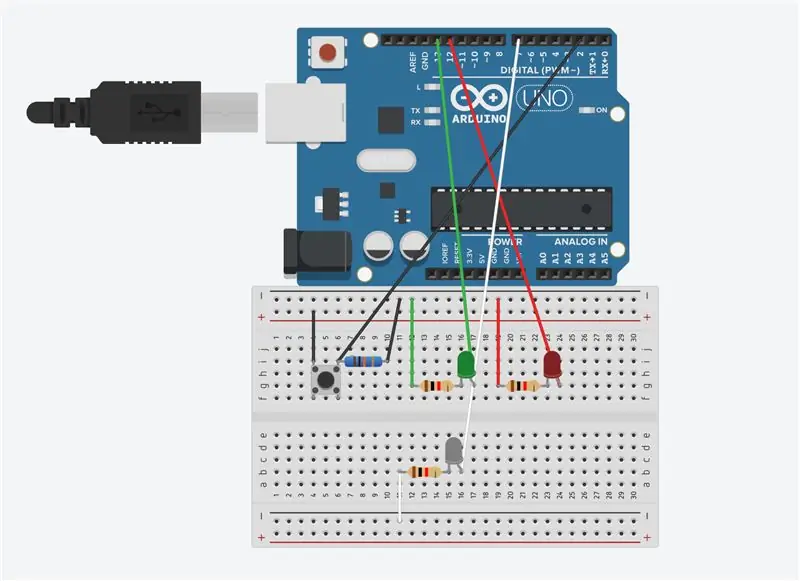
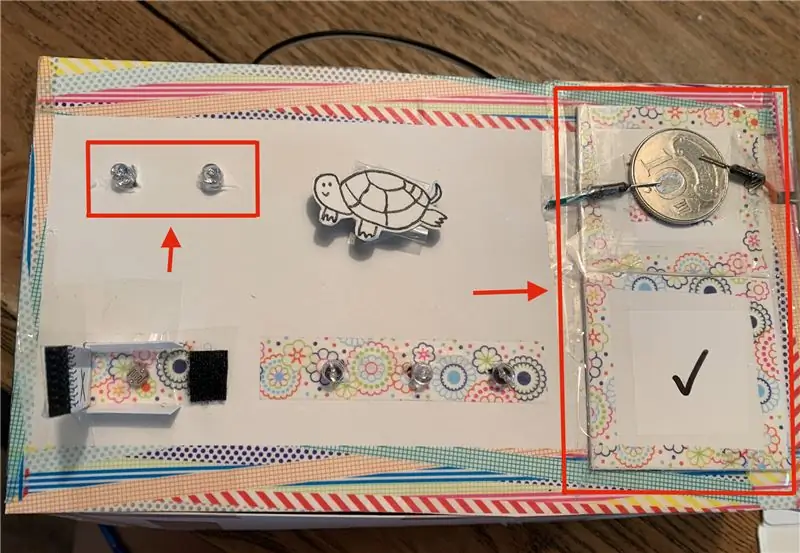
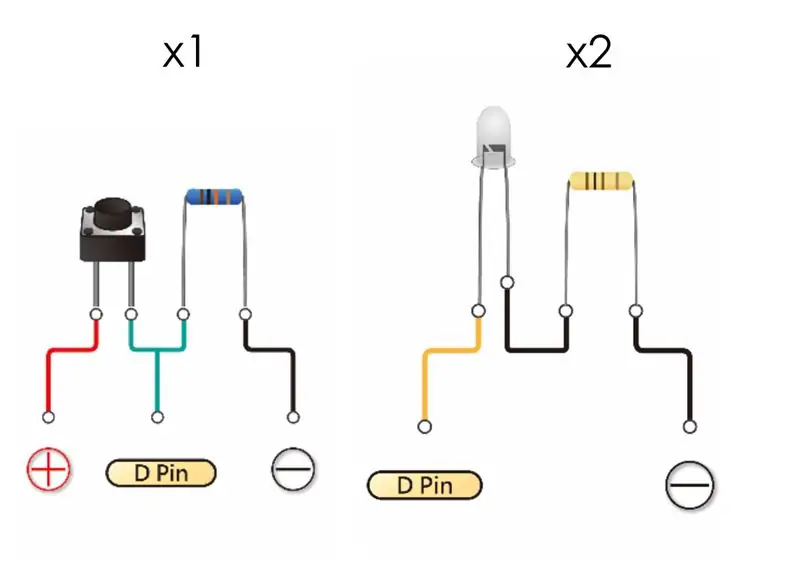
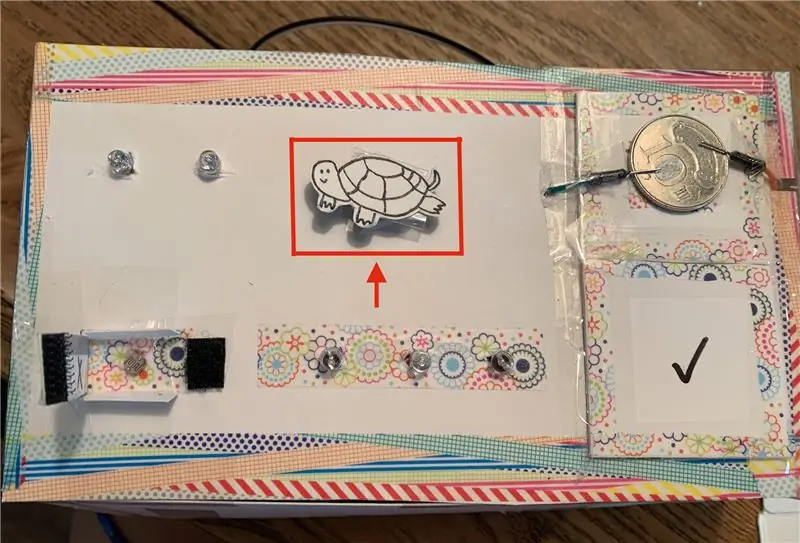
ส่วนที่ 2.1 - ปุ่ม + ไฟ LED สีเขียวและสีแดง
1. ต่อปุ่ม (หรือสายไฟ) เข้ากับ D2 (ดังรูปแรก)
2. ต่อ LED สีแดงเข้ากับ D12, LED สีเขียวไปที่ D13 (ดังรูปแรก)
3. เชื่อมต่อกับตัวต้านทานและอิเล็กโทรดบวก (+), อิเล็กโทรดลบ (-) อย่างถูกต้อง
4. ตรวจสอบรูปภาพเพื่อให้แน่ใจว่ามันจะใช้งานได้
5. ด้วยรหัสในส่วนด้านล่าง มันควรจะเปลี่ยนเป็น LED สีแดงเมื่อคุณเชื่อมต่อกับเหรียญเพราะมันเป็นสื่อกระแสไฟฟ้า
ตอนที่ 2.2 - ตกแต่งเต่า
สำหรับตกแต่งเท่านั้นจึงเป็นทางเลือก สามารถเลือกได้ว่าจะทำหรือไม่ทำ
ขั้นตอนง่าย ๆ เพียงเชื่อมต่อ LED กับสีใดก็ได้ที่คุณต้องการกับพิน D (D4) และกับตัวต้านทานและอิเล็กโทรดลบ ตรวจสอบภาพด้านบน
ขั้นตอนที่ 5: ส่วนที่ 3 - รอบชิงชนะเลิศ + กล่องด้านนอก
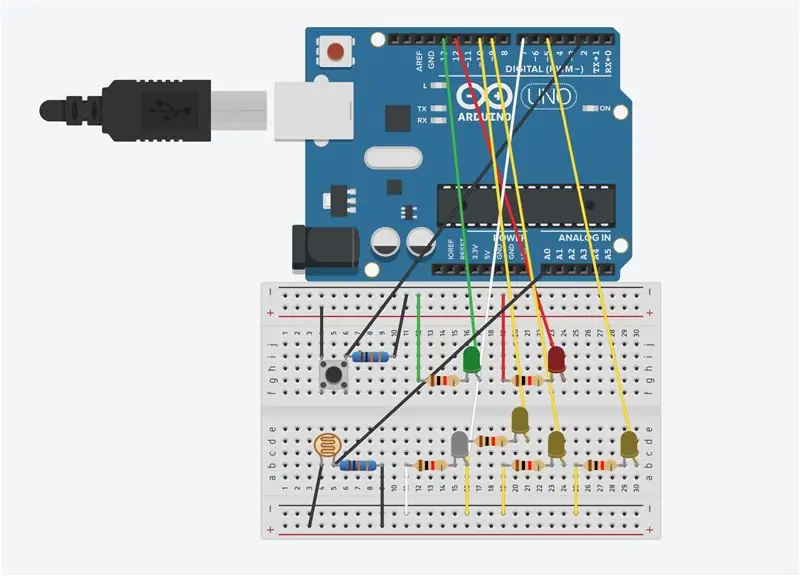
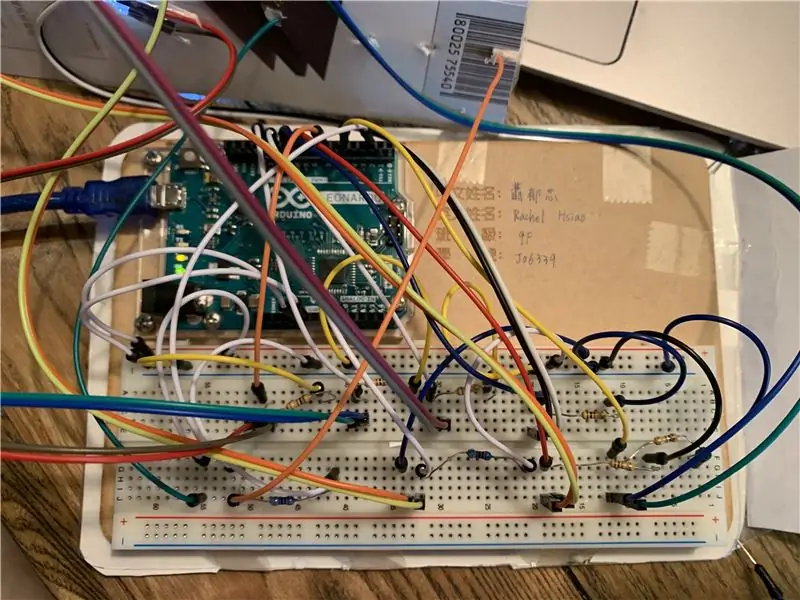

ภาพแรกเป็นแผนภาพสุดท้ายของวงจรไฟฟ้า (รวมตอนที่ 1&2)
ภาพที่สองคือหน้าตาเขียงหั่นขนมสุดท้ายของฉัน (มันยุ่งเล็กน้อยเพราะฉันต่อสายไฟ)
ขั้นตอนสุดท้ายคือการสร้างเคสตัวนอกที่ครอบคลุมสายไฟและทำให้โปรเจ็กต์ของคุณดูดีขึ้น!
ความยาวของกล่องแสดงในรูปภาพ:
11 x 19.5 x 6 (ซม.)
ขุดรูที่ส่วนบนเพื่อให้สายไฟผ่าน และอย่าลืมขุดอีกรูที่ด้านข้างเพื่อให้เขียงหั่นขนมเชื่อมต่อกับคอมพิวเตอร์ของคุณ
เสร็จแล้ว!
ขั้นตอนที่ 6: การเข้ารหัส
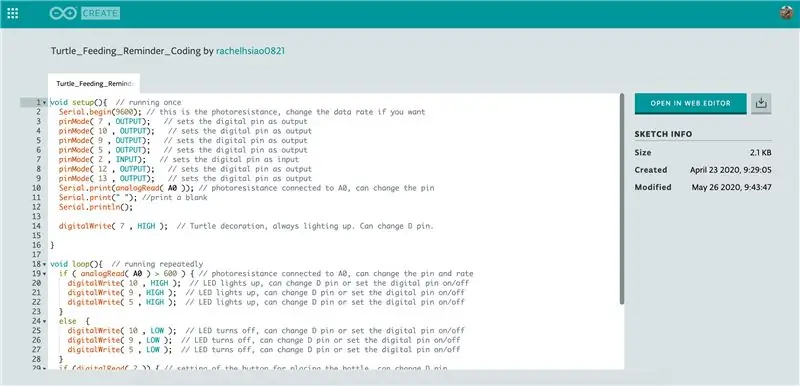
นี่คือรหัสสำหรับโครงการนี้:
create.arduino.cc/editor/rachelhsiao0821/791efe8a-55d4-4693-99f8-3bc401ca3fda/preview
ขั้นตอนที่ 7: ทดสอบ


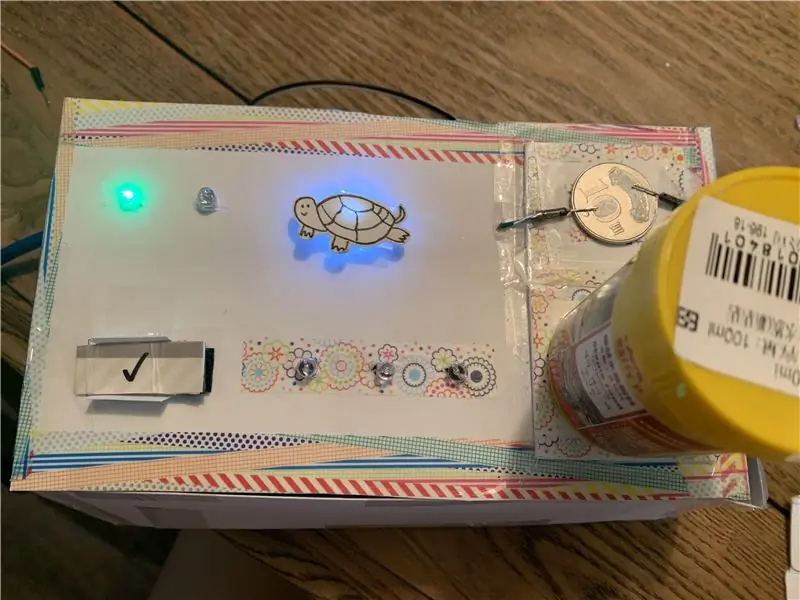


นี่คือวิดีโอพร้อมคำอธิบาย
ป้อนรหัสและลองถ้าโครงการของคุณทำงาน!
มีรูปภาพเพิ่มเติมของโครงการของฉันด้านบน
แนะนำ:
การออกแบบเกมในการสะบัดใน 5 ขั้นตอน: 5 ขั้นตอน

การออกแบบเกมในการสะบัดใน 5 ขั้นตอน: การตวัดเป็นวิธีง่ายๆ ในการสร้างเกม โดยเฉพาะอย่างยิ่งเกมปริศนา นิยายภาพ หรือเกมผจญภัย
การตรวจจับใบหน้าบน Raspberry Pi 4B ใน 3 ขั้นตอน: 3 ขั้นตอน

การตรวจจับใบหน้าบน Raspberry Pi 4B ใน 3 ขั้นตอน: ในคำแนะนำนี้ เราจะทำการตรวจจับใบหน้าบน Raspberry Pi 4 ด้วย Shunya O/S โดยใช้ Shunyaface Library Shunyaface เป็นห้องสมุดจดจำใบหน้า/ตรวจจับใบหน้า โปรเจ็กต์นี้มีจุดมุ่งหมายเพื่อให้เกิดความเร็วในการตรวจจับและจดจำได้เร็วที่สุดด้วย
วิธีการติดตั้งปลั๊กอินใน WordPress ใน 3 ขั้นตอน: 3 ขั้นตอน

วิธีการติดตั้งปลั๊กอินใน WordPress ใน 3 ขั้นตอน: ในบทช่วยสอนนี้ ฉันจะแสดงขั้นตอนสำคัญในการติดตั้งปลั๊กอิน WordPress ให้กับเว็บไซต์ของคุณ โดยทั่วไป คุณสามารถติดตั้งปลั๊กอินได้สองวิธี วิธีแรกคือผ่าน ftp หรือผ่าน cpanel แต่ฉันจะไม่แสดงมันเพราะมันสอดคล้องกับ
การลอยแบบอะคูสติกด้วย Arduino Uno ทีละขั้นตอน (8 ขั้นตอน): 8 ขั้นตอน

การลอยแบบอะคูสติกด้วย Arduino Uno ทีละขั้นตอน (8 ขั้นตอน): ตัวแปลงสัญญาณเสียงล้ำเสียง L298N Dc ตัวเมียอะแดปเตอร์จ่ายไฟพร้อมขา DC ตัวผู้ Arduino UNOBreadboardวิธีการทำงาน: ก่อนอื่น คุณอัปโหลดรหัสไปยัง Arduino Uno (เป็นไมโครคอนโทรลเลอร์ที่ติดตั้งดิจิตอล และพอร์ตแอนะล็อกเพื่อแปลงรหัส (C++)
เครื่อง Rube Goldberg 11 ขั้นตอน: 8 ขั้นตอน

เครื่อง 11 Step Rube Goldberg: โครงการนี้เป็นเครื่อง 11 Step Rube Goldberg ซึ่งออกแบบมาเพื่อสร้างงานง่ายๆ ในรูปแบบที่ซับซ้อน งานของโครงการนี้คือการจับสบู่ก้อนหนึ่ง
