
สารบัญ:
2025 ผู้เขียน: John Day | [email protected]. แก้ไขล่าสุด: 2025-01-23 15:12
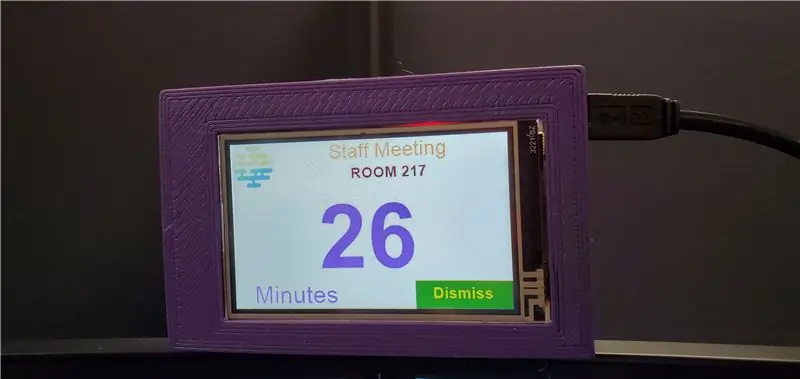
เหตุผลที่ฉันเริ่มโครงการนี้เพราะบ่อยครั้งที่ฉันพลาดการประชุมและคิดว่าฉันต้องการระบบเตือนความจำที่ดีกว่านี้ แม้ว่าเราจะใช้ปฏิทิน Microsoft Outlook แต่ฉันใช้เวลาส่วนใหญ่กับ Linux/UNIX บนคอมพิวเตอร์เครื่องเดียวกัน ในขณะที่ทำงานกับ Linux ตัวเตือนป๊อปอัปของ PC Outlook Calendar จะถูกซ่อนอยู่หลัง LInux VNC หรือหลังแอพอื่นบน Windows ของฉัน
ฉันเกิดไอเดียในการแสดงตัวเตือนการประชุมเหนือจอคอมพิวเตอร์เพื่อให้มองเห็นได้ชัดเจนขึ้น แผนคือการมีระบบหน้าจอสัมผัสเพื่อเรียกการประชุมครั้งต่อไปของฉันจากปฏิทิน Outlook และปุ่มสำหรับกดเพื่อยกเลิกการประชุม
เสบียง
ฮาร์ดแวร์ที่จำเป็น:
1. หน้าจอสัมผัส Nextion (จาก $ 22)
2. Arduino Nano (จาก $4) หรือบอร์ด Arduino อื่นๆ ฉันเลือกนาโนเนื่องจากฟอร์มแฟกเตอร์ขนาดเล็กเพื่อให้พอดีกับเคสขนาดเล็ก
3. สาย USB ขนาดเล็ก
ตัวเลือกเสริม: ค้นหาเครื่องพิมพ์ 3 มิติหรือบริการเครื่องพิมพ์ 3 มิติเพื่อพิมพ์เคส
ฉันออกแบบและพิมพ์เคส 3 มิติให้พอดีกับจอภาพของฉัน และเคสอาจไม่พอดีกับจอภาพอื่นๆ คุณอาจต้องออกแบบเคส
ดูวิดีโอด้านล่างเพื่อแสดงเมื่อน้อยกว่า 60 วินาที เวลากำลังติ๊กเตือนให้ฉันเริ่มการประชุม
ขั้นตอนที่ 1: การตั้งค่า Nextion Touchscreen
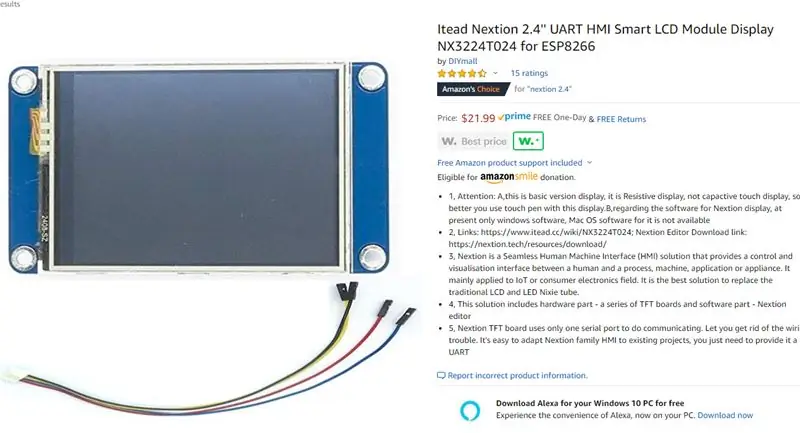
- หากต้องการเรียนรู้เกี่ยวกับ Nextion มีบทช่วยสอนมากมายรวมถึงจากเว็บไซต์ที่สอนได้นี้ ให้ค้นหา "Nextion"
- คุณสามารถรับหน้าจอสัมผัส Nextion ได้จากร้านค้าออนไลน์เช่น Amazon.com (ดูรูป)
- ดาวน์โหลดไฟล์ Nextion ของฉันสำหรับโครงการนี้จากลิงค์ต่อไปนี้ คุณสามารถปรับเปลี่ยนได้ตามต้องการ
- เปิดไฟล์โดยใช้ Nextion Editor ดาวน์โหลด Nextion Editor ได้ที่
- ใช้ Nextion Editor อัปโหลดไฟล์ไปยัง Nextion
ขั้นตอนที่ 2: การตั้งค่า Arduino
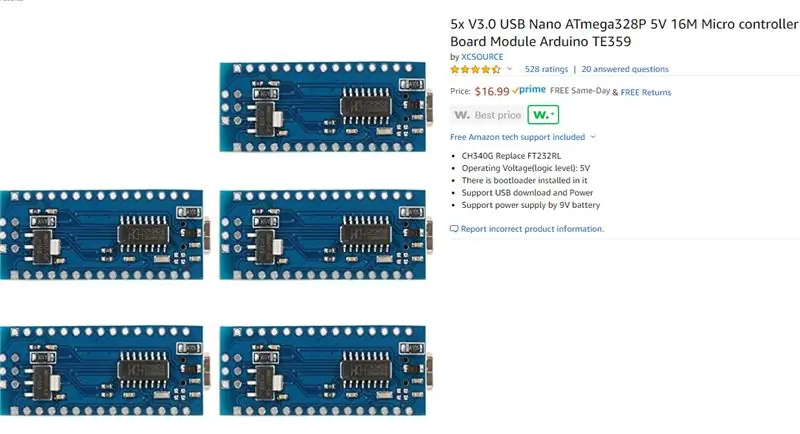
- เช่นเดียวกับ Nextion แทนที่จะต้องอ่านวิธีใช้ Arduino อย่างยาวเหยียด คุณสามารถค้นหาบทช่วยสอนเกี่ยวกับวิธีใช้ Arduino รวมถึงเว็บไซต์ที่สอนได้นี้
- เพื่อให้พอดีกับทั้งระบบในเคสที่เล็กกว่า ตัวเลือกของฉันคือ Arduino Nano มันค่อนข้างเล็กกว่าและสามารถเชื่อมต่อโดยตรงกับ PC USB ของฉัน หรือคุณสามารถใช้บอร์ด Arduino ใดก็ได้
- คุณสามารถรับ Arduino Nano ได้จากร้านค้าออนไลน์ เช่น Amazon.com ตามที่แสดงในภาพ โดยราคาอันละ $4 ต่ออัน
- ดาวน์โหลดไลบรารี Nextion Arduino: https://github.com/itead/ITEADLIB_Arduino_Nextion และรวมไว้ในไลบรารี Arduino Sketch
- โดยค่าเริ่มต้น ไลบรารี Nextion Arduino จะถือว่าตัวเลขเป็นจำนวนเต็ม นี่เป็นปัญหาสำหรับ Arduino Nano (หรือบอร์ดที่ใช้ ATmega เช่น Arduino UNO) โดยที่จำนวนเต็มคือ 16 บิตซึ่งเปลี่ยนจาก -32768 ถึง 32768 หากคุณใช้บอร์ด Arduino แบบ 32 บิต เช่น Arduino Due, Mega หรือ SAMD บอร์ดพื้นฐาน (MKR1000 และ Zero) ไม่จำเป็นต้องแก้ไขไลบรารี Nextion Arduino คำแนะนำต่อไปนี้แสดงวิธีการแก้ไขจากจำนวนเต็มเป็น "ยาว" ประเภทตัวเลข 32 บิต ซึ่งเปลี่ยนจาก -2147483, 648 ถึง 2147483647 ต้องใช้ 32 บิตเนื่องจากเวลาในการตรวจสอบการประชุมมีหน่วยเป็นวินาที สำหรับการประชุมใน 24 ชั่วโมง จะเท่ากับ 86400 วินาที ซึ่งเกินจำนวนเต็ม 16 บิต
-
แก้ไขไลบรารี Nextion Arduino เพื่อเปลี่ยนตัวเลขจากจำนวนเต็มเป็นจำนวนยาว:
- อีกครั้ง ขั้นตอนต่อไปนี้ใช้ไม่ได้กับบอร์ด Arduino แบบ 32 บิต
- ไปที่โฟลเดอร์ Arduino Library
-
ไปที่โฟลเดอร์ ITEADLIB_Arduino_Nextion-master
-
แก้ไขไฟล์ "NexNumber.h":
เปลี่ยนบรรทัด:"bool setValue(uint32_t number)"; เป็น "bool setValue (หมายเลขยาว)";
-
แก้ไขไฟล์ "NexNumber.cpp":
- เปลี่ยนบรรทัด: "bool NexNumber::setValue(uint32_t number)" เป็น "bool NexNumber::setValue(long number)"
- เปลี่ยนบรรทัด: "itoa(number, buf, 10);" เป็น "ltoa(หมายเลข, buf, 10);"
-
อัปโหลดโค้ด Arduino ของฉันไปที่ Arduino Nano:
ขั้นตอนที่ 3: การตั้งค่า Python
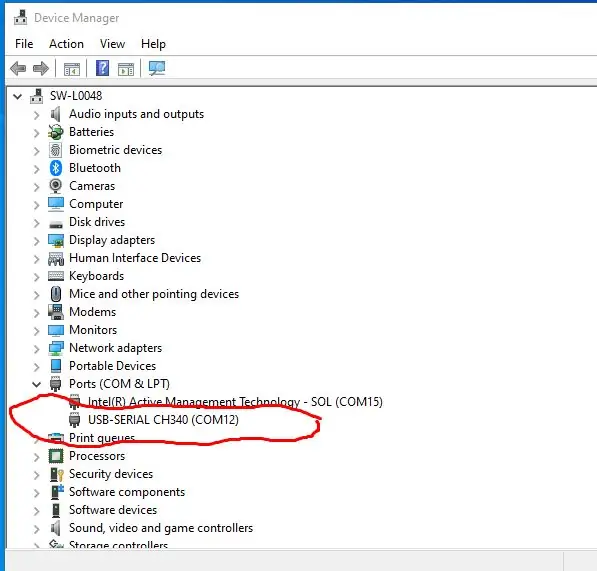
ฉันใช้รหัส Python เพื่อดึงข้อมูลการนัดหมาย/การประชุมในปฏิทิน Microsoft Outlook และส่งไปยังหน้าจอสัมผัส Nextion ผ่านพอร์ต USB Serial เมื่อก่อนฉันใช้ VB. Net แต่ Python นั้นเขียนโค้ดได้ง่ายกว่า ไม่ต้องมีใบอนุญาต และใช้ได้กับทุกระบบปฏิบัติการ
มีบทช่วยสอนมากมายเกี่ยวกับวิธีการติดตั้งและเขียนโปรแกรมใน Python เมื่อคุณติดตั้ง Python แล้ว สิ่งต่อไปคือการติดตั้ง Serial Communication โดยพิมพ์: "pip install pyserial" ในบรรทัดคำสั่ง
ดาวน์โหลดรหัส Python ของฉันจากลิงค์ต่อไปนี้:
ภายในโค้ด Python คุณต้องแก้ไขพอร์ต USB Serial ให้ตรงกับพอร์ตที่คอมพิวเตอร์ของคุณใช้ หากต้องการทราบหมายเลขพอร์ต ให้เชื่อมต่อบอร์ด Arduino จากนั้นไปที่ Device Manager ในกรณีของฉันคือ "COM12" (ดูภาพ
บรรทัด Python เพื่อแก้ไขตัวอย่างของฉัน:
myserial = MySerial ("COM12")
หมายเหตุ: ฉันวางแผนที่จะปรับปรุงโค้ด Python อย่างต่อเนื่อง รวมถึงการเพิ่ม GUI (Graphical User Interface) เช่น เมนูแบบเลื่อนลงเพื่อเลือกหมายเลขซีเรียล COM จากนั้นจะมีปุ่มสำหรับเริ่มและหยุดเรียก/ส่งการประชุมปฏิทินไปยังหน้าจอสัมผัส ฉันอยากจะแนะนำให้ทำตามคำแนะนำนี้เพื่อรับการอัปเดตล่าสุด
ขั้นตอนที่ 4: การเดินสายไฟ


ต่อไปนี้เป็นแผนภาพการเดินสายไฟ:
Nextion Arduino
==================================
5V ---- VCC
TX ---- พิน 10
RX ---- พิน 11
GND ---- GND
เชื่อมต่อ Arduino กับคอมพิวเตอร์ของคุณ
ขั้นตอนที่ 5: เรียกใช้การทดสอบ
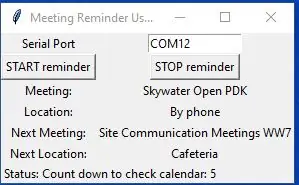
หลังจากเดินสาย Nextion กับ Arduino และเชื่อมต่อ Arduino กับพอร์ต USB ของคอมพิวเตอร์ ก็พร้อมสำหรับการทดสอบ
เมื่อคุณติดตั้ง Python หากคุณเลือกช่องทำเครื่องหมายเพื่อเพิ่ม Python ลงใน Environment Variables คุณสามารถคลิกไฟล์ Python ของฉัน: "calendar_nextion.py" ที่กล่าวถึงในขั้นตอนก่อนหน้านี้ มีหน้าต่างป็อปอัพ (ดูรูป) หากไม่เป็นเช่นนั้น คุณสามารถเพิ่มพาธของ Python ไปยัง Environment Variables ของคุณก่อนได้ อีกทางเลือกหนึ่งคือใช้คำสั่ง Windows ไปที่โฟลเดอร์ที่คุณดาวน์โหลดไฟล์ "calendar_nextion.py" จาก GitHub ของฉัน จากนั้นพิมพ์ "python calendar_nextion.py"
โปรแกรมจะเรียกข้อมูลการประชุมปฏิทิน Outlook ของคุณทุกนาที จะแสดงนาทีหรือวินาทีที่เหลือก่อนการประชุมครั้งต่อไป เมื่อน้อยกว่า 1 นาที จะเริ่มนับถอยหลังทุกวินาทีก่อนเริ่มการประชุมครั้งต่อไป นี่คือส่วนที่คุณควรจะไปประชุม:)
หากคุณกดปุ่ม "ยกเลิก" ระบบจะข้ามการเตือนความจำการประชุมครั้งถัดไปในปัจจุบัน และข้ามไปยังการประชุมครั้งถัดไปในครั้งถัดไป
สนุก…..
ขั้นตอนที่ 6: ทางเลือก: เพื่อเรียกใช้โค้ด Python โดยอัตโนมัติด้วย Docking Station
ดูคำแนะนำของฉันเกี่ยวกับวิธีการรันโปรแกรม ในกรณีนี้คือรหัสหลาม โดยอัตโนมัติเมื่อคุณต่อแล็ปท็อปของคุณเข้ากับสถานีเชื่อมต่อ
www.instructables.com/id/Start-a-Program-Automatically-When-Hooking-a-Lapto/
แนะนำ:
หน้าจอสัมผัส Macintosh - Classic Mac พร้อม IPad Mini สำหรับหน้าจอ: 5 ขั้นตอน (พร้อมรูปภาพ)

หน้าจอสัมผัส Macintosh | Classic Mac พร้อม IPad Mini สำหรับหน้าจอ: นี่คือการอัปเดตและแก้ไขการออกแบบของฉันเกี่ยวกับวิธีการเปลี่ยนหน้าจอของ Macintosh รุ่นเก่าด้วย iPad mini นี่เป็นชิ้นที่ 6 ที่ฉันทำในช่วงหลายปีที่ผ่านมา และฉันค่อนข้างพอใจกับวิวัฒนาการและการออกแบบของอันนี้! ย้อนกลับไปในปี 2013 เมื่อฉันทำ
การตั้งค่าลายเซ็นบนแอป Outlook บนมือถือ: 5 ขั้นตอน

การตั้งค่าลายเซ็นบนแอป Outlook บนมือถือ: หากคุณทำงานในโลกธุรกิจ คุณน่าจะคุ้นเคยกับ Microsoft Outlook เวอร์ชันเดสก์ท็อปมากกว่ามาก Outlook เป็นเครื่องมือที่ยอดเยี่ยมที่ช่วยให้คุณส่งอีเมล จัดเก็บไฟล์ จัดกำหนดการประชุม และปรับแต่งตามที่คุณต้องการ
ปุ่ม Gameboy หน้าจอสัมผัส!: 10 ขั้นตอน

ปุ่มเกมบอยหน้าจอสัมผัส!: ตั้งแต่ฉันยังเป็นเด็ก ฉันก็ต้องการเกมบอย กรอไปข้างหน้าสองสามปี ฉันยังไม่มีเกมบอย ฉันตัดสินใจดาวน์โหลดโปรแกรมจำลอง แต่….คุณไม่สามารถสัมผัสปุ่มเสมือนได้! ดังนั้นฉันจึงตัดสินใจสร้างปุ่มที่ฉันสามารถวางทับซ้อนกันบนหน้าจอได้
หน้าจอสัมผัส Arduino: 4 ขั้นตอน

หน้าจอสัมผัส Arduino: สวัสดี! วันนี้ผมจะแสดงให้คุณเห็นถึงวิธีการใช้ทัชสกรีนชิลด์กับ Arduino Uno คุณสามารถใช้เป็นจอแสดงผลขนาดเล็กสำหรับคำพูดหรือรูปภาพหรือสิ่งอื่น ๆ ได้
หน้าจอสัมผัส HDMI ภายนอกสำหรับ Windows & Raspberry Pi: 5 ขั้นตอน

หน้าจอสัมผัส HDMI ภายนอกสำหรับ Windows และ Raspberry Pi: ว่าไง หนุ่มๆ! Akarsh ที่นี่จาก CETech ดังนั้นฉันจึงพบหน้าจอสัมผัสนี้บนเว็บไซต์ DFRobot ซึ่งเดิมออกแบบมาสำหรับ Raspberry Pi แต่พบว่ามีการใช้งานในหลายที่ จอแสดงผลมีขั้วต่อ HDMI ขนาดเต็มสำหรับจอแสดงผล
