
สารบัญ:
- ผู้เขียน John Day [email protected].
- Public 2024-01-30 13:04.
- แก้ไขล่าสุด 2025-01-23 15:12.

การซื้อคอมพิวเตอร์เครื่องใหม่ในปัจจุบันอาจมีราคาแพงมาก อย่างไรก็ตาม มันค่อนข้างง่ายที่จะประหยัดเงินได้หลายร้อยเหรียญด้วยการเลือกชิ้นส่วนด้วยมือและประกอบเอง หลายคนคิดทันทีว่าพวกเขาไม่สามารถสร้างมันขึ้นมาเองได้ อย่างไรก็ตาม มันไม่ใช่งานยากทั้งหมด ขั้นตอนที่ยากที่สุดในการรู้ว่าต้องเลือกส่วนใดนั้นง่ายอย่างเหลือเชื่อด้วยแหล่งข้อมูลออนไลน์ เช่น pcpartpicker ซึ่งทำให้มั่นใจได้ว่าพีซีจะได้รับทุกสิ่งที่ต้องการ สิ่งที่จะกล่าวถึงคือการประกอบชิ้นส่วนเหล่านั้นทั้งหมดและเปลี่ยนให้เป็นเครื่องจักรที่ใช้งานได้จริงอย่างไร
ขั้นตอนที่ 1: ค้นหาพื้นที่ทำงานที่เหมาะสม
เมื่อพร้อมที่จะเริ่ม ให้หาพื้นผิวขนาดใหญ่ที่สะอาดซึ่งควรอยู่ในห้องที่ไม่มีพรม หากไม่มีทางเลือกอื่น การสวมรองเท้าก็ถือว่าฉลาดเพื่อไม่ให้เกิดไฟฟ้าสถิต ตราบใดที่ผู้คนไม่ประมาท ไฟฟ้าสถิตก็ไม่ค่อยเกิดขึ้น อย่างไรก็ตาม หากคุณยังต้องการความมั่นใจมากกว่านี้ สายรัดข้อมือป้องกันไฟฟ้าสถิตย์ก็มีราคาถูกและดีสำหรับการสร้างพีซี นอกจากนี้ คุณจะต้องใช้ไขควงปากแฉกขนาดเล็ก (เมนบอร์ดหรือพัดลม CPU บางตัวอาจต้องใช้อันที่ใหญ่กว่า)
ขั้นตอนที่ 2: การประกอบเมนบอร์ด

ขั้นแรก ติดตั้งแหล่งจ่ายไฟโดยขันให้เข้าที่ด้วยสกรูที่ให้มา เคสส่วนใหญ่มีตัวยึดพาวเวอร์ซัพพลายที่ด้านล่าง อย่างไรก็ตาม เคสรุ่นเก่าบางรุ่นยังคงมีอยู่ที่ด้านบนซ้าย หลังจากนั้น ให้เปิดเมนบอร์ดและ CPU โดยบันทึกกล่องมาเธอร์บอร์ดเป็นพื้นผิวเพื่อตั้งค่า ด้านล่างของ CPU นั้นเปราะบางอย่างไม่น่าเชื่อ และแม้กระทั่งการสัมผัสก็สามารถทำลายหมุดบางส่วนจากน้ำมันในผิวหนังของเราได้ จับที่ด้านข้างและค่อยๆ วางลงในช่องเสียบบนเมนบอร์ด ตรวจสอบให้แน่ใจว่าเสียบเข้าที่เล็กน้อยเมื่อหมุดทั้งหมดเข้าไป จากนั้นมาเธอร์บอร์ดส่วนใหญ่จะมีคันโยกที่เมื่อพลิกกลับเพื่อยึด CPU ให้เข้าที่ ตอนนี้ เปิดพัดลม CPU และตรวจดูให้แน่ใจว่าได้ติดแผ่นระบายความร้อนแล้ว เมื่อทำการติดตั้งตัวทำความเย็น ให้กดลงไปที่ CPU โดยตรงโดยไม่ต้องเคลื่อนตัวจากด้านหนึ่งไปอีกด้านหนึ่ง เนื่องจากอาจทำให้แผ่นระบายความร้อนกระจายตัวไม่สม่ำเสมอและทำให้เกิดปัญหาด้านความร้อนในภายหลัง พัดลม CPU ส่วนใหญ่ติดตั้งง่ายมาก อย่างไรก็ตาม บางตัวมีขายึดที่ยุ่งยากซึ่งต้องติดตั้งที่ด้านหลัง หากติดขัด ให้อ้างอิงกับคำแนะนำที่ให้มาด้วย จากนั้น ติดตั้งหน่วยความจำ (RAM) ตามที่แสดงในวิดีโอโดยใส่ลงในสล็อตที่มักจะอยู่ทางด้านขวาของ CPU และคลิกเข้าที่ เมื่อมาถึงจุดนี้ เมนบอร์ดเกือบจะประกอบเสร็จแล้ว และสามารถใส่ไว้ในเคสได้โดยใช้สกรูเก้าตัว
ขั้นตอนที่ 3: การติดตั้งกราฟิกการ์ดและการจัดการสายเคเบิล

ตอนนี้ หากคุณมีกราฟิกการ์ด ให้ติดตั้งโดยคลิกที่การ์ดในช่องด้านขวาใต้ CPU ตามที่แสดงในวิดีโอ จากนั้นยึดด้วยสกรูที่ด้านข้างของเคส มาถึงส่วนที่มักจะค่อนข้างน่ารำคาญและยาก นั่นคือการจัดการสายเคเบิล ดังแสดงในรูปภาพ สายเคเบิลอาจเลอะเทอะมาก พาวเวอร์ซัพพลายจะมีสายไฟสำหรับจ่ายไฟหลัก, กำลังไฟของ CPU, กำลังไฟของการ์ดกราฟิก และสายไฟสำหรับฮาร์ดไดรฟ์/โซลิดสเทต โปรดทราบว่าการ์ดกราฟิกบางตัวไม่จำเป็นต้องใช้สายไฟเนื่องจากได้รับจากเมนบอร์ดโดยตรง ใช้พื้นที่ด้านหลังเคสเพื่อหาวิธีกำหนดเส้นทางสายเคเบิลทั้งหมดไปยังจุดที่เกี่ยวข้องโดยไม่ปิดกั้นพัดลมมากเกินไป
ขั้นตอนที่ 4: การติดตั้ง HDD/SSD

สุดท้าย ติดตั้ง HDD/SSD โดยเลื่อนเข้าไปในถาดใดถาดหนึ่งในเคส หากติดตั้งไดรฟ์โซลิดสเทตและเคสไม่มีช่องสำหรับติดตั้ง ฉันขอแนะนำให้ใช้แถบเวลโครเพื่อยึดเคสให้แน่น เนื่องจาก SSD ไม่ร้อนและสามารถติดตั้งได้ทุกที่ จะมีสายเคเบิล SATA ซึ่งเสียบจากด้านหลังของดิสก์ตรงไปยังพอร์ตใดพอร์ตหนึ่งบนเมนบอร์ดที่มีข้อความว่า “SATA” ดังที่แสดง ในขณะที่ไฟจะเป็นหนึ่งในสายไฟหลายสายของคุณ
ขั้นตอนที่ 5: เสร็จสิ้นการสัมผัส
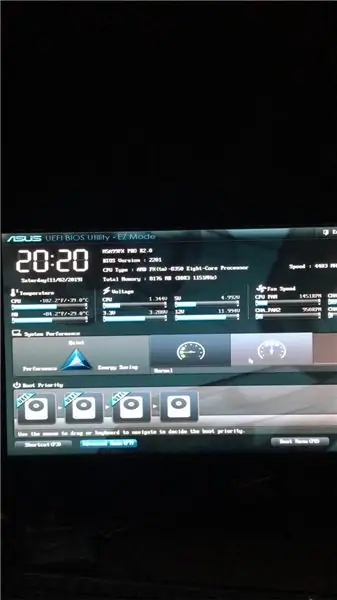
จากที่นี่ สิ่งที่คุณต้องทำคือค้นหาสายเคเบิลขนาดเล็กที่เชื่อมต่อกับเคสจากด้านหน้า เคสส่วนใหญ่จะมีสายสำหรับจ่ายไฟ รีเซ็ต เสียง และบางครั้ง LED ก็ขึ้นอยู่กับเคส ที่ด้านล่างขวาของเมนบอร์ด จะมีชุดหมุดสำหรับเชื่อมต่อ อย่างไรก็ตาม ส่วนนี้อาจค่อนข้างยุ่งยาก ดังนั้น ขอแนะนำให้ดูคู่มือเมนบอร์ดเพื่อให้ทราบว่าพินใดเป็นขาใดก่อนที่จะเสียบปลั๊ก ขั้นสุดท้าย ให้เสียบพีซีและเปิดเครื่อง หากพัดลมทั้งหมดทำงานได้ดีและจอภาพเริ่มทำงานเป็นหน้าจอการตั้งค่า (BIOS) ดังที่แสดง แสดงว่าทุกอย่างพร้อมแล้ว
แนะนำ:
การออกแบบเกมในการสะบัดใน 5 ขั้นตอน: 5 ขั้นตอน

การออกแบบเกมในการสะบัดใน 5 ขั้นตอน: การตวัดเป็นวิธีง่ายๆ ในการสร้างเกม โดยเฉพาะอย่างยิ่งเกมปริศนา นิยายภาพ หรือเกมผจญภัย
การตรวจจับใบหน้าบน Raspberry Pi 4B ใน 3 ขั้นตอน: 3 ขั้นตอน

การตรวจจับใบหน้าบน Raspberry Pi 4B ใน 3 ขั้นตอน: ในคำแนะนำนี้ เราจะทำการตรวจจับใบหน้าบน Raspberry Pi 4 ด้วย Shunya O/S โดยใช้ Shunyaface Library Shunyaface เป็นห้องสมุดจดจำใบหน้า/ตรวจจับใบหน้า โปรเจ็กต์นี้มีจุดมุ่งหมายเพื่อให้เกิดความเร็วในการตรวจจับและจดจำได้เร็วที่สุดด้วย
วิธีการติดตั้งปลั๊กอินใน WordPress ใน 3 ขั้นตอน: 3 ขั้นตอน

วิธีการติดตั้งปลั๊กอินใน WordPress ใน 3 ขั้นตอน: ในบทช่วยสอนนี้ ฉันจะแสดงขั้นตอนสำคัญในการติดตั้งปลั๊กอิน WordPress ให้กับเว็บไซต์ของคุณ โดยทั่วไป คุณสามารถติดตั้งปลั๊กอินได้สองวิธี วิธีแรกคือผ่าน ftp หรือผ่าน cpanel แต่ฉันจะไม่แสดงมันเพราะมันสอดคล้องกับ
การลอยแบบอะคูสติกด้วย Arduino Uno ทีละขั้นตอน (8 ขั้นตอน): 8 ขั้นตอน

การลอยแบบอะคูสติกด้วย Arduino Uno ทีละขั้นตอน (8 ขั้นตอน): ตัวแปลงสัญญาณเสียงล้ำเสียง L298N Dc ตัวเมียอะแดปเตอร์จ่ายไฟพร้อมขา DC ตัวผู้ Arduino UNOBreadboardวิธีการทำงาน: ก่อนอื่น คุณอัปโหลดรหัสไปยัง Arduino Uno (เป็นไมโครคอนโทรลเลอร์ที่ติดตั้งดิจิตอล และพอร์ตแอนะล็อกเพื่อแปลงรหัส (C++)
เครื่อง Rube Goldberg 11 ขั้นตอน: 8 ขั้นตอน

เครื่อง 11 Step Rube Goldberg: โครงการนี้เป็นเครื่อง 11 Step Rube Goldberg ซึ่งออกแบบมาเพื่อสร้างงานง่ายๆ ในรูปแบบที่ซับซ้อน งานของโครงการนี้คือการจับสบู่ก้อนหนึ่ง
