
สารบัญ:
- ผู้เขียน John Day [email protected].
- Public 2024-01-30 13:04.
- แก้ไขล่าสุด 2025-01-23 15:12.


ในบทช่วยสอนนี้เราจะใช้ Arduino UNO เซอร์โวมอเตอร์และ Visuino เพื่อหมุนเซอร์โวมอเตอร์ ดูวิดีโอสาธิต
ขั้นตอนที่ 1: สิ่งที่คุณต้องการ


โมดูลทั้งหมดมาจาก Makerfabs พวกเขามีโมดูลคุณภาพดีที่สุดซึ่งนำหน้าคู่แข่งในปีแสงด้วยราคาที่เหมาะสมที่สุด
Arduino UNO
สายจัมเปอร์
เซอร์โวมอเตอร์
โปรแกรม Visuino: ดาวน์โหลด Visuino
ขั้นตอนที่ 2: วงจร

ต่อ Maduino UNO pin (gnd) กับสายสีน้ำตาลของเซอร์โวมอเตอร์
ต่อ Maduino UNO pin (5V) เข้ากับสายสีแดงของเซอร์โวมอเตอร์
ต่อ Maduino UNO pin Digital (2) เข้ากับเซอร์โวมอเตอร์สีแดง สีเหลือง
ขั้นตอนที่ 3: เริ่ม Visuino และเลือก Arduino UNO Board Type
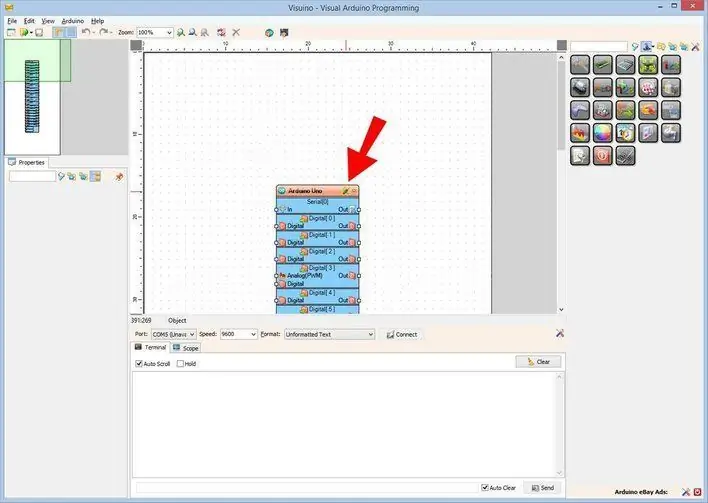
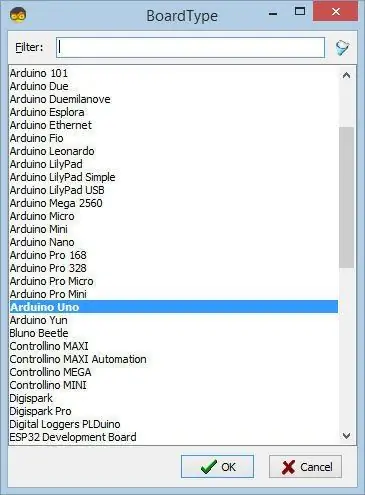
ในการเริ่มต้นเขียนโปรแกรม Arduino คุณจะต้องติดตั้ง Arduino IDE จากที่นี่:
โปรดทราบว่ามีข้อบกพร่องที่สำคัญบางอย่างใน Arduino IDE 1.6.6 ตรวจสอบให้แน่ใจว่าคุณติดตั้ง 1.6.7 หรือสูงกว่า มิฉะนั้น Instructable นี้จะไม่ทำงาน! หากคุณยังไม่ได้ทำตามขั้นตอนในคำแนะนำนี้เพื่อตั้งค่า Arduino IDE เป็นโปรแกรม ESP 8266! ต้องติดตั้ง Visuino:https://www.visuino.com ด้วย เริ่ม Visuino ดังรูปแรก คลิกที่ปุ่ม "Tools" บนส่วนประกอบ Arduino (ภาพที่ 1) ใน Visuino เมื่อกล่องโต้ตอบปรากฏขึ้น ให้เลือก "Arduino UNO" ดังแสดงในภาพที่ 2
ขั้นตอนที่ 4: ใน Visuino เพิ่มส่วนประกอบ
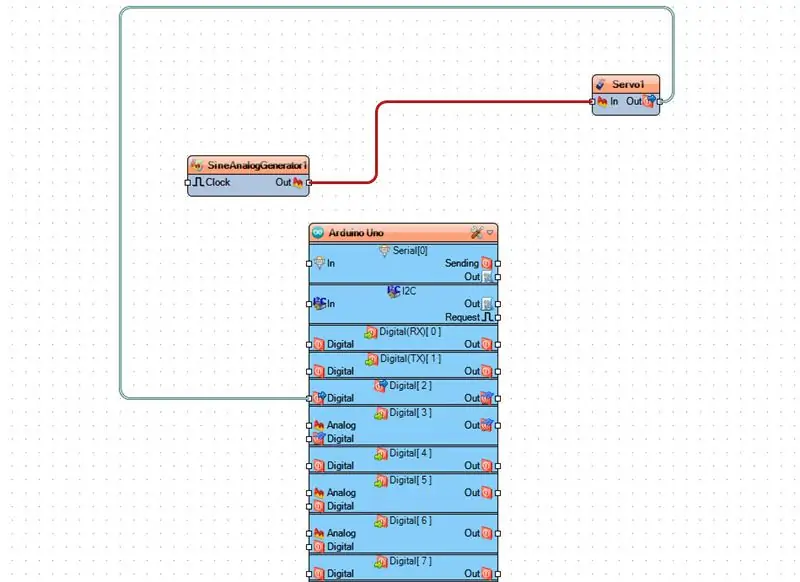
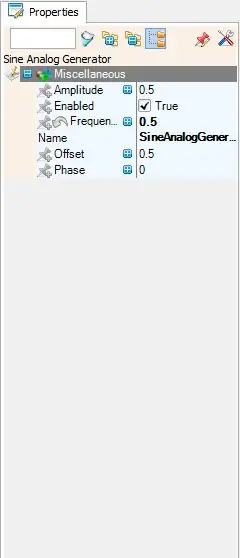
- เพิ่มองค์ประกอบ SineAnalogGenerator และตั้งค่าความถี่เป็น 0.5
- เพิ่มส่วนประกอบเซอร์โว
ขั้นตอนที่ 5: ใน Visuino: การเชื่อมต่อส่วนประกอบ
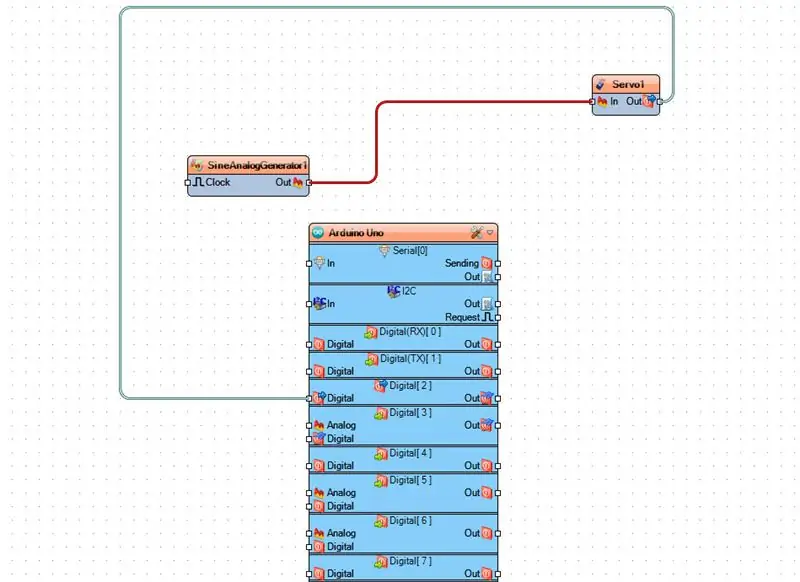
เชื่อมต่อ Arduino digital out pin [2] กับ Servo1 pin[Out]
เชื่อมต่อ SineAnalogGenerator1 pin[out] กับ Servo1 pin[In]
ขั้นตอนที่ 6: สร้าง คอมไพล์ และอัปโหลดโค้ด Arduino
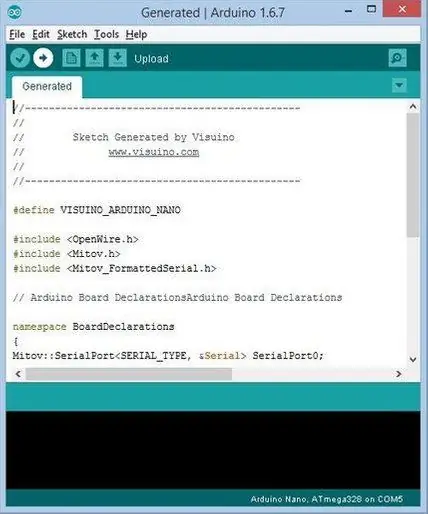
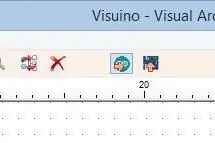
ใน Visuino กด F9 หรือคลิกที่ปุ่มที่แสดงในรูปที่ 1 เพื่อสร้างรหัส Arduino และเปิด Arduino IDE
ใน Arduino IDE ให้คลิกที่ปุ่ม Upload เพื่อคอมไพล์และอัพโหลดโค้ด (ภาพที่ 2)
ขั้นตอนที่ 7: เล่น
หากคุณจ่ายไฟให้กับโมดูล Maduino UNO เซอร์โวมอเตอร์จะเริ่มหมุนไปทางขวาและซ้าย
ยินดีด้วย! คุณได้เสร็จสิ้นโครงการของคุณด้วย Visuino สิ่งที่แนบมาด้วยคือโครงการ Visuino ที่ฉันสร้างขึ้นสำหรับคำแนะนำนี้ ดาวน์โหลดและเปิดได้ใน Visuino:
แนะนำ:
เชื่อมต่อ Magicbit ของคุณกับ Thingsboard: 3 ขั้นตอน

เชื่อมต่อ Magicbit ของคุณกับ Thingsboard: ในโครงการนี้ เราจะส่งข้อมูลจากเซ็นเซอร์ที่เชื่อมต่อกับ magicbit ซึ่งเราสามารถแสดงเป็นภาพบนกระดาน
เชื่อมต่อ Arduino Uno กับ ESP8266: 9 ขั้นตอน

เชื่อมต่อ Arduino Uno กับ ESP8266: ยินดีต้อนรับ! คุณกำลังจะอ่านคำแนะนำทีละขั้นตอนเกี่ยวกับวิธีการเชื่อมต่อ Arduino Uno ของคุณกับอินเทอร์เน็ตด้วย ESP8266 (ESP-01) ได้สำเร็จ นอกจากนี้ยังเป็นคำสั่งสอนครั้งแรกของฉันด้วยดังนั้นโปรดบอกฉันด้วย! ให้ฉันเริ่มต้นด้วยการบอกว่า ESP8266 คือ
เริ่มต้นใช้งานอินเทอร์เฟซเซ็นเซอร์ I2C ?? - เชื่อมต่อ MMA8451 ของคุณโดยใช้ ESP32s: 8 ขั้นตอน

เริ่มต้นใช้งานอินเทอร์เฟซเซ็นเซอร์ I2C ?? - เชื่อมต่อ MMA8451 ของคุณโดยใช้ ESP32s: ในบทช่วยสอนนี้ คุณจะได้เรียนรู้เกี่ยวกับวิธีเริ่มต้น เชื่อมต่อ และรับอุปกรณ์ I2C (มาตรความเร่ง) ที่ทำงานร่วมกับคอนโทรลเลอร์ (Arduino, ESP32, ESP8266, ESP12 NodeMCU)
เชื่อมต่อ RevPi Core ของคุณ + RevPi DIO กับ Ubidots: 8 ขั้นตอน

เชื่อมต่อ RevPi Core + RevPi DIO ของคุณกับ Ubidots: Revolution Pi เป็นพีซีอุตสาหกรรมแบบเปิด แบบแยกส่วน และทนทาน โดยใช้ Raspberry Pi ที่เป็นที่ยอมรับ โดยเป็นไปตามมาตรฐาน EN61131-2 เมื่อติดตั้ง Raspberry Pi Compute Module แล้ว ฐาน RevPi Core สามารถขยายได้อย่างลงตัวโดยใช้
เชื่อมต่อ LCD หลายตัวกับ Arduino Uno โดยใช้ Common Data Line: 5 ขั้นตอน

เชื่อมต่อ LCD หลายตัวกับ Arduino Uno โดยใช้ Common Data Line: วันนี้ในคำแนะนำนี้ฉันจะแสดงวิธีเชื่อมต่อโมดูล LCD 16x2 หลายตัวกับบอร์ด Arduino uno โดยใช้สายข้อมูลทั่วไป สิ่งที่น่าสนใจที่สุดเกี่ยวกับโครงการนี้คือ มันใช้สายข้อมูลทั่วไปและแสดงข้อมูลที่แตกต่างกันในเ
