
สารบัญ:
- ผู้เขียน John Day [email protected].
- Public 2024-01-30 13:04.
- แก้ไขล่าสุด 2025-01-23 15:12.




อะไหล่ที่จำเป็น:
คุณสามารถตัดด้วยเลเซอร์ LED Marquee Mount โดยใช้ไฟล์ใน Instructable หรือสำหรับผู้ที่ไม่มีเครื่องตัดเลเซอร์ ก็มีจำหน่ายแบบประกอบทั้งหมด
ชุดตัวเลือก / คุณ Laser Cut and Assemble
- Pixelcade P3 LED Marquee Kit (ประกอบด้วยแผงเมทริกซ์ LED 64x32 P3 สองแผง, บอร์ดควบคุม PIXEL พร้อมการ์ด microSD, แหล่งจ่ายไฟ 5V/10A, สายไฟ LED Matrix Custom, สายริบบิ้น IDC สองเส้น, สกรูยึดและฮาร์ดแวร์น็อต, สาย USB AA, ซอฟต์แวร์ Pixelcade, งานศิลปะปะรำ 8 บิต)
- สีดำทึบ 1/8" อะคริลิคหนา - 22" x 6"
- อะคริลิคหนาควัน/โปร่งแสง 1/8" - 22" x 12"
- (4) ฐานสิบหก M3x16
- (4) สกรู M3 x 6 ฟิลลิป
- (4) สกรูหัวแม่มือ M3 x 6
- เครื่องมือที่ต้องใช้: เครื่องตัดเลเซอร์หรือเครื่องตัดเลเซอร์ขนาดเตียง 24" x 12" ขั้นต่ำ
หรือ
ตัวเลือกประกอบอย่างเต็มที่
Pixelcade P3 LED Marquee สำหรับโซลูชั่นห้องเกม Bartop Deluxe ประกอบอย่างเต็มที่
_
Bartop Arcade Kit Deluxe จาก Game Room Solutions (คุณจะต้องปรับเปลี่ยนการยึดหากใช้ตู้อื่น) - คุณสามารถสั่งซื้อเฉพาะตู้จาก Game Room Solutions และเพิ่มส่วนประกอบของคุณเองหรือประกอบเข้ากับส่วนควบคุมอาร์เคด จอภาพ ลำโพง Raspberry Pi พาวเวอร์ซัพพลาย ฯลฯ
Windows PC (แนะนำ แต่คุณยังสามารถใช้ Raspberry Pi ได้)
ซอฟต์แวร์ LEDBlinky (ไม่บังคับ แต่แนะนำ) - $25
ขั้นตอนที่ 1: เลเซอร์ตัดและประกอบ LED Marquee



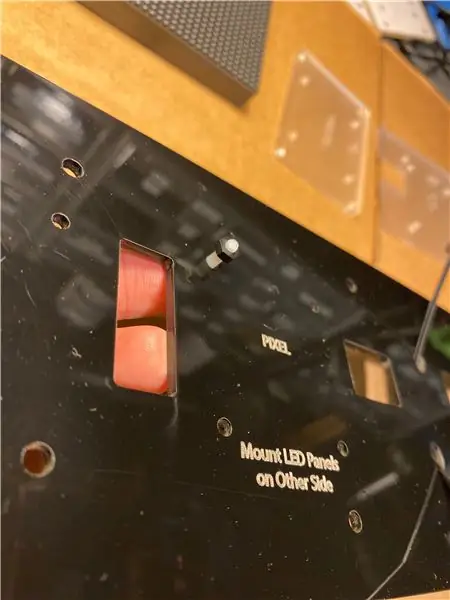
1. เลเซอร์ตัดไฟล์เหล่านี้ ตัดหนึ่งชิ้นโดยใช้อะคริลิกสีดำทึบหนา 1/8 นิ้ว และอีกชิ้นบนชิ้นอะครีลิคหนา 1/8 นิ้วควัน/โปร่งแสง แก้ไขไฟล์เลเซอร์หากคุณใช้ตู้อื่นหรือดูแท่นตัดเลเซอร์ทั่วไปสำหรับ Pixelcade
2. ป้อนผ้ามัดสองมัดเข้าไปในรู แล้วขันสกรูและน็อตเข้ากับตัวยึดสีดำสนิท
3. ที่ด้านอื่น ๆ ของตัวยึดสีดำสนิท ให้จัดแนวแผง LED 64x32 สองแผง จากนั้นติดด้วยสกรู M3 ที่ให้มา
4. ใส่สกรูและน็อตพลาสติกไนลอน (รวมอยู่ในชุด Pixelcade) ที่รูด้านนอกของแผงยึด PIXEL
5. ใส่สกรูและน็อตไนลอนพลาสติกเข้ากับรูด้านนอกของบอร์ดยึด Raspberry Pi (ข้ามไปถ้าไม่ได้ใช้ Pii)
6. ติดตั้งบอร์ด PIXEL และบอร์ด Pi เข้ากับเมาท์สีดำสนิทและยึดด้วยน็อตไนลอน สำคัญ: ตรวจสอบให้แน่ใจว่าคุณได้ติดแผง LED ก่อนขั้นตอนนี้ มิฉะนั้น คุณจะไม่สามารถเข้าถึงรูยึดแผง LED บางช่องได้
7. ติดตั้งบอร์ด PIXEL และยึดด้วยน็อตไนลอน
8. ติดตั้ง Pi และยึดด้วยน็อตไนลอน (ข้ามหากไม่ได้ใช้ Pi)
9. เชื่อมต่อสายไฟแผง LED เข้ากับแต่ละแผงและแจ็ค 5V DC เข้ากับบอร์ด PIXEL
10. ต่อสายแพของ IDC จากบอร์ด PIXEL เข้ากับแผง LED แรกทางด้านซ้าย เชื่อมต่อเอาต์พุตของแผง LED แรกกับอินพุตของแผง LED ที่สองโดยใช้สายแพของ IDC ใช้ผ้าพันสายไฟเพื่อจัดระเบียบสายไฟ
11. กาวชิ้นอะครีลิค 3/4 ที่ด้านล่างของชิ้นหน้าอะครีลิคควัน/โปร่งแสง ปูนซีเมนต์อะครีลิคกับ applicator ใช้งานได้ดี แต่ใช้ E6000 หรือกาวอื่นถ้าคุณไม่มี
12. ติดตัวยึดสีดำทึบ (ด้านหลัง) เข้ากับชิ้นส่วนด้านหน้าแบบควัน/โปร่งแสงโดยใช้ขาตั้งฐานสิบหกและสกรู
13. เชื่อมต่อแหล่งจ่ายไฟ 5V, 10A และตรวจสอบให้แน่ใจว่า LED Marquee แสดงภาพที่ถูกต้อง
ขั้นตอนที่ 2: ติดตั้ง LED Marquee ในตู้อาเขต



1. ในตู้อาร์เคด Game Room Solutions ให้ถอดสกรูที่ด้านล่างของกระโจมและถอดปะรำที่มีอยู่
2. เลื่อน LED Marquee เข้าไปและยึดโดยใช้สกรู Marquee ด้านล่างของตู้
ขั้นตอนที่ 3: ติดตั้งและกำหนดค่าซอฟต์แวร์สำหรับ Pixelcade

เชื่อมต่อ Pixelcade LED Marquee กับ Raspberry Pi หรือ Windows PC โดยใช้สาย USB AA ที่ให้มา
แนะนำให้ใช้พีซีเพราะ Pixelcade LED Marquee จะเปลี่ยนแบบไดนามิกเมื่อเลื่อนดูเกมจากส่วนหน้าอาร์เคดของคุณ (HyperSpin, GameEx, LaunchBox, Maximus Arcade เป็นต้น) และเมื่อมีการเปิดตัวเกมใหม่เทียบกับ Raspberry Pi ที่มี LED Marquee จะเปลี่ยนไปเมื่อมีการเปิดตัวเกมใหม่ การเลื่อนส่วนหน้าแบบไดนามิกสำหรับพีซีต้องใช้ซอฟต์แวร์เพิ่มเติมที่เรียกว่า LEDBlinky
ซอฟต์แวร์ Pixelcade LED Marquee และอาร์ตเวิร์ก 8 บิตที่รวมอยู่นั้นสามารถดาวน์โหลดได้ฟรีจาก
ทำตามคำแนะนำที่เกี่ยวข้องเพื่อตั้งค่าและกำหนดค่า Pixelcade:
คู่มือการตั้งค่า Windows PC พร้อม LEDBlinky สำหรับ Front End ทั้งหมด (แนะนำ)
หรือ
คู่มือการตั้งค่า Windows PC สำหรับ HyperSpin (อัปเดต Marquee เมื่อเปิดตัวเกมเท่านั้น)
หรือ
คู่มือการตั้งค่า Windows PC สำหรับ GameEx (อัปเดต Marquee เมื่อเปิดตัวเกมเท่านั้น)
หรือ
คู่มือการตั้งค่า Raspberry Pi (อัปเดต Marquee เมื่อเปิดตัวเกมเท่านั้น)
สำหรับผู้ใช้ Pi คุณจะต้องคัดลอกงานศิลปะด้วยตนเองและสามารถรับได้จากที่นี่ อาร์ตเวิร์กได้รับการติดตั้งโดยอัตโนมัติสำหรับผู้ใช้ Windows
ขั้นตอนที่ 4: LED Marquee Artwork
แนะนำ:
ไฟฉายที่ล้ำสมัยที่สุด - COB LED, UV LED และ Laser Inside: 5 ขั้นตอน (พร้อมรูปภาพ)

ไฟฉายที่ล้ำสมัยที่สุด - COB LED, UV LED และ Laser Inside: มีไฟฉายมากมายในท้องตลาดที่มีการใช้งานเหมือนกันและมีระดับความสว่างต่างกัน แต่ฉันไม่เคยเห็นไฟฉายที่มีแสงมากกว่าหนึ่งประเภท ในโครงการนี้ ฉันรวบรวมไฟ 3 แบบในไฟฉายเดียว ฉัน
LED Clouds โดยใช้ Fadecandy, PI และ LED Strips: 4 ขั้นตอน (พร้อมรูปภาพ)

LED Clouds โดยใช้ Fadecandy, PI และ LED Strips: ฉันได้สร้างก้อนเมฆ LED เพื่อสร้างบรรยากาศที่ไม่มีตัวตนในบ้านของฉัน ในขั้นต้นจะใช้สำหรับเทศกาลที่ถูกยกเลิกเนื่องจากการระบาดในปัจจุบัน ฉันเคยใช้ Fade Candy Chip เพื่อให้ได้แอนิเมชั่นที่ลื่นไหล และฉันได้
เครื่องชาร์จรูปลอกเรืองแสง LED UV LED: 4 ขั้นตอน (พร้อมรูปภาพ)

เครื่องชาร์จรูปลอกเรืองแสง LED UV LED: ไฟ LED UV LED ที่ใช้พลังงานจากแบตเตอรี่ช่วยให้สติ๊กเกอร์เรืองแสงในที่มืดที่ทำจากไวนิลโฟโตลูมิเนนต์ถูกชาร์จและเรืองแสงตลอดเวลาในความมืด ฉันมีเพื่อนที่เป็นพนักงานดับเพลิง เขาและเพื่อนๆ สวมหมวกกันน๊อคเรืองแสงในที่มืด
Arcade1Up Mod พร้อม LED Marquee และ Sub-Displays: 9 ขั้นตอน (พร้อมรูปภาพ)

Arcade1Up Mod พร้อม LED Marquee และ Sub-Displays: **** อัปเดตเดือนเมษายน 2020 // เพิ่มการสนับสนุนซอฟต์แวร์สำหรับพินบอลเสมือน เพิ่มเติมที่ http://pixelcade.org **** ตู้อาร์เคด Arcade1Up ดัดแปลงด้วย LED marquee และเพิ่มเติม จอแสดงผลย่อยที่เล็กกว่าซึ่งแสดงข้อมูลเกม เช่น ชื่อเกม ปี ผลิต
วิธีการสร้าง 2 ผู้เล่น DIY Bartop Arcade ด้วยสล็อต Marquee Coin แบบกำหนดเองโดยใช้กล่องของ Pandora: 17 ขั้นตอน (พร้อมรูปภาพ)

วิธีการสร้าง 2 ผู้เล่น DIY Bartop Arcade ด้วยสล็อต Marquee Coin แบบกำหนดเองโดยใช้กล่องของ Pandora: นี่คือการสอนทีละขั้นตอนเกี่ยวกับวิธีการสร้างเครื่องอาร์เคดบาร์ผู้เล่น 2 คนที่มีช่องเหรียญแบบกำหนดเองที่สร้างขึ้นในกระโจม สล็อตเหรียญจะทำขึ้นเพื่อให้พวกเขารับเฉพาะเหรียญขนาดควอเตอร์ขึ้นไป อาร์เคดนี้ขับเคลื่อน
