
สารบัญ:
- เสบียง
- ขั้นตอนที่ 1: ตั้งค่า (หัวขาด) Raspberry Pi W
- ขั้นตอนที่ 2: ติดตั้งซอฟต์แวร์วิทยุอาวุโส
- ขั้นตอนที่ 3: ติดตั้งซอฟต์แวร์เพิ่มเติม
- ขั้นตอนที่ 4: ค้นหาสถานีวิทยุสตรีม
- ขั้นตอนที่ 5: สร้างวงจร
- ขั้นตอนที่ 6: ทดสอบเลย
- ขั้นตอนที่ 7: ใส่ลงในสิ่งที่แนบมาถาวร
- ขั้นตอนที่ 8: ตั้งค่าโปรแกรมให้ทำงานเมื่อเริ่มต้น
- ผู้เขียน John Day [email protected].
- Public 2024-01-30 13:04.
- แก้ไขล่าสุด 2025-01-23 15:12.

โครงการวิทยุอาวุโสคือโอเพนซอร์สอุปกรณ์วิทยุอินเทอร์เน็ตที่ออกแบบมาให้เข้าถึงได้ซึ่งมีทั้งส่วนประกอบฮาร์ดแวร์และซอฟต์แวร์ มีวัตถุประสงค์เพื่อใช้สำหรับผู้ใช้ที่คุ้นเคยกับการควบคุมวิทยุพกพาที่ปุ่มหมุนจะควบคุมระดับเสียงและสถานีวิทยุที่เลือก โปรเจ็กต์นี้สร้างขึ้นด้วยการออกแบบที่เน้นผู้ใช้เป็นศูนย์กลาง โดยมุ่งเน้นที่ผู้ใช้ที่ต้องการขนาดและการควบคุมที่ใกล้เคียงกันเหมือนวิทยุพกพาแบบมาตรฐาน
มันถูกสร้างขึ้นเพื่อตอบสนองความต้องการในการอนุญาตให้ผู้ที่มีความบกพร่องทางร่างกายสามารถฟังเนื้อหาสตรีมมิ่งทางอินเทอร์เน็ตต่างๆ นับพันรายการ ซึ่งปกติแล้วจะพร้อมใช้งานผ่านอินเทอร์เน็ตเบราว์เซอร์เท่านั้น หลายคนไม่มีความสามารถในการใช้อุปกรณ์ดังกล่าวได้อย่างง่ายดาย ดังนั้นการออกแบบนี้มีจุดมุ่งหมายเพื่อสร้างอินเทอร์เฟซที่คุ้นเคยสำหรับเทคโนโลยีสมัยใหม่
ฟังก์ชันการทำงานหลักอยู่บน Github ซึ่งจัดเก็บไว้ในโปรแกรม python 3.7.3 ที่เรียกว่า SeniorRadio.py มันอ่านและเขียนไฟล์ json เพื่อเก็บสถานะของวิทยุ ดังนั้นเมื่อคุณปิด มันจะจำระดับเสียงปัจจุบันและสถานีที่เลือกไว้ นอกจากนี้ยังอ่านไฟล์ json ที่โฮสต์ออนไลน์ซึ่งคุณสามารถเปลี่ยนได้! วิธีนี้ทำให้คุณสามารถอัปเดตสถานีวิทยุจากระยะไกลได้หากคุณมอบสิ่งนี้ให้กับบุคคลอื่น
ปัจจุบันถูกสร้างขึ้นเพื่อเชื่อมต่อกับลำโพงบลูทูธ แต่สามารถทำได้อย่างง่ายดายเพื่อเล่นจากลำโพงออนบอร์ดเช่นกัน
ผู้สร้างอุปกรณ์นี้ไม่น่าจะใช่ผู้ใช้ และอย่างน้อยต้องการประสบการณ์ด้านอิเล็กทรอนิกส์และความรู้ด้านการเขียนโปรแกรมขั้นพื้นฐาน ประสบการณ์ Linux ก็มีประโยชน์มากเช่นกัน
สำหรับผู้ใช้ ฟังก์ชันการทำงานนั้นเรียบง่าย:
เมื่อเปิดเครื่อง เครื่องจะเล่นสถานีสุดท้ายที่เลือกผ่านอุปกรณ์เสียงเริ่มต้น แป้นหมุนซ้ายควบคุมสถานี โดยที่แป้นหมุนเพียงไม่กี่คลิกจะเปลี่ยนเป็น URL ใหม่ จะพลิกกลับหลังรายการสุดท้ายหรือรายการแรก ปุ่มหมุนขวาจะควบคุมระดับเสียง ไฟ LED แสดงว่าโปรแกรมเปิดอยู่ และปุ่มกดจะหยุดชั่วคราวหรือ "ปิด" วิทยุ เมื่อเปิดเครื่องแล้ว ผู้ใช้สามารถกดปุ่มเพื่อหยุดชั่วคราว/เล่น หรือ "ปิด/เปิด" วิทยุและแป้นหมุนทั้งสองเพื่อควบคุมได้
เสบียง
ลิงก์ในแต่ละรายการเป็นรายการเฉพาะที่ฉันใช้ เสียค่าใช้จ่ายทั้งหมดประมาณ 60 เหรียญพร้อมของเหลือมากมาย!
ความรู้พื้นฐานทางอิเล็กทรอนิกส์และลินุกซ์ - สำหรับการประกอบและการดีบัก
Raspberry Pi Zero W (Zero WH มีส่วนหัวที่บัดกรีล่วงหน้าและน่าจะมีประโยชน์)
การ์ด MicroSD-8 GB+ และความสามารถ o
อะแดปเตอร์แปลงไฟ MicroUSB 5V - ลิงก์ยังมีอะแดปเตอร์ microHDMI และอะแดปเตอร์ microUSB OTG เป็น USB A สำหรับการตั้งค่าหากคุณต้องการ
ลำโพงบลูทูธ
สายจัมเปอร์ M/F และ M/M
2 Rotary encoder - ลิงค์เดียวกับด้านบน
เขียงหั่นขนมขนาดเล็ก
ปุ่มกด
LED (อุปกรณ์เสริม) - ซื้อ LED + ปุ่มกดด้านบน
กล่องบรรจุภัณฑ์
ขั้นตอนที่ 1: ตั้งค่า (หัวขาด) Raspberry Pi W

เราจำเป็นต้องติดตั้งระบบปฏิบัติการบน raspberry pi ที่จะเรียกใช้ซอฟต์แวร์ สิ่งนี้ไม่ซ้ำกันสำหรับโครงการนี้ สำหรับการดีบัก ฉันขอแนะนำให้ตั้งค่าเพื่อให้คุณสามารถเข้าถึงได้ในโหมดหัวขาด ซึ่งหมายความว่าคุณเข้าถึง pi ผ่านเครือข่าย WiFi ของคุณผ่าน GUI หรือเทอร์มินัล SSH และไม่จำเป็นต้องใช้แป้นพิมพ์ เมาส์ และจอภาพเพื่อใช้งานทุกครั้ง คุณสามารถทำได้โดยไม่ต้องเชื่อมต่อกับจอภาพ/เมาส์/แป้นพิมพ์เลย หากคุณเชี่ยวชาญด้านเทคโนโลยีมากขึ้น คำแนะนำตัวอย่างบางส่วนที่นี่ อย่างไรก็ตาม มันไม่ค่อยตรงไปตรงมา และด้านล่างเป็นอีกวิธีในการตั้งค่า
ครั้งแรกนี้คุณจะต้อง:
- Raspberry Pi W
- อะแดปเตอร์การ์ด MicroSD เป็น SD [เพื่อเขียน OS ลงในการ์ด SD]
- การ์ด MicroSD (~ 8 GB+) [สำหรับจัดเก็บ OS และโปรแกรมของเรา]
- กำลังไฟ MicroUSB (5V)
- MicroUSB เป็น USB A [สำหรับเมาส์/คีย์บอร์ด]
- อะแดปเตอร์ Mini HDMI เป็น HDMI [สำหรับเอาต์พุตการแสดงผล]
- แป้นพิมพ์
- หนู
- เฝ้าสังเกต
ขั้นแรก คุณจะต้องแฟลชระบบปฏิบัติการลงในการ์ด rPi micro SD
ฉันใช้ raspian buster คุณดาวน์โหลดสิ่งนี้ลงในคอมพิวเตอร์ที่มีตัวอ่าน/เขียนการ์ด SD แล้วแฟลชระบบปฏิบัติการ raspian ลงในการ์ด SD BalenaEtcher เป็นซอฟต์แวร์ที่ใช้งานง่าย
ถัดไปใส่การ์ด SD ลงในช่องเสียบ pi เชื่อมต่อจอภาพ แป้นพิมพ์ และไฟ ดำเนินการตามขั้นตอนการตั้งค่าที่ raspian แจ้งให้คุณทำ รวมทั้งเชื่อมต่อกับเครือข่าย WiFi และจับคู่ลำโพงบลูทูธผ่าน GUI แนวปฏิบัติที่ดีคือการอัปเดตโดยใช้คำสั่งต่อไปนี้
sudo apt-get update
sudo apt-get อัพเกรด
หากคุณต้องการรวมการทำเครื่องหมาย pi ของคุณว่าไม่มีส่วนหัว เราจะต้องคว้าที่อยู่ IP ของ pi ก่อน ผ่านเทอร์มินัลคุณสามารถค้นหาผ่าน
ifconfig
สั่งการ. จากนั้นคุณต้องเปิดใช้งาน SSH และ VNC ผ่านตัวเลือกการเชื่อมต่อใน
sudo raspi-config
หลังจากรีสตาร์ท คุณสามารถทดสอบการเข้าถึง pi ผ่าน SSH หรือ VNC ได้แล้ว SSH เป็นเพียงอินเทอร์เฟซเทอร์มินัล และคุณอาจพบว่าใช้ GUI เพื่อจับคู่ลำโพงบลูทูธได้ง่ายขึ้น คุณสามารถใช้โปรแกรมเช่นการเชื่อมต่อ VNC เพื่อเข้าถึง pi ของคุณบนคอมพิวเตอร์เครื่องอื่นบนเครือข่ายของคุณได้อย่างง่ายดาย คุณสามารถใช้โปรแกรมเช่น putty to SSH ลงไปได้
นอกจากนี้ คุณสามารถตั้งค่าบัญชีคลาวด์ VNC เพื่อให้คุณสามารถเข้าถึงอุปกรณ์จากเครือข่ายได้หากจำเป็น
ขั้นตอนที่ 2: ติดตั้งซอฟต์แวร์วิทยุอาวุโส
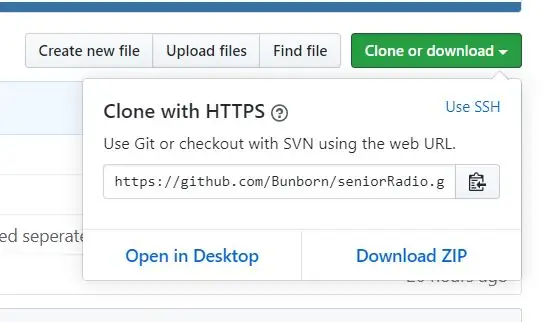
สามารถทำได้จากหน้าต่างเทอร์มินัลของราสเบอร์รี่ pi ก่อนอื่นตรวจสอบให้แน่ใจว่าคุณได้ติดตั้ง git แล้ว
sudo apt-get ติดตั้ง git
ขั้นตอนเหล่านี้อาจแตกต่างกันไปขึ้นอยู่กับระบบปฏิบัติการที่คุณติดตั้ง เนื่องจากคุณอาจต้องติดตั้งแพ็คเกจเพิ่มเติม ระบบจะแจ้งให้คุณทราบหากเป็นเช่นนั้น ก่อนอื่นเราต้องดาวน์โหลดรหัสวิทยุอาวุโสจาก GitHub https://github.com/Bunborn/seniorRadio เป็นการดีที่คุณกำลังสร้าง repo ของเราเองเพื่อให้คุณสามารถเปลี่ยนแปลงและเปลี่ยนสถานีวิทยุได้อย่างง่ายดายในแบบเดียวกับที่ฉันทำ แยก repo ถ้าใช่
อย่างไรก็ตาม คุณสามารถใช้แบบเดียวกับของฉันได้ ไม่มีปัญหา หากคุณต้องการโฮสต์ไฟล์ json วิทยุของคุณในจุดอื่น
จากนั้นโคลน repo ในตำแหน่งที่คุณต้องการให้เป็น ไดเร็กทอรีเริ่มต้นนั้นใช้ได้ รับ URL ที่คุณต้องการ github repo โดยกดปุ่มโคลนสีเขียวหรือปุ่มดาวน์โหลด
กลับไปที่หน้าต่างเทอร์มินัล
git clone
ตอนนี้คุณควรเห็นไดเร็กทอรีพิเศษที่ชื่อ SeniorRadio เมื่อค้นหาโดยใช้ ls มหัศจรรย์!
โค้ดนี้มีขึ้นเพื่อใช้เป็นเอกสารในตัวเอง การพิจารณาให้ถี่ถ้วนจะเป็นประโยชน์ โดยเฉพาะอย่างยิ่งสำหรับการแก้ไขจุดบกพร่องและหากคุณกำลังเปลี่ยนระบบ
ขั้นตอนที่ 3: ติดตั้งซอฟต์แวร์เพิ่มเติม

ก่อนที่เราจะไปยังวงจรและทดสอบ เราต้องดาวน์โหลด VLC และ python api ก่อน คุณอาจติดตั้ง VLC แล้ว สองคำสั่งแรกจะอัปเดต pi และสองคำสั่งสุดท้ายด้านล่างจะติดตั้ง VLC ตามด้วย python api
sudo apt-get update
sudo apt-get อัพเกรด
sudo snap ติดตั้ง VLC
sudo apt-get install vlc-python
นอกจากนี้ ยังติดตั้ง gpiozero ซึ่งเราจะใช้ติดต่อกับพิน GPIO ของ pi คุณอาจติดตั้งไว้แล้วขึ้นอยู่กับระบบปฏิบัติการของคุณ
sudo apt-get ติดตั้ง gpiozero
ขั้นตอนที่ 4: ค้นหาสถานีวิทยุสตรีม

ต่อไปเป็นส่วนที่สนุกที่สุดชิ้นหนึ่ง! ถึงเวลาเลือกสตรีมที่คุณต้องการ
ในไฟล์ internetStations.json คุณสามารถดูลิงก์สตรีมของฉันได้ โดยเฉพาะสำหรับข่าวสารและเพลง แต่มีเนื้อหาที่โฮสต์อยู่มากมาย กุญแจสำคัญคือการค้นหาที่อยู่ URL ของสตรีมโดยตรง ตัวอย่างเช่น สถานีข่าวและเพลงของ BBC สามารถพบได้ที่นี่ในบล็อกนี้ สตรีมโดยตรงเหล่านี้จะไม่มีอินเทอร์เฟซแบบกราฟิก และจะเล่นสตรีมผ่านโปรแกรมเล่นสื่อของเบราว์เซอร์โดยอัตโนมัติ นี่คือ URL ที่เราต้องการเพื่อให้ VLC อ่านได้! คุณสามารถทดสอบลิงก์ใดๆ ได้อย่างรวดเร็วในเว็บเบราว์เซอร์ของคุณ หรือผ่าน VLC บนคอมพิวเตอร์ปกติของคุณ เพื่อให้มั่นใจว่าลิงก์นั้นทำงานบน pi ได้
หากต้องการค้นหาสถานีเหล่านี้ คุณสามารถค้นหาสตรีมโดยตรงทางออนไลน์ได้หากบริการเป็นโฮสต์ วิธีที่รวดเร็วคือเล่นสตรีม คลิกขวาที่เบราว์เซอร์แล้วกด "ตรวจสอบองค์ประกอบ" ไปที่แท็บเครือข่ายและควรระบุ URL 'โดยตรง' ของสตรีม วิดีโอ youtube นี้สาธิตสิ่งนี้ การรีเฟรชหน้าเว็บโดยเปิดแท็บไว้น่าจะช่วยได้
เมื่อคุณมีสถานีแล้ว คุณต้องการทำให้สถานีออนไลน์เพื่อให้โปรแกรม python ของ SeniorRadio สามารถคว้ามันได้ มีตัวเลือกมากมายในการทำเช่นนี้ คุณสามารถใช้ไซต์เช่น Github, bitbucket หรือแม้แต่ sourceforge วัตถุประสงค์หลักของการโฮสต์รายการนี้แบบออนไลน์คือเพื่อให้ผู้ใช้ตั้งค่าสามารถเปลี่ยนรายการสตรีมออนไลน์จากระยะไกลได้
ที่จุดเริ่มต้นของโปรแกรม python มีตัวแปรที่เรียกว่า url เพียงแค่เปลี่ยนสิ่งนี้ให้เป็น URL ของไฟล์ json ของคุณด้วยลิงก์ URL ของสถานี
คุณสามารถทำตามรูปแบบเดียวกับไฟล์ internetStation.json ของฉัน หากคุณต้องการใช้ github ด้วย คุณสามารถแยกที่เก็บข้อมูล SeniorRadio ของฉัน และแก้ไขไฟล์ internetStation.json ของคุณเอง แล้วชี้ไปที่ URL "ดิบ" นั้น คุณจะพบด้านล่างใน Github GUI เมื่อคุณคลิกที่ไฟล์
ขั้นตอนที่ 5: สร้างวงจร

ตอนนี้เราต้องตั้งค่าวงจร สิ่งนี้จะเปลี่ยนไปตามอุปกรณ์ของคุณ แต่ด้านล่างนี้คือวิธีที่ฉันตั้งค่าของฉัน
pinout.xyz/ สำหรับการอ้างอิงว่าพินใดบ้าง เนื่องจากเราใช้ไลบรารี gpiozero เราจึงเกี่ยวข้องกับการกำหนดหมายเลขพิน BCM เท่านั้น โปรดทราบว่าฉันซื้อตัวเข้ารหัสแบบหมุน KY040 พิเศษสองสามตัว - หน้าปัด - เพื่อทดสอบเพราะทั้งหมดไม่มีความแม่นยำเท่ากัน แต่ละอันจะมี "การเด้ง" หรือผลลัพธ์ที่ไม่ถูกต้อง ดังนั้นฉันจึงเลือกสิ่งที่ดีที่สุดจากสองตัวที่ฉันมี ในโค้ด คุณจะสังเกตเห็นว่ามีบางขั้นตอนในการจำกัดการตีกลับนี้เช่นกัน
ฉันเชื่อมต่อปุ่มกดกับ BCM พิน 17 และกราวด์
LED ของฉันเป็นตัวต้านทาน 1k ohm จากนั้น BCM พิน 27 และกราวด์
เครื่องเข้ารหัสแบบหมุน KY040 ของฉันมี + นำไปสู่ 5V, GND ลงกราวด์และตัดการเชื่อมต่อ SW สิ่งเหล่านี้เชื่อมต่อผ่านกระดานเขียงหั่นขนมขนาดเล็ก
สถานีเข้ารหัสแบบโรตารี่ dt pin ที่เชื่อมต่อกับพิน BCM 21
หมุด clk ตัวเข้ารหัสแบบหมุนของสถานีที่เชื่อมต่อกับพิน BCM 20
ตัวเข้ารหัสแบบโรตารี่ระดับเสียง dt พินที่เชื่อมต่อกับพิน BCM 19
clk pin ตัวเข้ารหัสแบบโรตารี่ระดับเสียงที่เชื่อมต่อกับพิน BCM 16
หากคุณเปลี่ยนพินเหล่านี้ ให้อัปเดตหมายเลขในโปรแกรม python และตำแหน่งที่จะตั้งค่าตัวจัดการ
ฉันใช้เขียงหั่นขนมขนาดเล็กเพื่อทำให้ง่ายขึ้น ฉันใช้สายจัมเปอร์ M/M และ M/F เพื่ออำนวยความสะดวกให้กับอินเทอร์เฟซ ฉันบัดกรีสายจัมเปอร์บนหมุดของปุ่มกด/ไฟ LED ที่ฉันซื้อก่อนหน้านี้ หากไม่ประสาน คุณอาจได้ปุ่มกดและไฟ LED ที่มีสายจัมเปอร์อยู่แล้วหรือจะเชื่อมต่อเข้าด้วยกันอย่างง่ายดาย
ขั้นตอนที่ 6: ทดสอบเลย
ตอนนี้คุณควรมีระบบการทำงาน! มาทดสอบกัน นำทางไปยังโฟลเดอร์ด้วยโปรแกรม python มีแนวโน้มว่า:
cd อาวุโสวิทยุ
python3 seniorRadio.py
ขณะนี้มีการหน่วงเวลา 45 วินาทีในช่วงเริ่มต้นของโปรแกรมเพื่อให้มีเวลาในการค้นหาลำโพงบลูทูธเปิดเครื่อง คุณสามารถแสดงความคิดเห็นในบรรทัดนี้ได้หากคุณไม่ต้องการใช้ในระหว่างการทดสอบ โปรแกรมอาจบอกคุณว่าคุณจำเป็นต้องติดตั้งแพ็คเกจเพิ่มเติม ถ้าใช่ ก็ดำเนินการต่อ อาจต้องติดตั้ง Python เวอร์ชันใหม่กว่าด้วย
sudo apt-get ติดตั้ง python3.7
ปัญหาที่เป็นไปได้บางประการแม้ว่าโปรแกรมจะทำงาน:
ไม่ได้ยินเสียง
ตรวจสอบให้แน่ใจว่าได้เปิดลำโพงและเลือกไว้ใน raspberry pi ของคุณ ผ่าน GUI คุณควรจะจับคู่มันได้ แล้วเลือกเป็นอุปกรณ์เอาท์พุตเสียงของคุณ นอกจากนี้ ตรวจสอบไดรเวอร์เสียงของคุณ ปัญหาทั่วไปคือคุณอาจต้องติดตั้งแพ็คเกจ pulseaudio ใหม่อีกครั้ง
เสียงขาดๆหายๆหรือตัดเข้าออก
ลองย้ายอุปกรณ์เข้าใกล้เราเตอร์ WiFi ของคุณมากขึ้น นอกจากนี้ ตรวจสอบให้แน่ใจว่าลำโพงบลูทูธอยู่ใกล้ๆ อาจเป็นปัญหาไดรเวอร์เสียง
ขั้นตอนที่ 7: ใส่ลงในสิ่งที่แนบมาถาวร

ต่อไปก็ใส่กล่องหรืออุปกรณ์ที่คล้ายกันเพื่อให้มันอยู่อย่างถาวร ฉันขอแนะนำให้มีอันที่คุณสามารถเข้าถึงได้ในภายหลังสำหรับการดีบัก ฉันได้กล่องไม้เล็กๆ ที่ร้านขายงานฝีมือในราคา 2 ดอลลาร์ และนำไปเชื่อมโยงกับหน้าอุปกรณ์สิ้นเปลือง เพื่อนของฉันคนหนึ่งแนะนำกล่องซิการ์
จากนั้นฉันก็ตัดรูที่ด้านหน้าออกสำหรับปุ่มกดและสวิตช์แบบหมุน และเจาะรูที่ด้านหลังของกล่องสำหรับสายไฟ microUSB
ฉันทดสอบการเมานต์แล้วและแน่ใจว่ามันใช้งานได้ และ voila!
สุดท้าย ฉันใช้ซุปเปอร์กาวกดค้างไว้ เขียงหั่นขนมของฉันมีกาวที่ด้านล่างซึ่งฉันเชื่อมต่อกับส่วนหนึ่งของกล่อง ฉันใช้เทปพันสายไฟเส้นเล็กๆ เพื่อยึดด้านหลังของ pi เข้ากับกล่อง เพื่อให้สามารถเคลื่อนย้ายได้ในภายหลังหากจำเป็น
ขั้นตอนที่ 8: ตั้งค่าโปรแกรมให้ทำงานเมื่อเริ่มต้น
สุดท้าย คุณอาจต้องการให้โปรแกรม python นี้ทำงานเมื่อเริ่มต้น raspberry pi ดังนั้นคุณไม่จำเป็นต้องดำเนินการด้วยตนเอง มีหลายวิธีในการทำเช่นนี้ที่คุณสามารถหาได้ทางออนไลน์
โดยส่วนตัวฉันตั้งค่าโดยใช้วิธีที่สองในบทช่วยสอน SparkFun นี้:
ที่นี่จะรอให้ระบบเข้าสู่เดสก์ท็อปแบบกราฟิกก่อนเรียกใช้โปรแกรม จากนั้นโปรแกรม python จะล่าช้าเป็นเวลา 45 วินาที เพื่อให้ระบบมีเวลาเชื่อมต่อกับลำโพงบลูทูธอีกครั้ง หากคุณกำลังใช้ลำโพงในตัว คุณสามารถลบการหน่วงเวลานี้ได้ โปรดทราบว่าควรเปิดลำโพงบลูทูธก่อน! (สำหรับโซลูชันบลูทูธ)
ตอนนี้คุณสามารถลองปิดและเปิดเครื่องใหม่บน pi ของคุณ! หลังจากนั้นประมาณ 90 วินาที pi ของคุณควรเริ่มเล่นสตรีมวิทยุอีกครั้ง เมื่อกดปุ่มจะเป็นการหยุดชั่วคราว/เล่น หมายเหตุในการรีบูตเหล่านี้จะอ่านไฟล์ json ของ internetStation อีกครั้ง ดังนั้นหากคุณเปลี่ยนสถานี คุณต้องรีสตาร์ทอุปกรณ์เพื่อให้ทำงานได้ ยินดีด้วย!
หากคุณทำสิ่งนี้หรือแก้ไขโปรเจ็กต์ โปรดแจ้งให้เราทราบ!
หน้า Github:
แนะนำ:
การออกแบบเกมในการสะบัดใน 5 ขั้นตอน: 5 ขั้นตอน

การออกแบบเกมในการสะบัดใน 5 ขั้นตอน: การตวัดเป็นวิธีง่ายๆ ในการสร้างเกม โดยเฉพาะอย่างยิ่งเกมปริศนา นิยายภาพ หรือเกมผจญภัย
วิธีการติดตั้งปลั๊กอินใน WordPress ใน 3 ขั้นตอน: 3 ขั้นตอน

วิธีการติดตั้งปลั๊กอินใน WordPress ใน 3 ขั้นตอน: ในบทช่วยสอนนี้ ฉันจะแสดงขั้นตอนสำคัญในการติดตั้งปลั๊กอิน WordPress ให้กับเว็บไซต์ของคุณ โดยทั่วไป คุณสามารถติดตั้งปลั๊กอินได้สองวิธี วิธีแรกคือผ่าน ftp หรือผ่าน cpanel แต่ฉันจะไม่แสดงมันเพราะมันสอดคล้องกับ
การลอยแบบอะคูสติกด้วย Arduino Uno ทีละขั้นตอน (8 ขั้นตอน): 8 ขั้นตอน

การลอยแบบอะคูสติกด้วย Arduino Uno ทีละขั้นตอน (8 ขั้นตอน): ตัวแปลงสัญญาณเสียงล้ำเสียง L298N Dc ตัวเมียอะแดปเตอร์จ่ายไฟพร้อมขา DC ตัวผู้ Arduino UNOBreadboardวิธีการทำงาน: ก่อนอื่น คุณอัปโหลดรหัสไปยัง Arduino Uno (เป็นไมโครคอนโทรลเลอร์ที่ติดตั้งดิจิตอล และพอร์ตแอนะล็อกเพื่อแปลงรหัส (C++)
เครื่อง Rube Goldberg 11 ขั้นตอน: 8 ขั้นตอน

เครื่อง 11 Step Rube Goldberg: โครงการนี้เป็นเครื่อง 11 Step Rube Goldberg ซึ่งออกแบบมาเพื่อสร้างงานง่ายๆ ในรูปแบบที่ซับซ้อน งานของโครงการนี้คือการจับสบู่ก้อนหนึ่ง
การสตรีมวิดีโอสด 4G/5G HD จาก DJI Drone ที่เวลาแฝงต่ำ [3 ขั้นตอน]: 3 ขั้นตอน
![การสตรีมวิดีโอสด 4G/5G HD จาก DJI Drone ที่เวลาแฝงต่ำ [3 ขั้นตอน]: 3 ขั้นตอน การสตรีมวิดีโอสด 4G/5G HD จาก DJI Drone ที่เวลาแฝงต่ำ [3 ขั้นตอน]: 3 ขั้นตอน](https://i.howwhatproduce.com/images/009/image-25904-j.webp)
การสตรีมวิดีโอสด 4G/5G HD จาก DJI Drone ที่มีเวลาแฝงต่ำ [3 ขั้นตอน]: คำแนะนำต่อไปนี้จะช่วยให้คุณได้รับวิดีโอสตรีมคุณภาพระดับ HD แบบสดจากโดรน DJI เกือบทุกชนิด ด้วยความช่วยเหลือของ FlytOS Mobile App และ FlytNow Web Application คุณสามารถเริ่มสตรีมวิดีโอจากโดรน
