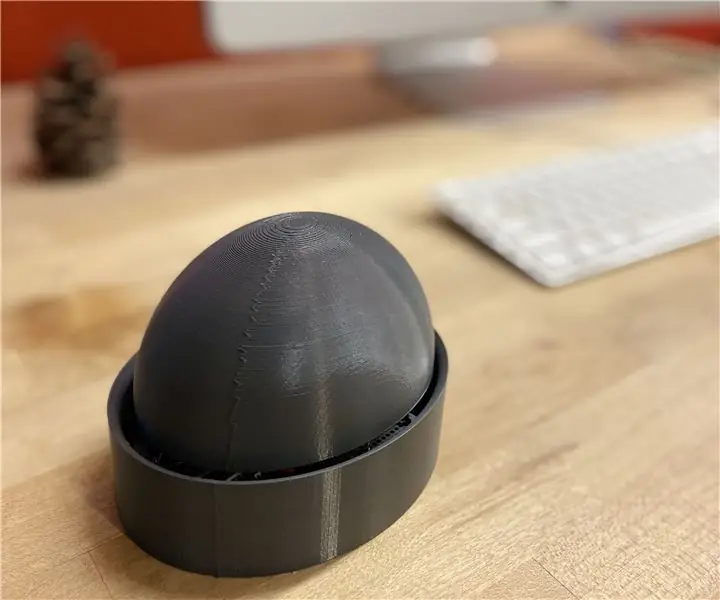
สารบัญ:
2025 ผู้เขียน: John Day | [email protected]. แก้ไขล่าสุด: 2025-01-23 15:12
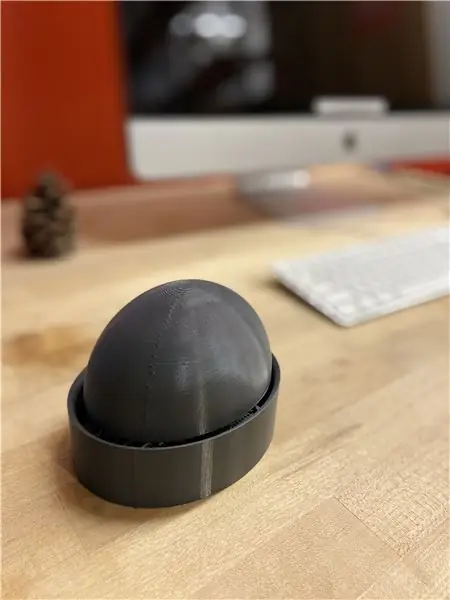

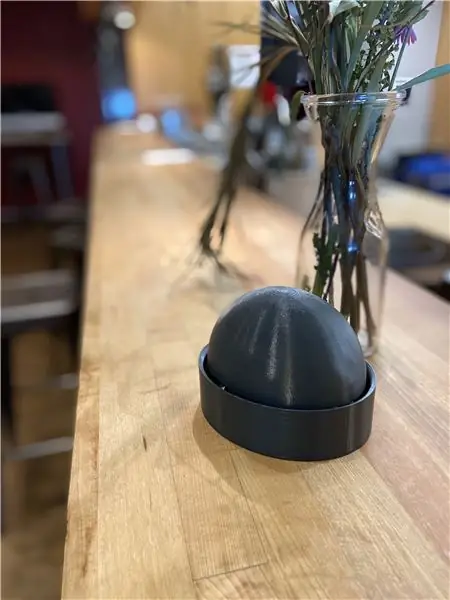
เงิน!" Button เป็นอุปกรณ์ Internet of Things ที่ออกแบบมาเพื่อช่วยให้การบรรลุเป้าหมายเป็นเรื่องง่ายเหมือนการกดปุ่มในขณะที่สร้างความรู้สึกสนุกสนาน ตื่นเต้น และความร้ายกาจ การออมอาจเป็นเรื่องยากและมักต้องใช้วินัยในตนเองเป็นจำนวนมาก เงิน!" เป้าหมายของ Button คือการพลิกวิธีที่ผู้คนคิดเกี่ยวกับการออม ในขณะเดียวกันก็พัฒนาความมั่นใจและพลังในกระบวนการ! เมื่อคุณต้องการฝากเงินตามจำนวนที่กำหนดไว้ในบัญชีออมทรัพย์ที่กำหนดไว้บน Qapital สิ่งที่คุณต้องทำคือกด "เงิน!" ปุ่ม. รางวัลสำหรับการก้าวไปสู่เป้าหมายการออมอีกขั้นคือเสียงของ Cardi B ที่ร้องว่า "เงิน" จากเพลงฮิตของเธอ "Money" เมื่อได้ยินเรื่องนี้ ผู้ช่วยชีวิตจะรู้สึกภาคภูมิใจและมั่นใจ โดยรู้ว่าพวกเขาเป็นเสมือนหนึ่งเงินฝากที่ใกล้ชิดกับความร่ำรวยและยอดเยี่ยมเหมือนคาร์ดิ
เสบียง
วงจร
- Arduino Huzzah
- ซาวด์บอร์ด Adafruit Audio FX
- Adafruit 1” Speaker
- Adafruit Perma-Proto 1/2 เขียงหั่นขนมขนาด
- ชุดแบตเตอรี่พร้อมสวิตช์
- 1 แบตเตอรี่ลิเธียมไอออนสำหรับ Arduino
- ปุ่ม
- ลวดเกลียวเดียว
- เครื่องตัดลวด
- เครื่องปอกสายไฟ
- หัวแร้ง
- ประสาน
- มือที่สาม
- แว่นขยาย
- พัดลมบัดกรี
- แว่นตานิรภัย
IoT
- IFTTT
- กาปิตาล
- Adafruit IO Feed
- Arduino IDE
- เครื่องบันทึกเสียง
- ซอฟต์แวร์ตัดต่อเสียง/วิดีโอ (iMovie, After Effects เป็นต้น)
ปุ่มเชลล์
- ซอฟต์แวร์สร้างแบบจำลอง 3 มิติ (Fusion 360, Rhino ฯลฯ)
- เครื่องพิมพ์ 3 มิติ
- พลาสติก (วัสดุพิมพ์ 3 มิติ)
- ลวด 1 นิ้ว 1/16 นิ้ว
- ปืนกาวร้อน
- กาวร้อน
- สปริงอัดแรงปานกลาง
ขั้นตอนที่ 1: ประสานวงจร



ขั้นตอนแรกในการสร้างปุ่ม "เงิน" คือการประสานวงจรให้เข้าที่ เราจะเริ่มประกอบวงจรโดยใช้หัวแร้ง, พัดลมบัดกรี, หัวแร้ง, มือที่สาม, แว่นขยาย, เครื่องตัดลวดและที่ปอกสายไฟ
เริ่มต้นด้วย Arduino Feather Huzzah ที่ยังไม่ได้ขาย ให้ถอดหมุดส่วนหัวและ Huzzah ออกจากบรรจุภัณฑ์ จัดตำแหน่งหมุดส่วนหัวให้พอดีกับจำนวนของหมุดบนบอร์ด ถอดหมุดส่วนหัวเพิ่มเติมด้วยเครื่องตัดลวด หรือเพียงแค่ถอดออกถ้าเป็นไปได้ จากนั้นประสานหมุดส่วนหัวเข้ากับแต่ละด้านของ Feather Huzzah โดยเริ่มด้วยการบัดกรีเฉพาะหมุดแรกและหมุดสุดท้ายของแถว เมื่อหมุดแรกและครั้งสุดท้ายในแต่ละแถวจะบัดกรี, ประสานที่เหลือหมุดหัวกับ Arduino Huzzah โปรดทราบว่าจัดตำแหน่งที่เหมาะสมเป็นเช่นนั้นด้านที่สั้นกว่าหัวเข็มจะถูกแทรกลงด้านล่างของขนนก Huzzah
ตอนนี้หมุดส่วนหัวทั้งหมดถูกบัดกรีเข้ากับ Arduino Huzzah แล้ว เราจะประสาน Arduino Huzzah กับเขียงหั่นขนมขนาด Perma-Proto 1/2 จัดตำแหน่ง Arduino Huzzah (ด้วยหมุดหัวบัดกรี) ที่กึ่งกลางปลายด้านหนึ่งของ Perma-Proto Breadboard โดยดันปลายด้านล่างของหมุดส่วนหัวผ่านรูของเขียงหั่นขนม โดยใช้เครื่องมือมือที่สาม ประสานหมุดส่วนหัวของ Arduino Huzzah เข้ากับ Perma-Proto Breadboard โดยเริ่มจากพินส่วนหัวแรกและสุดท้ายของแต่ละแถว จากนั้นจึงต่อด้วยหมุดส่วนหัวทั้งหมด เมื่อ Huzzah ถูกบัดกรีเข้ากับเขียงหั่นขนม นำปุ่มของคุณและประสานไปที่ปลายอีกด้านของเขียงหั่นขนม ด้านล่าง Huzzah
ตอนนี้ มาประสานลำโพงเข้ากับ Adafruit Soundboard ใช้เครื่องมือมือที่สามเพื่อยึด Soundboard ให้แน่น บัดกรีสายไฟสองเส้นของลำโพงขนาด 1 นิ้วเข้ากับพินแอมป์ L หรือ R บน Soundboard หากระบุสายไฟบนลำโพงเป็นกำลังหรือกราวด์ ให้บัดกรีสายกราวด์กับพินที่มีเครื่องหมายลบ และต่อสายไฟเข้ากับพินที่มีเครื่องหมายบวก หากไม่ได้ระบุสายไฟบนลำโพง ให้บัดกรีสายไฟหนึ่งเส้นเข้ากับแต่ละพิน
ตอนนี้ Huzzah ถูกบัดกรีไปที่เขียงหั่นขนมและ Soundboard ก็พร้อมใช้งาน เราจะประสานสายไฟที่จำเป็นในการเชื่อมต่อปุ่ม Huzzah และ Soundboard วงจรนี้จะใช้พลังงานจากแบตเตอรี่ลิเธียมไอออนเพื่อเสียบเข้ากับบอร์ด Huzzah สำหรับการเดินสายไฟ เราจะใช้สายไฟสีดำสำหรับกราวด์ สายไฟสีแดงสำหรับจ่ายไฟ และสายไฟสีเหลืองสำหรับการเชื่อมต่อ บัดกรีสายไฟที่เหมาะสมดังนี้:
- ประสานลวดสีดำจากขา GND บนขน Huzzah กับขาอยู่บริเวณใกล้เคียงบนรถบัสพื้นเขียงหั่นขนม
- ที่ปลายด้านหนึ่งของเขียงหั่นขนมที่ประสานสายสีดำจากขาบนรถบัสที่พื้นกับขาอีกบนรถบัสพื้นดินทั่วเขียงหั่นขนม
- บัดกรีลวดสีดำจากหมุดถัดจากขาข้างหนึ่งของปุ่มไปยังหมุดบนบัสกราวด์ที่ใกล้ที่สุด
- ประสานสายสีเหลืองจากเส้นทแยงมุมขาจากขาสายดินของปุ่มในการปักที่ 4 ของ Huzzah
- บัดกรีลวดสีดำจากพิน GND ของ Soundboard เข้ากับพินบนกราวด์บัสของเขียงหั่นขนม
- บัดกรีสายสีแดงจากพิน VIN ของ Soundboard ไปยังพิน BAT ของ Huzzah
- บัดกรีลวดสีเหลืองจากพิน 3 ของ Soundboard ไปยังพิน 13 ของ Huzzah
เมื่อเชื่อมต่อสายไฟอย่างเหมาะสม วงจรก็พร้อมสำหรับการทดสอบ!
ขั้นตอนที่ 2: สร้างแอปเพล็ต
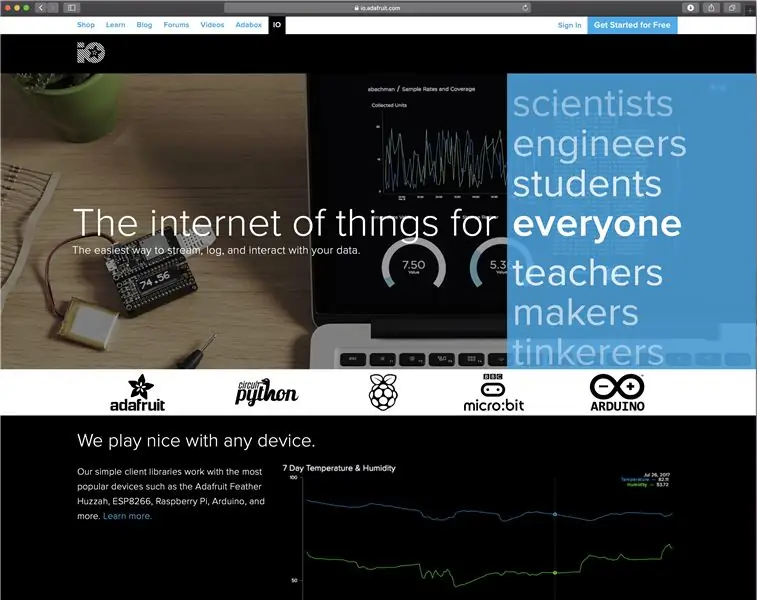
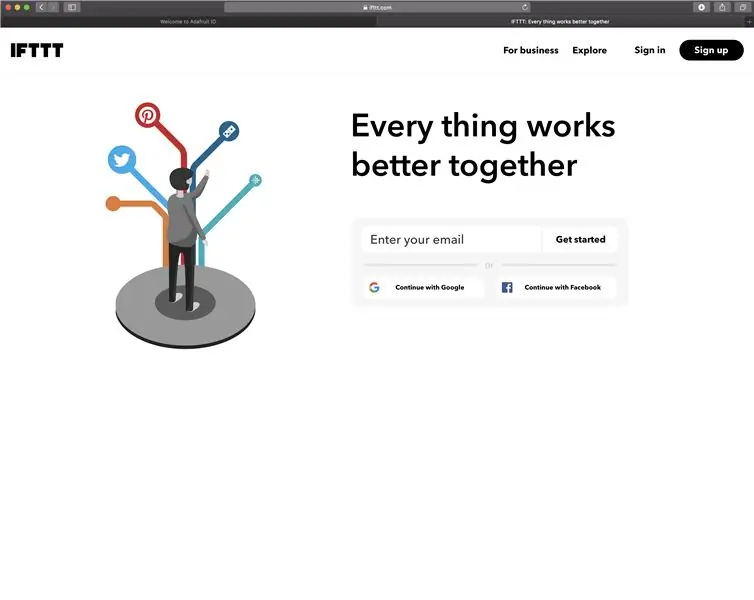
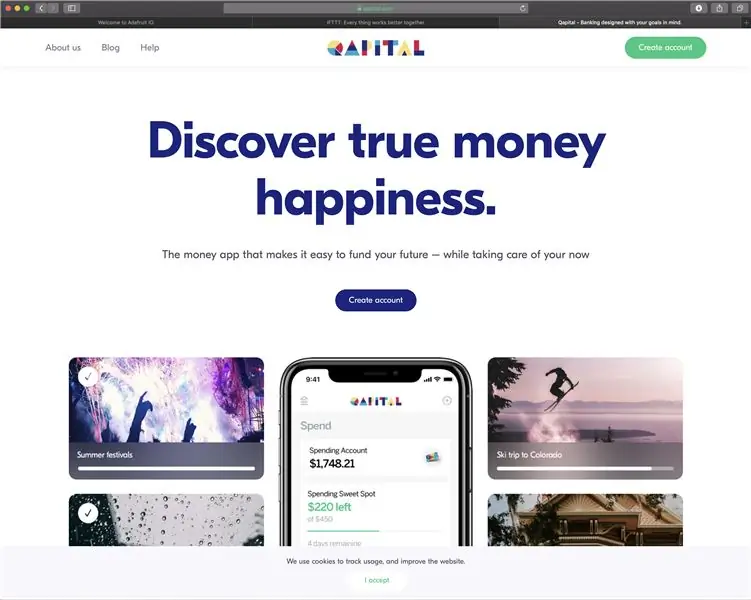
ขั้นตอนต่อไปในการสร้างปุ่ม "เงิน" คือการสร้างแอปเพล็ตบน หากเป็นเช่นนั้น เพื่อเชื่อมต่อวงจรกับบัญชีใน Qapital แอปเพล็นี้เป็นรากฐานของอินเทอร์เน็ตของอุปกรณ์สิ่งนี้และเป็นลักษณะของปุ่มที่จริงทำให้มันเป็นไปได้สำหรับผู้ใช้เพื่อบันทึก
หมายเหตุ: หากไม่เสร็จสมบูรณ์แล้วสร้างบัญชีใน Adafruit. IO, IFTTT.com และ Qapital ในการเริ่มต้น นอกจากนี้ข้อมูลที่จำเป็นเกี่ยวกับเทคนิค IOT และการตั้งค่าที่จำเป็นในการทำให้อุปกรณ์นี้สามารถพบได้ในอินเทอร์เน็ตของสิ่งชั้น
ไปที่ Adafruit. IO และสร้างฟุตใหม่ชื่อ "Money Button" หรือ "Money" ตามหลักเหตุผล เราจะสร้างแอพเพล็ตที่มีการกระทำเกิดขึ้น (เงินถูกฝากเข้าบัญชีออมทรัพย์) เมื่อกดปุ่ม ฟีดนี้จะเชื่อมต่อกับบอร์ด Arduino Huzzah และปุ่มบนวงจรของคุณเพื่อบันทึกสถานะของปุ่ม เมื่อรัฐปุ่มเป็น 1 เมื่อกดปุ่มที่ Arduino Huzzah จะส่งข้อความไปยังฟีด Adafruit. IO ข้อมูลในฟีดนั้นจะถูกใช้ในแอพเพล็ตเพื่อเรียกเงินฝากตามสถานะปุ่ม
นำทางไปยัง IFTTT.com และสร้างแอปเพล็ใหม่โดยใช้ "สร้าง" ตัวเลือกในเมนูขวาบน บนหน้าจอ "สร้างของคุณเอง" คลิกเครื่องหมาย "+" แล้วพิมพ์ "Adafruit" ในแถบบริการค้นหา เลือกปุ่ม Adafruit และในหน้าจอถัดไปให้เลือกตัวเลือก "ตรวจสอบฟีดบน Adafruit. IO" หน้าจอถัดไปจะขอให้คุณตั้งค่าชุดคำสั่ง ในช่องแรก เลือกฟีด "เงิน" ที่สร้างไว้ก่อนหน้านี้ ถัดไป ตั้งค่าความสัมพันธ์เป็น "เท่ากับ" และค่าเป็น "1" การตั้งค่านี้หมายความว่าเมื่อมีค่า 1 บันทึกไว้ในฟีดเงิน การดำเนินการบางอย่างจะเกิดขึ้น คลิก "สร้างทริกเกอร์" และในหน้าจอต่อไปนี้ ให้คลิกเครื่องหมาย "+"
หน้าจอต่อไปนี้จะให้คุณเลือกบริการที่จะดำเนินการการดำเนินการเมื่อค่าที่ "เงิน" ฟีดจะมีค่าเท่ากับ "1" พิมพ์ "Qapital" ลงในแถบค้นหาบริการและเลือกไอคอน Qapital ในหน้าจอต่อไปนี้ ให้เลือกตัวเลือก "บันทึกไปยังเป้าหมาย" เลือกเป้าหมายที่คุณต้องการบันทึกและจำนวนเงินที่คุณต้องการโอนไปยังเป้าหมายนั้นทุกครั้งที่คุณกดปุ่ม คลิก "สร้างการกระทำ" ในหน้าจอสุดท้าย เลือกรับการแจ้งเตือนทุกครั้งที่มีการเรียกใช้แอปเพล็ตและคลิก "เสร็จสิ้น" หน้าจอต่อไปนี้สรุปการทำงานของแอปเพล็ต ตรวจสอบให้แน่ใจว่าแอปเพล็ต "เชื่อมต่อแล้ว"
ขั้นตอนที่ 3: สร้างและอัปโหลดไฟล์มีเดีย
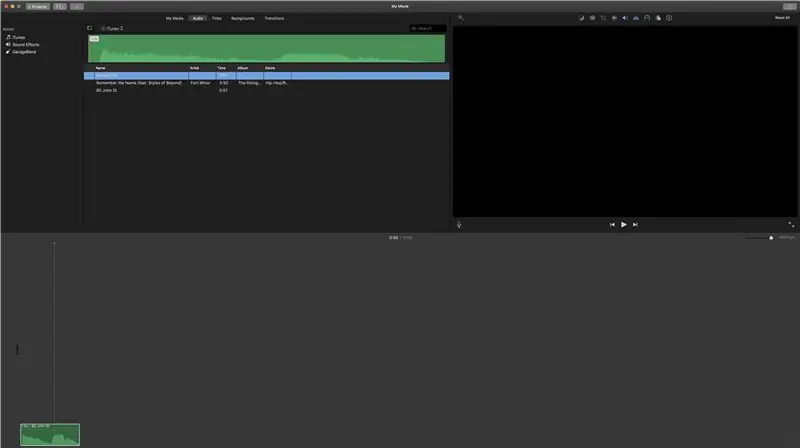
ไม่ใช่ว่าเราบัดกรีวงจรของเราและสร้างแอปเพล็ตเพื่อฝากเงินเข้าบัญชีออมทรัพย์ของเราแล้วมาสร้างไฟล์เสียงที่เราต้องการเล่นทุกครั้งที่กดปุ่ม "เงิน" สำหรับการสาธิตนี้ ฉันจะใช้คลิปเดียวจากเพลงฮิตของ Cardi B "Money" แต่โปรดอย่าลังเลที่จะใช้เพลงใดๆ ที่ทำให้คุณรู้สึกมีพลังและมีแรงบันดาลใจที่จะบันทึก! ฉันจะได้รับการอัปโหลดคลิปไป Soundboard แต่คำแนะนำเดียวกันสามารถนำมาใช้ในการอัปโหลดคลิปเสียงมากกว่าหนึ่ง
หากคุณไม่ได้มีคลิปเสียงทั้งใน.ogg หรือรูปแบบ. WAV โปรดดำเนินการผ่านขั้นตอนต่อไป หากคุณมีคลิปเสียงของคุณในรูปแบบที่ถูกต้องโปรดข้ามไปข้างหน้าเพื่อเป็นส่วนหนึ่งของขั้นตอนนี้ที่เราอัปโหลดคลิปเสียง (s)
ในการสร้างคลิปเสียงของคุณตั้งแต่เริ่มต้น ให้เปิดเครื่องเล่นเพลงที่คุณเลือกและแอปบันทึกเสียงโทรศัพท์มือถือ ยิ่งคุณภาพการบันทึกสูงเท่าใด ปุ่มของคุณก็จะยิ่งส่งเสียงดีขึ้นเท่านั้น สำหรับผู้ใช้ iPhone ฉันขอแนะนำแอปพลิเคชั่นเสียงบันทึกในตัว
เปิดเครื่องเล่นเพลงที่คุณเลือก เลือกเพลงหรือคลิปเสียงที่คุณต้องการให้ปุ่มเล่น ใช้เครื่องบันทึก บันทึกและบันทึกส่วนที่ต้องการของเพลงหรือคลิป อัปโหลดคลิปเสียงไปยังคอมพิวเตอร์ของคุณ หากยังไม่มี ให้เปิดคลิปในโปรแกรมแก้ไขเสียงที่คุณเลือก ใช้โปรแกรมแก้ไขเสียง แก้ไขคลิปเสียงให้มีความยาวและองค์ประกอบที่ต้องการ
เมื่อคลิปเสียงมีความยาวได้ตามต้องการและองค์ประกอบเชื่อมต่อ Adafruit Soundboard ไปยังเครื่องคอมพิวเตอร์ของคุณโดยใช้สาย USB ออก ใช้ Finder หรือ File Explorer ถ่ายโอนคลิปเสียงที่ต้องการไปยัง Soundboard
ขั้นตอนที่ 4: เขียนรหัส
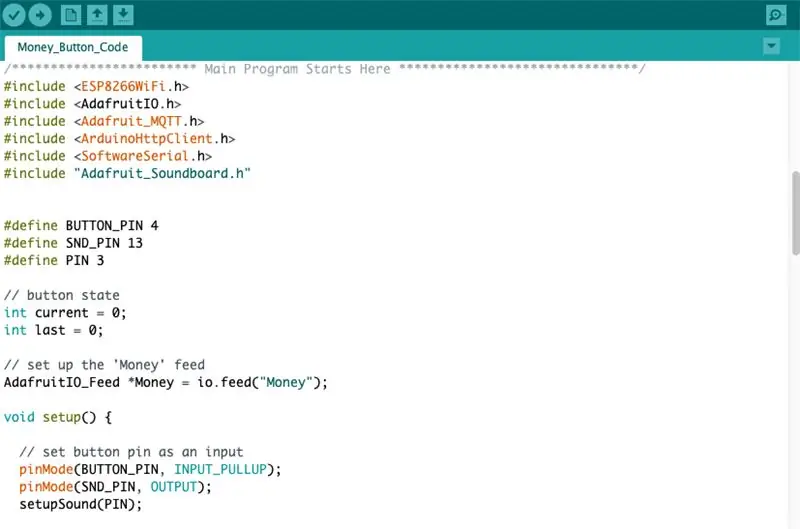
รหัสที่เราจะใช้สำหรับปุ่ม "เงิน" นั้นส่วนใหญ่มาจากบทเรียนที่ 4 ของคลาส Internet of Things และจากตัวอย่าง Soundboard Trigger ที่พบใน GitHub อัปโหลดโค้ดที่แนบมากับ Arduino Feather Huzzah ของคุณ โดยให้กรอกชื่อผู้ใช้และคีย์ Adafruit. IO ของคุณ ตลอดจนข้อมูลรับรอง wifi ของคุณ
ขั้นตอนที่ 5: พิมพ์ Model
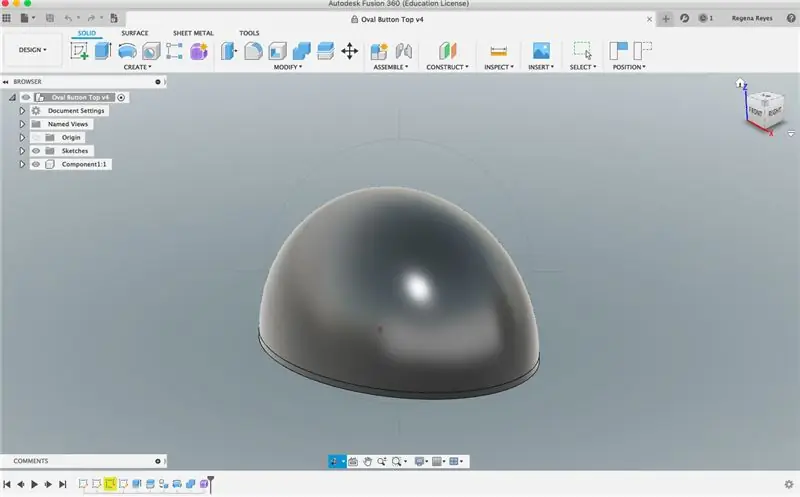
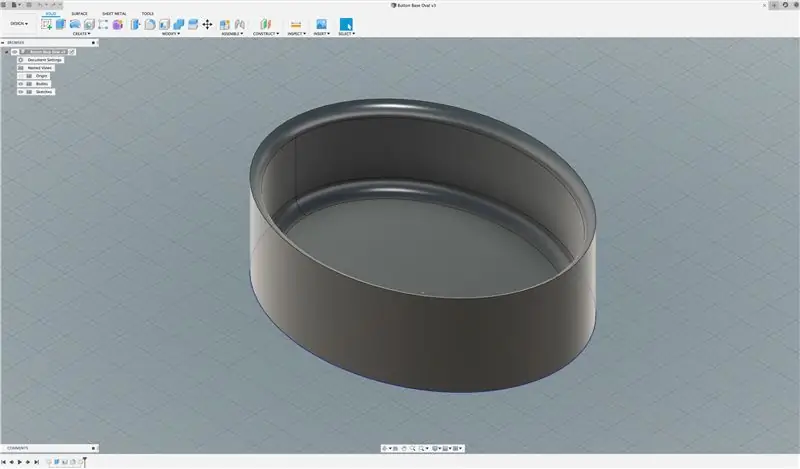
ขั้นตอนสุดท้ายในการสร้างปุ่มเงินคือการสร้างแบบจำลองและพิมพ์เปลือกปุ่มโดยใช้ซอฟต์แวร์การสร้างแบบจำลอง 3 มิติและเครื่องพิมพ์ 3 มิติที่คุณเลือก สำหรับคำแนะนำเกี่ยวกับการสร้างแบบจำลอง 3 มิติและการพิมพ์ในฟิวชั่น 360 โปรดทำตามพร้อมกับการสร้างแบบจำลองเบื้องต้นในฟิวชั่น 360 หลักสูตร
หลังจากทำความเข้าใจเทคนิคการสร้างแบบจำลองแล้ว ให้สร้างชิ้นส่วนสำหรับเปลือกนอกสองส่วน: ปุ่มด้านล่างและปุ่มด้านบน ปุ่มด้านล่างในบทช่วยสอนนี้ยาว 5 นิ้ว กว้าง 4 นิ้ว และลึก 1.5 นิ้ว คุณสามารถสร้างปุ่มของคุณได้ทุกขนาดและรูปร่างตามต้องการ เพียงตรวจสอบให้แน่ใจว่าแผงวงจร แบตเตอรี่ และลำโพงสามารถใส่ลงในเคสได้อย่างสบาย
ด้านบนของปุ่มอาจเป็นแบบกลวงหรือทึบก็ได้ ขึ้นอยู่กับความชอบของคุณ ฉันได้จำลองปุ่มด้านบนในโครงสร้างที่แข็งแรงเพื่อเพิ่มน้ำหนักให้กับวัตถุโดยรวม นอกจากนี้ ปุ่มทึบด้านบนยังซับซ้อนน้อยกว่าสำหรับผู้เริ่มต้นในการสร้างแบบจำลอง 3 มิติ เช่น ตัวฉัน ที่อาจไม่สามารถสร้างการเชื่อมต่อได้อย่างราบรื่น ส่วนบนที่เป็นของแข็งยังช่วยในการเพิ่มสปริงที่ปุ่มเพื่อประสบการณ์การใช้งานที่น่าพึงพอใจยิ่งขึ้น
เมื่อฐานปุ่มและส่วนบนถูกจำลองและพิมพ์แล้ว ให้ไปยังโครงสร้างขั้นสุดท้ายที่เราดึงมันทั้งหมดเข้าด้วยกัน!
ขั้นตอนที่ 6: ดึงมันทั้งหมดเข้าด้วยกัน

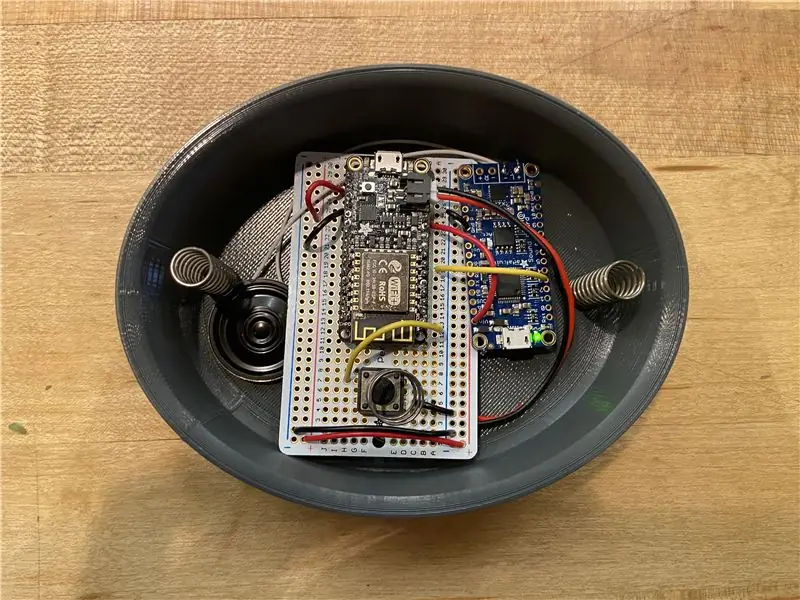

ตอนนี้วงจรได้รับการบัดกรีแล้ว แอพเพล็ตเปิดใช้งานแล้ว เชลล์ได้รับการพิมพ์แล้ว และอัปโหลดรหัสแล้ว ถึงเวลาที่จะดึงทุกอย่างเข้าด้วยกันเพื่อให้ปุ่ม "เงิน" เสร็จสมบูรณ์
เริ่มต้นด้วยด้านบนของปุ่ม ติดสปริงขนาด 1 นิ้วสี่อัน (ด้วยกาวร้อน) สี่อันที่ขอบทั้งสี่ของด้านบนของปุ่ม ตรวจสอบให้แน่ใจว่าสปริงไม่ใกล้กับขอบของปุ่มด้านบนมากเกินไป ถัดไป ติดส่วนที่เป็นลวดโลหะขนาด 1/8 นิ้วขนาด 1 นิ้วไว้ด้านบน ตรวจสอบให้แน่ใจว่าอยู่ในแนวเดียวกับปุ่มบนวงจร โลหะชิ้นนี้จะกดปุ่มด้วยตนเองทุกครั้งที่กดปุ่ม "เงิน" สุดท้าย ใส่วงจรและแบตเตอรี่เข้าไปที่ด้านล่างของปุ่มเปลือกนอก ขั้นตอนสุดท้ายคือการวางปุ่มด้านบนพร้อมสปริงลงในปุ่มด้านล่างที่ด้านบนของวงจร คุณอาจต้องจัดวงจรให้อยู่ในสปริงของปุ่มด้านบน ดังที่แสดงในภาพที่สามด้านบน เพื่อให้แน่ใจว่าปุ่มอยู่ในแนวเดียวกับชิ้นส่วนโลหะที่จะกดปุ่ม เมื่อปุ่มด้านบนตรงกับวงจร ปุ่ม "เงิน" ก็เสร็จสมบูรณ์! ตรวจสอบให้แน่ใจว่าแอปเพล็ต Qapital ของคุณที่สร้างในขั้นตอนที่ 2 เชื่อมต่ออยู่เพื่อเริ่มบันทึกทันที!
แนะนำ:
ปุ่ม Home Automation มูลค่า $5: 4 ขั้นตอน

ปุ่ม Home Automation ราคา $5: ปุ่ม Home Automation ราคา $5 บางครั้งวิธีแก้ปัญหาที่ง่ายที่สุดคือปุ่มเดียว เราต้องการวิธีง่ายๆ ในการเรียกใช้กิจวัตร "เวลาเข้านอน" บนฮับระบบอัตโนมัติภายในบ้านของเรา (Hubitat Elevation) ซึ่งจะปิดไฟส่วนใหญ่ ตั้งค่าอื่นๆ ให้อยู่ในระดับที่เฉพาะเจาะจง และ
ปุ่ม Push to Talk ที่ควบคุมด้วยเท้า: 5 ขั้นตอน

ปุ่ม Push to Talk แบบควบคุมด้วยเท้า: นี่คือวิธีที่ฉันสร้างปุ่ม Push To Talk ที่คุณสามารถใช้กับเท้าของคุณได้
วิธีใช้สเต็ปเปอร์มอเตอร์ 28BYJ-48 พร้อมปุ่มกด 3 ปุ่ม: 5 ขั้นตอน

วิธีใช้สเต็ปเปอร์มอเตอร์ 28BYJ-48 พร้อมปุ่มกด 3 ปุ่ม: คุณต้องการควบคุมสเต็ปเปอร์มอเตอร์โดยใช้ปุ่มกดหรือไม่? ที่สามารถทำตามเข็มนาฬิกา, ทวนเข็มนาฬิกาแล้วหยุดฟังก์ชั่น? วิดีโอนี้เหมาะสำหรับคุณ
ปุ่ม Uber: 7 ขั้นตอน
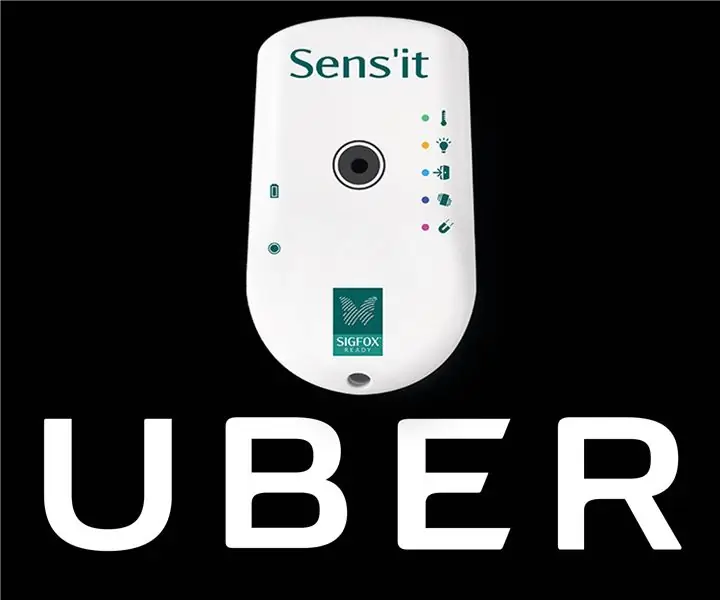
ปุ่ม Uber: เรียกรถ Uber ได้เพียงแค่กดปุ่ม!บทนำในบทช่วยสอนนี้ เราจะใช้บริการโลคัลไลเซชันเครือข่าย Sigfox (ซึ่งขณะนี้สามารถระบุตำแหน่งในรัศมีสูงสุด 1 กม.) เพื่อให้ได้ตำแหน่งที่ใกล้เคียงที่สุด ตำแหน่งที่กำหนด
ปุ่ม Macbook ทำจากไม้ (พร้อมฟังก์ชั่นแบ็คไลท์): 7 ขั้นตอน

ปุ่ม Macbook ทำจากไม้ (พร้อมฟังก์ชั่นแบ็คไลท์): บทนำ คอมพิวเตอร์ Mac ได้รับการดัดแปลงอย่างหนักในช่วงไม่กี่ปีที่ผ่านมา ซึ่งอาจแตกต่างกันไปตามการเปลี่ยนสี สติ๊กเกอร์ การแกะสลัก และอื่นๆ แป้นไม้บน macbook ทำให้ฉันประทับใจเสมอ คุณสามารถทำได้ทางออนไลน์จากที่ต่างๆ ในราคาประมาณ $70 หรือ
