
สารบัญ:
- ขั้นตอนที่ 1: สิ่งที่คุณต้องการ
- ขั้นตอนที่ 2: วงจร
- ขั้นตอนที่ 3: เริ่ม Visuino และเลือก NodeMCU ESP-12
- ขั้นตอนที่ 4: ตั้งค่า WiFi
- ขั้นตอนที่ 5: ใน Visuino เพิ่มส่วนประกอบ
- ขั้นตอนที่ 6: ใน Visuino: การเชื่อมต่อส่วนประกอบ
- ขั้นตอนที่ 7: สร้าง คอมไพล์ และอัปโหลดโค้ด Arduino
- ขั้นตอนที่ 8: เล่น
- ขั้นตอนที่ 9: ใน Visuino: การตั้งค่าคอมโพเนนต์
- ผู้เขียน John Day [email protected].
- Public 2024-01-30 13:04.
- แก้ไขล่าสุด 2025-01-23 15:12.


ในบทช่วยสอนนี้ เราจะใช้ NodeMCU Mini, OLED Lcd และ Visuino เพื่อแสดงราคาสกุลเงินสด EUR/USD ทุกๆ สองสามวินาทีจากอินเทอร์เน็ตบน LCD ดูวิดีโอสาธิต
ขั้นตอนที่ 1: สิ่งที่คุณต้องการ



โมดูลทั้งหมดมาจาก Makerfabs พวกเขามีโมดูลคุณภาพดีที่สุดซึ่งนำหน้าคู่แข่งในปีแสงด้วยราคาที่เหมาะสมที่สุด
- NodeMCU มินิ
- OLED LCD
- เขียงหั่นขนม
- สายจัมเปอร์
- โปรแกรม Visuino: ดาวน์โหลด Visuino
ขั้นตอนที่ 2: วงจร
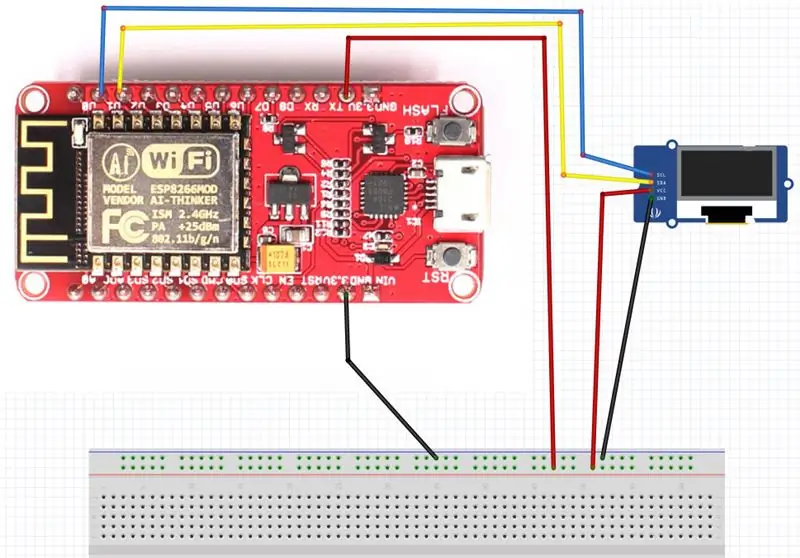
- เชื่อมต่อ GND จาก NodeMCU กับพินเขียงหั่นขนม (gnd)
- เชื่อมต่อพิน 5V จาก NodeMCU กับพินเขียงหั่นขนม (บวก)
- เชื่อมต่อพิน 0 (SCL) จาก NodeMCU ไปยังพิน OLED LCD (SCL)
- เชื่อมต่อพิน 1 (SDA) จาก NodeMCU กับพิน OLED LCD (SDA)
- เชื่อมต่อขา OLED LCD (VCC) กับขาเขียงหั่นขนม (บวก)
- เชื่อมต่อขา OLED LCD (GND) กับขาเขียงหั่นขนม (GND)
ขั้นตอนที่ 3: เริ่ม Visuino และเลือก NodeMCU ESP-12
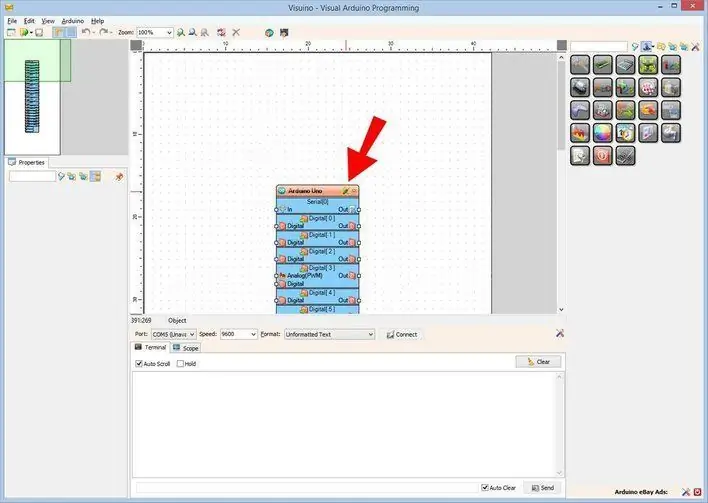
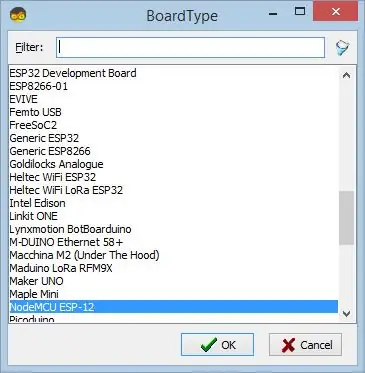
ในการเริ่มต้นเขียนโปรแกรม Arduino คุณจะต้องติดตั้ง Arduino IDE จากที่นี่:
โปรดทราบว่ามีข้อบกพร่องที่สำคัญบางอย่างใน Arduino IDE 1.6.6 ตรวจสอบให้แน่ใจว่าคุณติดตั้ง 1.6.7 หรือสูงกว่า มิฉะนั้น Instructable นี้จะไม่ทำงาน! หากคุณยังไม่ได้ทำตามขั้นตอนในคำแนะนำนี้เพื่อตั้งค่า Arduino IDE เป็นโปรแกรม ESP 8266! ต้องติดตั้ง Visuino ด้วย เริ่ม Visuino ดังรูปแรก คลิกที่ปุ่ม "Tools" บนส่วนประกอบ Arduino (ภาพที่ 1) ใน Visuino เมื่อกล่องโต้ตอบปรากฏขึ้น ให้เลือก "NodeMCU ESP-12" ดังแสดงในภาพที่ 2
ขั้นตอนที่ 4: ตั้งค่า WiFi
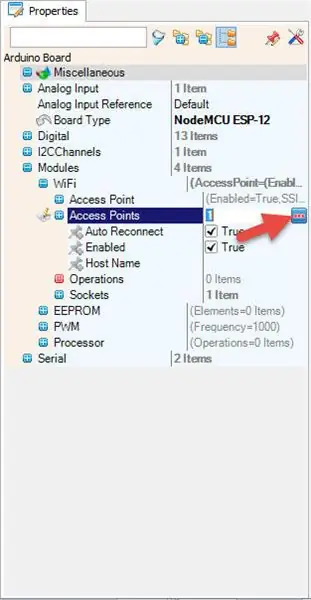
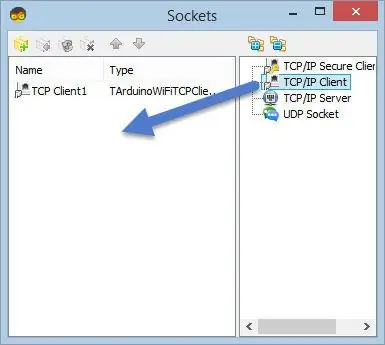
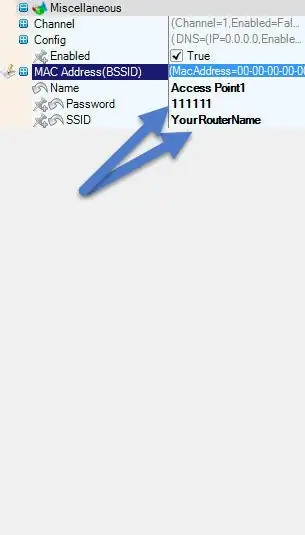
เลือก NodeMCU ESP-12 และในตัวแก้ไข Modules>WiFi>Access Points คลิกที่ปุ่ม […] เพื่อเปิดหน้าต่าง "Access points"
ในตัวแก้ไขนี้ ให้ลากจุดเชื่อมต่อ WiFi ไปทางด้านซ้าย
- ใต้ "SSID" ให้ใส่ชื่อเครือข่าย WiFi ของคุณ
- ใต้ "รหัสผ่าน" ใส่รหัสผ่านการเข้าถึงสำหรับเครือข่าย WiFi ของคุณ
ปิดหน้าต่าง "จุดเข้าใช้งาน"
ทางด้านซ้ายในตัวแก้ไข ให้เลือก Modules>Wifi>Sockets คลิกที่ปุ่ม […] เพื่อเปิดหน้าต่าง "Sockets"
ลาก TCP Client จากขวาไปด้านซ้าย
ภายใต้พอร์ตการตั้งค่าหน้าต่างคุณสมบัติ: 80
ขั้นตอนที่ 5: ใน Visuino เพิ่มส่วนประกอบ
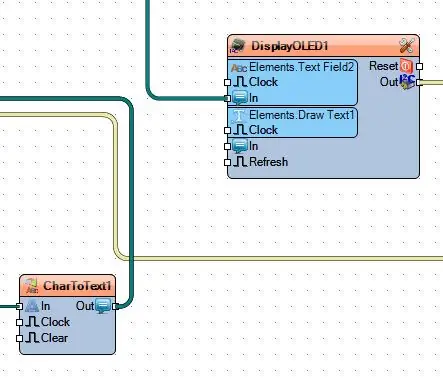
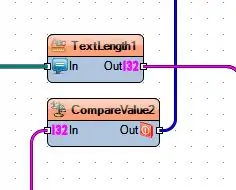
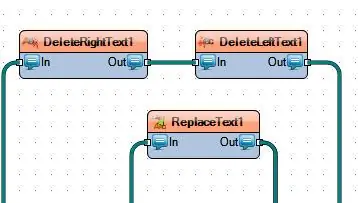
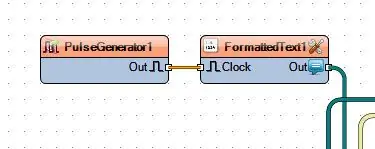
- เพิ่มองค์ประกอบลอจิก "และ"
- เพิ่มองค์ประกอบ "จำข้อความ"
- เพิ่มองค์ประกอบ "ความยาวข้อความ"
- เพิ่ม 2x "เปรียบเทียบมูลค่า" ส่วนประกอบ
- เพิ่มองค์ประกอบ "ลบข้อความที่ถูกต้อง"
- เพิ่มองค์ประกอบ "ลบข้อความด้านซ้าย"
- เพิ่มองค์ประกอบ "แทนที่ข้อความ"
- เพิ่มองค์ประกอบ "Pulse Generator"
- เพิ่มองค์ประกอบ "ข้อความที่จัดรูปแบบ"
- เพิ่มองค์ประกอบ "Char To Text"
- เพิ่มองค์ประกอบ "Display OLED" I2C
ขั้นตอนที่ 6: ใน Visuino: การเชื่อมต่อส่วนประกอบ
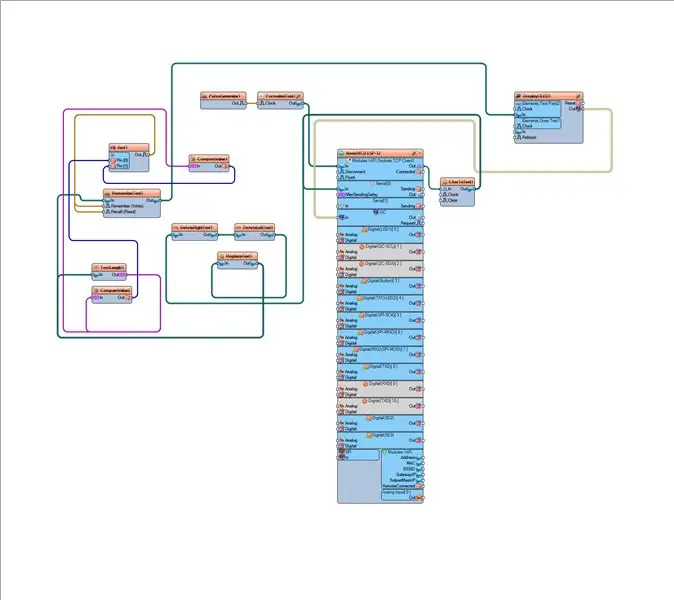
- เชื่อมต่อหมุด "And1" [ออก] กับหมุด RememberText1 [จดจำ] และปักหมุด [เรียกคืน]
- เชื่อมต่อพิน "And1" [0] กับพิน "CompareValue2" [ออก]
- เชื่อมต่อพิน "And1" [1] กับพิน "CompareValue1" [ออก]
- เชื่อมต่อ TextLength1 pin [Out] กับ CompareValue1 pin [In] และ CompareValue2 pin [In]
- เชื่อมต่อพิน "DeleteRightText1" [ใน] กับพิน CharToText1 [ออก]
- ยังเชื่อมต่อ CharToText1 pin [Out] กับ NodeMCU serial[0] pin [In]
- เชื่อมต่อพิน "DeleteRightText1" [ออก] กับพิน DeleteLeftText1 [ใน]
- เชื่อมต่อ DeleteLeftText1 พิน [ออก] กับ ReplaceText1 พิน [ใน]
- เชื่อมต่อขา ReplaceText1 [ออก] กับขา RememberText1 [ใน]
- เชื่อมต่อพิน RememberText1 [ออก] กับ DisplayOLED1 > ฟิลด์ข้อความ > ปักหมุด [ใน]
- เชื่อมต่อ DisplayOLED1 pin [Out] กับ NodeMCU ESP-12 I2C pin [In]
- เชื่อมต่อ PulseGenerator1 pin [Out] กับ FormattedText1 pin [Clock]
- เชื่อมต่อ FormattedText1 pin [Out] กับ NodeMCU ESP-12> โมดูล WiFi Sockets TCP Client1> Pin [In]
- เชื่อมต่อ NodeMCU ESP-12 > โมดูล WiFi Sockets TCP Client1> ปักหมุด [Out] กับ CharToText1 pin [In]
ขั้นตอนที่ 7: สร้าง คอมไพล์ และอัปโหลดโค้ด Arduino
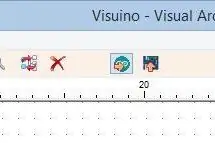
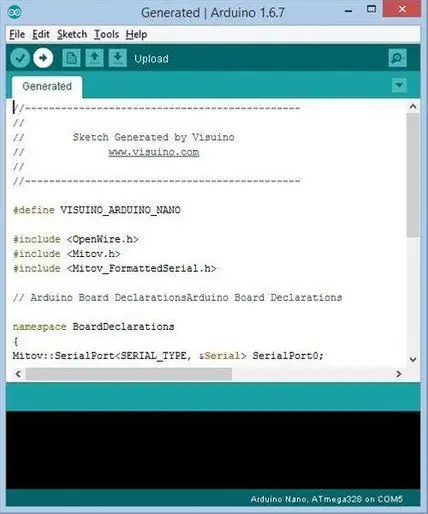
ใน Visuino กด F9 หรือคลิกที่ปุ่มที่แสดงในรูปที่ 1 เพื่อสร้างรหัส Arduino และเปิด Arduino IDE
ใน Arduino IDE ให้คลิกที่ปุ่ม Upload เพื่อคอมไพล์และอัพโหลดโค้ด (ภาพที่ 2)
ขั้นตอนที่ 8: เล่น
หากคุณจ่ายไฟให้กับโมดูล NodeMCU หน้าจอ OLED จะเริ่มแสดงราคาปัจจุบันของ EUR/USD
ยินดีด้วย! คุณทำโปรเจ็กต์ Live Forex Price กับ Visuino สำเร็จแล้ว สิ่งที่แนบมาด้วยคือโครงการ Visuino ที่ฉันสร้างขึ้นสำหรับคำแนะนำนี้ คุณสามารถดาวน์โหลดและเปิดได้ใน Visuino: ลิงก์ดาวน์โหลด
ขั้นตอนที่ 9: ใน Visuino: การตั้งค่าคอมโพเนนต์
- CompareValue1: ในตัวแก้ไขคุณสมบัติตั้งค่า "Value":3 และ Only Changed:True และ "CompareType":ctBigger
- CompareValue2: ในการตั้งค่าตัวแก้ไขคุณสมบัติ "Value":8 และ Only Changed:False และ "CompareType":ctSmaller
- DeleteRightText1 ในตัวแก้ไขคุณสมบัติตั้งค่า "Length":931
- DeleteLeftText1 ในตัวแก้ไขคุณสมบัติตั้งค่า "Length":53
-
ReplaceText1 ในชุดแก้ไขคุณสมบัติ "จากค่า":
- PulseGenerator1 ในชุดแก้ไขคุณสมบัติ "ความถี่":1
- CharToText1 ในตัวแก้ไขคุณสมบัติตั้งค่า "Max Length":1000 และ "Truncate": False และ "Update on each char":False
- DisplayOLED1 > ดับเบิลคลิก>
- ในตัวแก้ไขให้ลาก "ช่องข้อความ" ไปทางซ้ายและตั้งค่าในหน้าต่างคุณสมบัติ "ขนาด":2 และ "Y":50
- ในตัวแก้ไข ให้ลาก "วาดข้อความ" ไปทางซ้าย และตั้งค่าในหน้าต่างคุณสมบัติ "ข้อความ":EUR/USD และ "ขนาด":2
FormattedText1 ในตัวแก้ไขคุณสมบัติภายใต้ "ข้อความ" คลิก "…" และเพิ่มข้อความนี้:
รับ https://webrates.truefx.com/rates/connect.html?f=h… HTTP/1.1Accept: text/html
ยอมรับ-ชุดอักขระ: utf-8
ยอมรับภาษา: en-US, en;q=0.7, sl;q=0.3
โฮสต์: webrates.truefx.com
DNT: 1
แนะนำ:
DIY วิธีแสดงเวลาบน M5StickC ESP32 โดยใช้ Visuino - ง่ายต่อการทำ: 9 ขั้นตอน

DIY วิธีแสดงเวลาบน M5StickC ESP32 โดยใช้ Visuino - ง่ายต่อการทำ: ในบทช่วยสอนนี้ เราจะเรียนรู้วิธีตั้งโปรแกรม ESP32 M5Stack StickC ด้วย Arduino IDE และ Visuino เพื่อแสดงเวลาบน LCD
ภาพเคลื่อนไหวบิตแมปบนจอแสดงผล OLED SSD1331 (SPI) ด้วย Visuino: 8 ขั้นตอน

ภาพเคลื่อนไหวบิตแมปบนจอแสดงผล OLED SSD1331 (SPI) ด้วย Visuino: ในบทช่วยสอนนี้ เราจะแสดงและย้ายภาพบิตแมปในรูปแบบแอนิเมชั่นอย่างง่ายบนจอแสดงผล OLED SSD1331 (SPI) ด้วย Visuino ดูวิดีโอ
Visuino Running LED: 9 ขั้นตอน

Visuino Running LED: ในบทช่วยสอนนี้ เราจะใช้ 6x LED, Arduino UNO และ Visuino เพื่อเรียกใช้ไฟ LED โดยใช้องค์ประกอบลำดับ องค์ประกอบลำดับเหมาะอย่างยิ่งสำหรับสถานการณ์ที่เราต้องการทริกเกอร์หลายเหตุการณ์ตามลำดับดูวิดีโอสาธิต
Visuino วิธีใช้ Pulse Width Modulation (PWM) เพื่อเปลี่ยนความสว่างของ LED: 7 ขั้นตอน

Visuino วิธีใช้ Pulse Width Modulation (PWM) เพื่อเปลี่ยนความสว่างของ LED: ในบทช่วยสอนนี้ เราจะใช้ LED ที่เชื่อมต่อกับ Arduino UNO และ Visuino เพื่อทำการเปลี่ยนแปลงความสว่างโดยใช้ Pulse Width Modulation (PWM) ชมวิดีโอสาธิต
บทนำสู่ Visuino - Visuino สำหรับผู้เริ่มต้น: 6 ขั้นตอน

บทนำสู่ Visuino | Visuino สำหรับผู้เริ่มต้น: ในบทความนี้ฉันต้องการพูดคุยเกี่ยวกับ Visuino ซึ่งเป็นซอฟต์แวร์การเขียนโปรแกรมกราฟิกอีกตัวสำหรับ Arduino และไมโครคอนโทรลเลอร์ที่คล้ายกัน หากคุณเป็นมือสมัครเล่นอิเล็กทรอนิกส์ที่ต้องการเข้าสู่โลกของ Arduino แต่ขาดความรู้ด้านการเขียนโปรแกรมมาก่อน
