
สารบัญ:
- เสบียง
- ขั้นตอนที่ 1: ขั้นตอนที่ 1: ตัดภายนอก
- ขั้นตอนที่ 2: ขั้นตอนที่ 2: ประกอบโครงกระดูก
- ขั้นตอนที่ 3: ขั้นตอนที่ 3: ประกอบภายนอก
- ขั้นตอนที่ 4: ขั้นตอนที่ 4: เขียนโค้ด Arduino
- ขั้นตอนที่ 5: ขั้นตอนที่ 5: ต่อสายอุปกรณ์อิเล็กทรอนิกส์
- ขั้นตอนที่ 6: ขั้นตอนที่ 6: ตั้งค่า Raspberry Pi 3
- ขั้นตอนที่ 7: ขั้นตอนที่ 8: รวมทุกอย่างเข้าด้วยกัน
- ผู้เขียน John Day [email protected].
- Public 2024-01-30 13:04.
- แก้ไขล่าสุด 2025-01-23 15:12.

คำแนะนำนี้ถูกสร้างขึ้นเพื่อตอบสนองความต้องการของโครงการ Makecourse ที่มหาวิทยาลัยเซาท์ฟลอริดา (www.makecourse.com)
เสบียง
จอยสติ๊กอาเขต
4 x ปุ่มอาร์เคด
เขียงหั่นขนม
สายเขียงหั่นขนม
หน้าจอ 7 นิ้ว พร้อมช่องต่อ HDMI
สาย HDMI
Raspberry Pi 3
5V 2.5A Raspberry Pi พาวเวอร์ซัพพลาย
Arduino Leonardo
ไม้อัด
เดือยสี่เหลี่ยม 1 นิ้ว
ขั้นตอนที่ 1: ขั้นตอนที่ 1: ตัดภายนอก
สำหรับขั้นตอนนี้ ควรใช้เครื่องตัดเลเซอร์สำหรับการตัดที่แม่นยำเพื่อให้ขอบของตู้สวยงามและเรียบเสมอกัน หากคุณไม่มีที่ว่าง เลื่อยก็ใช้ได้ดีเช่นกัน แม้ว่าจะต้องใช้เวลาและพลังงานค่อนข้างมาก
ตัดเดือยเป็นส่วนต่อไปนี้: 4 x 10 นิ้ว 2 x 12.5 นิ้ว 2 x 8 นิ้ว 2 x 3 นิ้ว 2 x 3.3 นิ้ว 2 x 9.3 นิ้ว ทำมุม 15 องศา สิ่งเหล่านี้จะประกอบเป็นโครงกระดูกของตู้อาร์เคด
ตอนนี้: ตัดไม้อัดเป็นขนาดต่อไปนี้: 10in x 4in, 10in x 10.3in (ตรวจสอบให้แน่ใจว่าได้ตัดพื้นที่ภายในชิ้นนี้ด้วยขนาดเฉพาะของหน้าจอด้วย), 10in x 12.5in, 10in x 5in, 2 ส่วน ขนาด 12.5 นิ้ว x 12 นิ้ว ตรวจสอบให้แน่ใจว่าได้ตัดส่วนที่ 5 นิ้วออกโดยทำมุมเข้าด้านใน 15 องศา (ส่วน 2 ส่วนสุดท้ายนี้เป็นแผงด้านข้างของตู้ โปรดอ้างอิงถึงแบบจำลองเพื่อให้แน่ใจว่ามีการออกแบบสำหรับการตัดของคุณ ตรงกับรูปร่างเดียวกัน)
ขั้นตอนที่ 2: ขั้นตอนที่ 2: ประกอบโครงกระดูก
รวมสี่ส่วน 10 นิ้วเป็นสี่เหลี่ยมโดยใช้สกรูไม้ นี่จะเป็นด้านล่างของตู้
รวม 12.5 นิ้วไว้ที่ด้านบนของมุมด้านหนึ่งของสี่เหลี่ยมผืนผ้า นี่จะเป็นด้านหลังของคณะรัฐมนตรี
เชื่อมต่อ 2 ส่วนของตู้ที่ประกอบเป็นด้านหลังด้วยส่วน 8 นิ้ว
เพิ่มส่วนมุมฉาก 3.3 นิ้วที่ส่วนหลังเพื่อให้หันไปทางด้านหน้าของตู้
เพิ่มส่วน 10 นิ้วตรงข้ามส่วน 10 นิ้วที่ด้านหน้าของตู้โดยตรง เพื่อให้คุณมีชิ้นเดียวกันสองชิ้นวางซ้อนกันบนกัน
เพิ่มส่วน 3 นิ้วที่ด้านใดด้านหนึ่งของส่วน 10 นิ้วที่คุณเพิ่งวาง ส่วนด้านข้างนี้จะเชื่อมต่อกับส่วนที่ทำมุมและจะเป็นตำแหน่งสำหรับจอยสติ๊กและปุ่มต่างๆ
เพิ่มส่วนมุมที่เชื่อมต่อชิ้นส่วนที่คุณเพิ่งวางเข้ากับชิ้นส่วนที่ยื่นออกมาจากส่วนบนของตู้
สุดท้าย เพิ่มชิ้นสุดท้ายขนาด 8 นิ้วระหว่างส่วนที่ทำมุมใกล้กับด้านบนของตู้
ตอนนี้คุณควรมีโครงกระดูกที่ประกอบขึ้นอย่างสมบูรณ์ซึ่งคล้ายกับตู้อาร์เคดขนาดเล็ก
ขั้นตอนที่ 3: ขั้นตอนที่ 3: ประกอบภายนอก
ตัดรูขนาด 22 มม. สี่รูลงในไม้อัดสำหรับปุ่มอาร์เคด และยึดไว้กับครึ่งทางขวาของกระดาน ตรวจสอบให้แน่ใจว่าเหลือที่ว่างเพียงพอสำหรับไม้ทางด้านซ้าย
ตัดรู 20 มม. ที่ครึ่งซ้ายสำหรับไม้อาร์เคด
ประกอบไม้อัดทั้งหมดเข้ากับโครงกระดูก ยกเว้นแผงด้านหลังและปุ่ม/จอยสติ๊ก เราจะถอดชิ้นส่วนออกเพื่อให้เราสามารถเพิ่มอุปกรณ์อิเล็กทรอนิกส์และส่วนประกอบอื่นๆ ได้
ขั้นตอนที่ 4: ขั้นตอนที่ 4: เขียนโค้ด Arduino
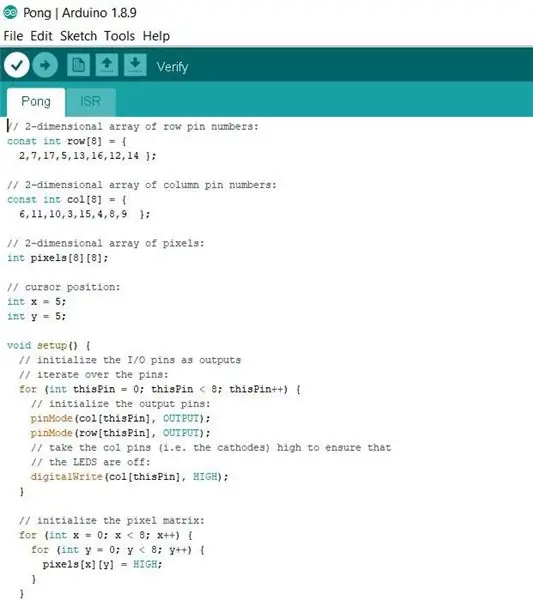
เพิ่มรหัสต่อไปนี้ลงใน Arduino ของคุณ รหัสนี้อนุญาตให้ Arduino อ่านการกดปุ่มและส่งออกเป็นอินพุตคีย์บอร์ดไปยังราสเบอร์รี่ pi
การตั้งค่าเป็นโมฆะ () {
แป้นพิมพ์. กำลัง ();
โหมดพิน (2, INPUT_PULLUP); //จอยสติ๊กขึ้น
โหมดพิน(3, INPUT_PULLUP); //จอยสติ๊กลง
โหมดพิน (4, INPUT_PULLUP); //จอยสติกขวา
โหมดพิน (5, INPUT_PULLUP); //จอยสติกซ้าย
โหมดพิน(6, INPUT_PULLUP); //ปุ่ม 1
โหมดพิน (7, INPUT_PULLUP); //ปุ่ม2
โหมดพิน (8, INPUT_PULLUP); //ปุ่ม 3
โหมดพิน (9, INPUT_PULLUP); //ปุ่ม 4
}
วงเป็นโมฆะ () {
int State2 = digitalRead(2);
int State3 = digitalRead(3);
int State4 = digitalRead(4);
int State5 = digitalRead(5);
int State6 = digitalRead(6);
int State7 = digitalRead(7);
int State8 = digitalRead(8);
int State9 = digitalRead(9);
ถ้า (State2 == ต่ำ){
แป้นพิมพ์กด(215)
}
อื่น{
Keyboard.release(215)
}
ถ้า (State3 == ต่ำ){
แป้นพิมพ์กด(216)
}
อื่น{
แป้นพิมพ์ปล่อย(216)
}
ถ้า (State4 == ต่ำ){
แป้นพิมพ์กด(217)
}
อื่น{
แป้นพิมพ์ปล่อย(217)
}
ถ้า (State5 == ต่ำ){
แป้นพิมพ์กด(218)
}
อื่น{
แป้นพิมพ์ปล่อย(218)
}
ถ้า (State6 == ต่ำ){
แป้นพิมพ์กด(219)
}
อื่น{
แป้นพิมพ์ปล่อย(219)
}
ถ้า (State7 == ต่ำ){
แป้นพิมพ์กด(220)
}
อื่น{
แป้นพิมพ์ปล่อย(220)
}
ถ้า (State8 == ต่ำ){
แป้นพิมพ์กด(221)
}
อื่น{
แป้นพิมพ์ปล่อย(221)
}
ถ้า (State9 == ต่ำ){'
แป้นพิมพ์กด(222)
}
อื่น{
Keyboard.release(222)
}
}
ขั้นตอนที่ 5: ขั้นตอนที่ 5: ต่อสายอุปกรณ์อิเล็กทรอนิกส์
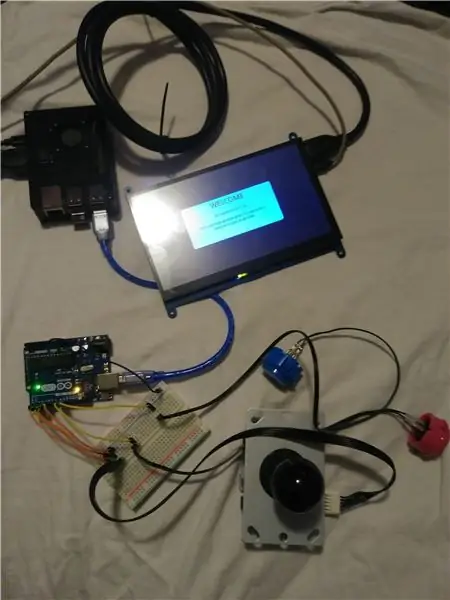
ใช้รหัสต่อจอยสติ๊กกับพิน 2 ถึง 5 บน Arduino และต่อสายดินที่พินที่ 5
ถัดไป ต่อพินหนึ่งพินในแต่ละปุ่มลงกราวด์ และพินที่เหลือกับพิน 6 ถึง 9 บน Arduino
สุดท้ายเสียบ Arduino เข้ากับ Raspberry Pi ซึ่งเราจะตั้งค่าในขั้นตอนต่อไป
ขั้นตอนที่ 6: ขั้นตอนที่ 6: ตั้งค่า Raspberry Pi 3
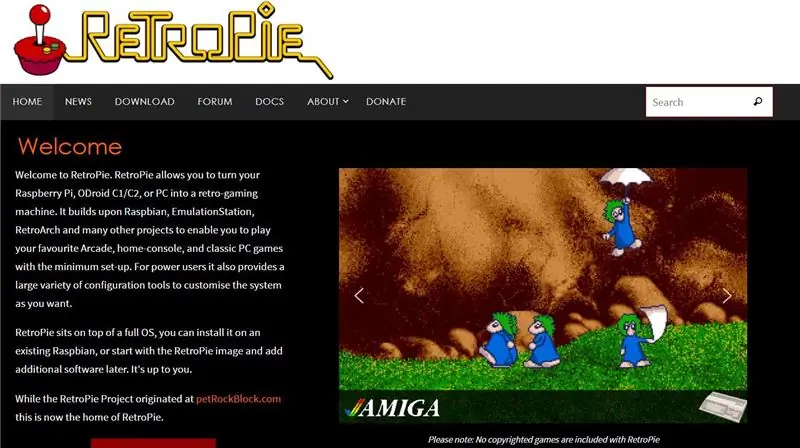
ไปที่ https://retropie.org.uk/download/ และดาวน์โหลด retropie เวอร์ชันล่าสุด
การใช้ซอฟต์แวร์ที่คุณต้องการจะแฟลชรูปภาพไปยังการ์ด microSD และวางลงใน raspberry pi 3 ฉันขอแนะนำดิสก์อิมเมจ win32
เชื่อมต่อ raspberry pi เข้ากับหน้าจอ 7 นิ้วและแหล่งจ่ายไฟ
เมื่อได้รับแจ้งให้กำหนดค่าคอนโทรลเลอร์ ให้ทำตามขั้นตอนโดยใช้จอยสติ๊ก Arduino ที่คุณต่อสายและต่อสายไว้ก่อนหน้านี้
สำหรับการตั้งค่านี้ เราจะใช้ผู้บุกรุกพื้นที่บน SNES ดังนั้น ให้ค้นหาสำเนาของรอมออนไลน์จากแหล่งที่เชื่อถือได้ เช่น
ตอนนี้โอน ROM โดยใช้โปรแกรมเช่น winSCP เพื่อ ssh ลงใน raspberry pi และคัดลอกไฟล์ในไดเร็กทอรี /retropie/roms/snes
รีบูต raspberry pi และโลโก้ SNES ควรถูกเพิ่มลงในเมนูโดยมี ROM ผู้บุกรุกพื้นที่อยู่ในเมนู
ขั้นตอนที่ 7: ขั้นตอนที่ 8: รวมทุกอย่างเข้าด้วยกัน
ขันจอยสติ๊กให้เข้าที่บนไม้อัด จากนั้นเพิ่มปุ่ม ส่วนใหญ่จะมีสลักอยู่ด้านในซึ่งจะยึดเข้าที่โดยไม่ต้องใช้สกรู
ติดบอร์ดด้วยจอยสติ๊กและปุ่มต่างๆ เข้ากับโครงตู้ ยึดให้เข้าที่
วางหน้าจอลงในรูที่เจาะเข้าไปในใบหน้าที่ทำมุม
ต่ออุปกรณ์อิเล็กทรอนิกส์ทั้งหมดกลับเข้าที่แล้ววางบนกระดานด้านหลังเพื่อปิดผนึก ตรวจสอบให้แน่ใจว่าได้ปล่อยให้มีรูสำหรับแหล่งจ่ายไฟเพื่อเชื่อมต่อเต้ารับ
แนะนำ:
การออกแบบเกมในการสะบัดใน 5 ขั้นตอน: 5 ขั้นตอน

การออกแบบเกมในการสะบัดใน 5 ขั้นตอน: การตวัดเป็นวิธีง่ายๆ ในการสร้างเกม โดยเฉพาะอย่างยิ่งเกมปริศนา นิยายภาพ หรือเกมผจญภัย
การตรวจจับใบหน้าบน Raspberry Pi 4B ใน 3 ขั้นตอน: 3 ขั้นตอน

การตรวจจับใบหน้าบน Raspberry Pi 4B ใน 3 ขั้นตอน: ในคำแนะนำนี้ เราจะทำการตรวจจับใบหน้าบน Raspberry Pi 4 ด้วย Shunya O/S โดยใช้ Shunyaface Library Shunyaface เป็นห้องสมุดจดจำใบหน้า/ตรวจจับใบหน้า โปรเจ็กต์นี้มีจุดมุ่งหมายเพื่อให้เกิดความเร็วในการตรวจจับและจดจำได้เร็วที่สุดด้วย
วิธีการติดตั้งปลั๊กอินใน WordPress ใน 3 ขั้นตอน: 3 ขั้นตอน

วิธีการติดตั้งปลั๊กอินใน WordPress ใน 3 ขั้นตอน: ในบทช่วยสอนนี้ ฉันจะแสดงขั้นตอนสำคัญในการติดตั้งปลั๊กอิน WordPress ให้กับเว็บไซต์ของคุณ โดยทั่วไป คุณสามารถติดตั้งปลั๊กอินได้สองวิธี วิธีแรกคือผ่าน ftp หรือผ่าน cpanel แต่ฉันจะไม่แสดงมันเพราะมันสอดคล้องกับ
การลอยแบบอะคูสติกด้วย Arduino Uno ทีละขั้นตอน (8 ขั้นตอน): 8 ขั้นตอน

การลอยแบบอะคูสติกด้วย Arduino Uno ทีละขั้นตอน (8 ขั้นตอน): ตัวแปลงสัญญาณเสียงล้ำเสียง L298N Dc ตัวเมียอะแดปเตอร์จ่ายไฟพร้อมขา DC ตัวผู้ Arduino UNOBreadboardวิธีการทำงาน: ก่อนอื่น คุณอัปโหลดรหัสไปยัง Arduino Uno (เป็นไมโครคอนโทรลเลอร์ที่ติดตั้งดิจิตอล และพอร์ตแอนะล็อกเพื่อแปลงรหัส (C++)
เครื่อง Rube Goldberg 11 ขั้นตอน: 8 ขั้นตอน

เครื่อง 11 Step Rube Goldberg: โครงการนี้เป็นเครื่อง 11 Step Rube Goldberg ซึ่งออกแบบมาเพื่อสร้างงานง่ายๆ ในรูปแบบที่ซับซ้อน งานของโครงการนี้คือการจับสบู่ก้อนหนึ่ง
