
สารบัญ:
- ผู้เขียน John Day [email protected].
- Public 2024-01-30 13:09.
- แก้ไขล่าสุด 2025-01-23 15:12.



นี่แสดงวิธีการอัพเกรดแล็ปท็อปรุ่น Asus A2000D และติดตั้งหน่วยความจำเพิ่มเติม ก่อนดำเนินการดังกล่าว ให้ตรวจสอบคู่มือและค้นหาประเภท RAM ที่ถูกต้องและหน่วยความจำสูงสุดที่คุณได้รับอนุญาตให้ติดตั้ง ในกรณีนี้คือ 1Gb
เครื่องมือที่จำเป็น: ไขควงอัญมณี 1 อัน ไขควงปากแบนขนาดเล็ก 1 อัน อย่าลืมกราวด์ตัวเองก่อนที่จะทำงานในโน้ตบุ๊กเพื่อหลีกเลี่ยงไม่ให้หน่วยความจำถูกรบกวน.. ในการเริ่มใช้งาน ให้ปิดโน้ตบุ๊กของคุณ
ขั้นตอนที่ 1: ลบแผงด้านบน

ก่อนอื่นคุณต้องเปิดคอมพิวเตอร์เพื่อเข้าสู่ช่องเสียบหน่วยความจำ ค้นหารูทางด้านขวาของแผงด้านบน มันดูใหญ่กว่ารูรอบ ๆ เล็กน้อย กดลงเบาๆ แล้วเลื่อนแผงด้านบนไปทางขวาประมาณ 5 มม.
ขั้นตอนที่ 2: รูป: ปุ่มที่อยู่ในแผงด้านบน

ที่นี่คุณสามารถดูส่วนที่คุณกำลังกดลงในขั้นตอนที่ 1
ขั้นตอนที่ 3: รูป: ค้นหาพินสำหรับแผงด้านบน

รูปนี้แสดงหมุดตำแหน่ง 10 ตัวสำหรับแผงด้านบน
ขั้นตอนที่ 4: ข้างในโน้ตบุ๊ก

พลิกคีย์บอร์ด ถอดสกรูสองตัวที่ยึดแผ่นซึ่งปิดช่องเสียบหน่วยความจำออก จากนั้นคุณจะเห็นช่องเสียบหน่วยความจำทั้งสองช่อง
ขั้นตอนที่ 5: หมายเหตุตัวเชื่อมต่อแป้นพิมพ์

โปรดทราบว่ามีตำแหน่งตัวเชื่อมต่อแป้นพิมพ์ที่ละเอียดอ่อน อย่าถอดสายนี้ออก แต่โปรดใช้ความระมัดระวังเมื่อคุณกำลังเคลื่อนย้ายแป้นพิมพ์
ขั้นตอนที่ 6: ติดตั้งหน่วยความจำ

ติดตั้งหน่วยความจำ ดันการ์ดหน่วยความจำเข้าไปในช่องเสียบจนกระทั่งคลิกเข้าที่ และสปริงสีโครเมียมสองตัวคลิกเข้าที่ด้านข้างของโมดูลหน่วยความจำ ควรติดตั้งการ์ดหน่วยความจำหนึ่งอันแล้ว ติดตั้งการ์ดหน่วยความจำอันที่ 2 ที่อีกด้านหนึ่ง
หากไม่พอดีคุณอาจพิมพ์ผิด อย่าพยายามบังคับมันให้พอดี !! เมื่อเสร็จแล้วให้ใส่ทุกอย่างกลับเข้าที่และเปิดเครื่องคอมพิวเตอร์ของคุณ ตรวจสอบหน้าจอเริ่มต้นเพื่อดูว่าโน้ตบุ๊กรู้จักหน่วยความจำใหม่หรือไม่
แนะนำ:
การอัปเกรด RAM แล็ปท็อป Asus X550C และ CA Series: 7 ขั้นตอน

การอัพเกรด Asus X550C และ CA Series Laptop RAM: เวลาทั้งหมดที่ต้องการ: ประมาณ 15 นาที
วิธีการเปลี่ยนฮาร์ดไดรฟ์ของคุณบนพีซีโน้ตบุ๊ก Asus: 4 ขั้นตอน

วิธีการเปลี่ยนฮาร์ดไดรฟ์ของคุณบนโน้ตบุ๊ก Asus PC ของคุณ: คุณเคยมีฮาร์ดไดรฟ์ของคุณหยุดทำงานหรือเนื้อที่บนฮาร์ดไดรฟ์ของคุณหมดหรือไม่? ฉันมีทางออกสำหรับคุณ ฉันจะแสดงวิธีการเปลี่ยนฮาร์ดไดรฟ์ของคุณบน Asus Notebook PC
ติดตั้ง Django บน ASUS Tinker Board: 3 ขั้นตอน
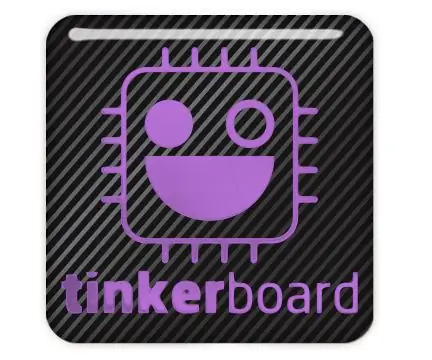
ติดตั้ง Django บน ASUS Tinker Board: ในคำแนะนำนี้ฉันจะใช้ python3.5 และ django 1.11.5
"ถาวร" เปิดใช้งานแป้นพิมพ์ในโหมดแท็บเล็ต (2-in-1 ASUS Notebook): 4 ขั้นตอน

"ถาวร" เปิดใช้งานแป้นพิมพ์ในโหมดแท็บเล็ต (2-in-1 ASUS Notebook): ล่าสุด จอภาพบนโน้ตบุ๊ก ASUS Q551LN 2-in-1 ของฉันหยุดแสดงสีแดง หลังจากพยายามแก้ไขมาหลายเดือนโดยไม่มีความคืบหน้า ฉันตัดสินใจเปลี่ยนให้เป็นเดสก์ท็อปถาวรและต่อเข้ากับจอภาพ อย่างไรก็ตาม ฉันตระหนักว่าถ้าฉัน "
วิธีทำกระเป๋าพกพาง่ายๆ สำหรับ Asus Eee: 7 ขั้นตอน

วิธีทำกระเป๋าพกพาแบบง่ายสำหรับ Asus Eee: ฉันอยากได้ Asus Eee มาระยะหนึ่งแล้วและในที่สุดก็ซื้อมันมา เพราะมันเล็กมาก ฉันจึงไม่ต้องการ (และไม่จำเป็น) พกติดตัวไปในเคสแล็ปท็อปแบบเดิมๆ ปลอกแขนที่มาพร้อมกับ Eee นั้นดีถ้าคุณใส่เข้าไป
