
สารบัญ:
2025 ผู้เขียน: John Day | [email protected]. แก้ไขล่าสุด: 2025-01-23 15:12
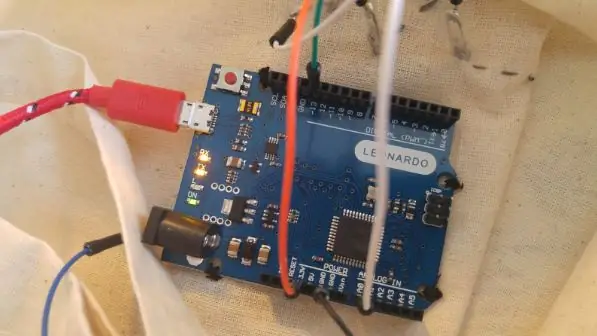
ในบทช่วยสอนนี้ คุณจะได้เรียนรู้วิธีตั้งค่าถุงผ้าอิเล็กทรอนิกส์เพื่อสร้างวัตถุอัจฉริยะที่ตอบสนองต่อปริมาณแสงที่บันทึกโดยเซ็นเซอร์วัดแสงโดยรอบ
ขั้นตอนที่ 1: เตรียมบอร์ด Arduino
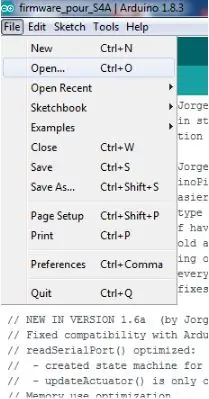
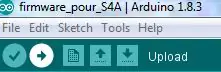
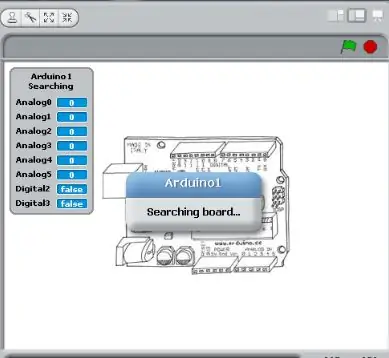
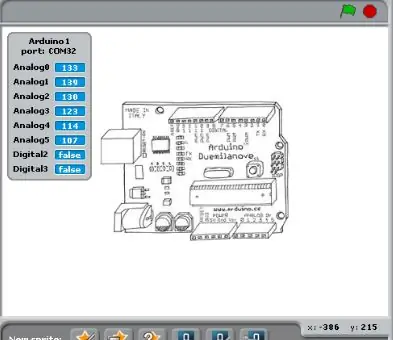
เราจะใช้ S4A เพื่อตั้งโปรแกรมบอร์ด ดังนั้น เราต้องตั้งค่า Arduino ของเราให้เพียงพอก่อน
ดาวน์โหลดซอฟต์แวร์ S4A โดยไปที่ S4A จากนั้นคลิกที่ "ดาวน์โหลด" > เลือกเวอร์ชันที่ถูกต้องตามระบบปฏิบัติการของคุณ หลังจากนั้น ดาวน์โหลดเฟิร์มแวร์ S4A โดยไปที่ลิงก์นี้ > คลิกขวา > บันทึกเป็น > ลบส่วน.txt ของชื่อ > บันทึกเป็นประเภท: เปลี่ยนจาก “เอกสารข้อความ” เป็น “ไฟล์ทั้งหมด” > บันทึก
อัปโหลดเฟิร์มแวร์ S4A
คุณจะต้องใช้ Arduino IDE เพื่อเข้ารหัสและอัปโหลดเฟิร์มแวร์ไปยังบอร์ด Arduino Leonardo ของคุณ ดาวน์โหลดซอฟต์แวร์โดยไปที่ Arduino IDE > เลื่อนลงมาจนกว่าคุณจะเห็นส่วน "ดาวน์โหลด Arduino IDE" และเลือกเวอร์ชันตามระบบปฏิบัติการของคุณ (เช่น หากคุณมี Windows 7 ให้เลือก "Windows Installer" / หากคุณมี Windows 10 เลือก “แอพ Windows”) > ในหน้าถัดไป เลือก “เพียงดาวน์โหลด” และเรียกใช้ไฟล์การติดตั้ง เปิด Arduino IDE และเปิดเฟิร์มแวร์ S4A โดยไปที่ File > Open หรือกด Ctrl+O จากนั้นเรียกดูตำแหน่งที่คุณบันทึกเฟิร์มแวร์ไว้ก่อนหน้านี้
เชื่อมต่อ Arduino กับคอมพิวเตอร์ของคุณ เลือก Arduino Leonardo จากเมนูเครื่องมือ > บอร์ด เลือกพอร์ตที่ถูกต้องจากเมนูเครื่องมือ > พอร์ต
อัปโหลดเฟิร์มแวร์ S4A เข้าไปโดยใช้ปุ่มลูกศรขวา (→) ที่มุมบนขวาของหน้าต่าง โดยเลือก ร่าง > อัปโหลด หรือกด Ctrl+U บนแป้นพิมพ์
เปิดตัว S4A
หากอัปโหลดเฟิร์มแวร์ S4A ลงในบอร์ด Arduino ได้สำเร็จ ข้อความ "กำลังค้นหาบอร์ด…" จะหายไปภายในไม่กี่วินาที
ขั้นตอนที่ 2: ต่อสายเซนเซอร์และแอคทูเอเตอร์
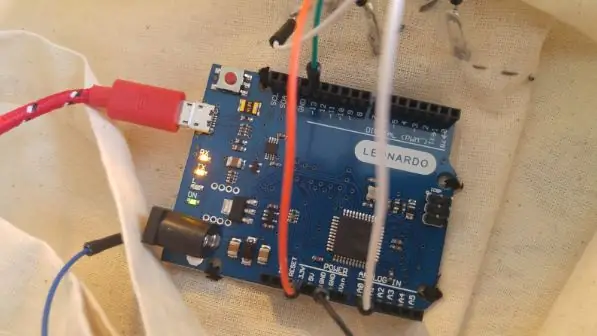
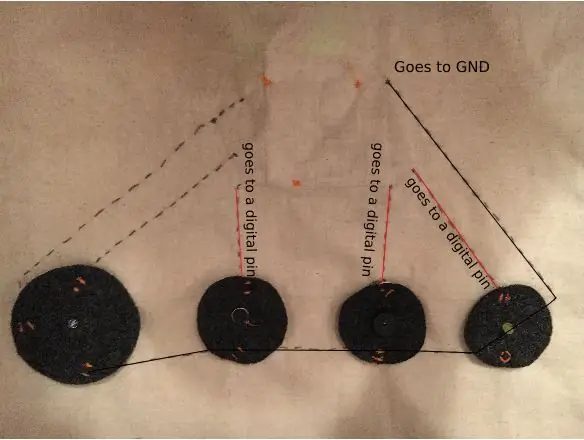
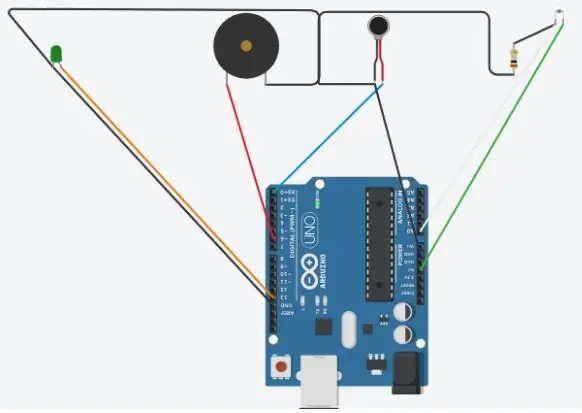
คุณจะต้องเชื่อมต่อเซ็นเซอร์วัดแสงแวดล้อมและแพทช์ LED เข้ากับบอร์ด Arduino แพทช์เซ็นเซอร์วัดแสงรอบข้างมี 3 สายที่ได้มาจากมัน ในขณะที่แพทช์ LED มีสายเคเบิลสองเส้น
ด้านบวกของเซ็นเซอร์วัดแสงแวดล้อมไปที่ 5V ด้านลบไปที่ GND คุณสามารถใช้พิน GND 3 อันที่อยู่บนบอร์ดได้ หากคุณไม่แน่ใจว่าขาของเซ็นเซอร์วัดแสงรอบข้างตัวใดเป็นค่าบวก ให้ลองเชื่อมต่อขาใดขาหนึ่งกับขา 5V และขาอีกข้างหนึ่งกับ GND หากไม่ได้ผล ให้ลองย้อนกลับ ขั้นสุดท้ายให้เชื่อมต่อสายเคเบิลที่เหลือของแพตช์เซ็นเซอร์วัดแสงโดยรอบเข้ากับ A0 ด้านลบของ LED ไปที่ GND และด้านบวกกับขาดิจิตอล (เช่น 13) ในที่สุดควรมีลักษณะดังนี้:
- สายสีขาว - A0
- สายสีเขียว - 5V
- สายสีน้ำเงิน - GND
- สายสีส้ม - 13
- สายสีดำ - GND
ขั้นตอนที่ 3: ตั้งโปรแกรม Arduino
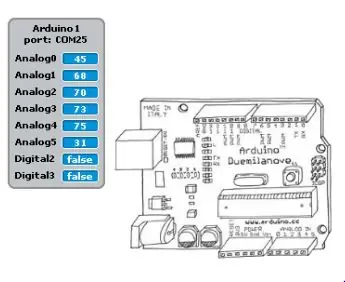
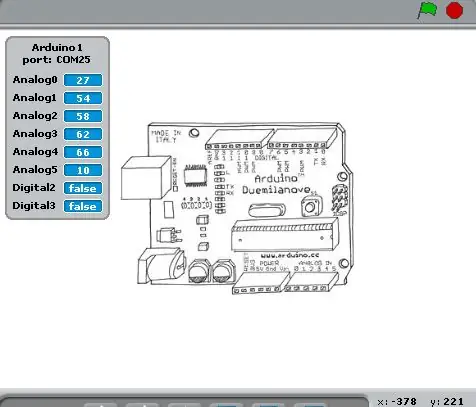
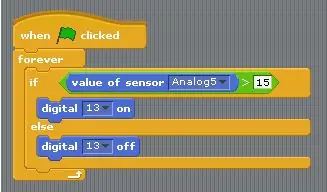
เราต้องการตั้งโปรแกรมบอร์ด Arduino เพื่อให้เซ็นเซอร์วัดแสงรอบข้างโต้ตอบกับ LED
สังเกตการเปลี่ยนแปลงของค่า A0 ตามความผันผวนของปริมาณแสง
ในตัวอย่างของเรา A5 (เช่น พินอะนาล็อก 5 ซึ่งเราเชื่อมต่อเซ็นเซอร์วัดแสงโดยรอบ) จะแสดงค่าประมาณ 30 เมื่อไม่มีแสงประดิษฐ์ชี้ไปที่ค่านั้น
ในขณะที่เราเล็งไฟฉายของสมาร์ทโฟนไปที่เซ็นเซอร์วัดแสงโดยรอบ ค่าจะลดลงเหลือประมาณ 10
เมื่อคุณเข้าใจว่าเซ็นเซอร์วัดแสงแวดล้อมตอบสนองต่อการเปลี่ยนแปลงของปริมาณแสงอย่างไร คุณก็พร้อมที่จะตั้งโปรแกรม Arduino เพื่อให้เมื่อใดก็ตามที่เซ็นเซอร์วัดแสงแวดล้อมบันทึกค่าที่สูงกว่า 15 (ในตัวอย่างของเรา) แพทช์ LED จะ เปิดเครื่อง มิฉะนั้น ไฟ LED จะดับ
แนะนำ:
การออกแบบเกมในการสะบัดใน 5 ขั้นตอน: 5 ขั้นตอน

การออกแบบเกมในการสะบัดใน 5 ขั้นตอน: การตวัดเป็นวิธีง่ายๆ ในการสร้างเกม โดยเฉพาะอย่างยิ่งเกมปริศนา นิยายภาพ หรือเกมผจญภัย
การตรวจจับใบหน้าบน Raspberry Pi 4B ใน 3 ขั้นตอน: 3 ขั้นตอน

การตรวจจับใบหน้าบน Raspberry Pi 4B ใน 3 ขั้นตอน: ในคำแนะนำนี้ เราจะทำการตรวจจับใบหน้าบน Raspberry Pi 4 ด้วย Shunya O/S โดยใช้ Shunyaface Library Shunyaface เป็นห้องสมุดจดจำใบหน้า/ตรวจจับใบหน้า โปรเจ็กต์นี้มีจุดมุ่งหมายเพื่อให้เกิดความเร็วในการตรวจจับและจดจำได้เร็วที่สุดด้วย
วิธีการติดตั้งปลั๊กอินใน WordPress ใน 3 ขั้นตอน: 3 ขั้นตอน

วิธีการติดตั้งปลั๊กอินใน WordPress ใน 3 ขั้นตอน: ในบทช่วยสอนนี้ ฉันจะแสดงขั้นตอนสำคัญในการติดตั้งปลั๊กอิน WordPress ให้กับเว็บไซต์ของคุณ โดยทั่วไป คุณสามารถติดตั้งปลั๊กอินได้สองวิธี วิธีแรกคือผ่าน ftp หรือผ่าน cpanel แต่ฉันจะไม่แสดงมันเพราะมันสอดคล้องกับ
การลอยแบบอะคูสติกด้วย Arduino Uno ทีละขั้นตอน (8 ขั้นตอน): 8 ขั้นตอน

การลอยแบบอะคูสติกด้วย Arduino Uno ทีละขั้นตอน (8 ขั้นตอน): ตัวแปลงสัญญาณเสียงล้ำเสียง L298N Dc ตัวเมียอะแดปเตอร์จ่ายไฟพร้อมขา DC ตัวผู้ Arduino UNOBreadboardวิธีการทำงาน: ก่อนอื่น คุณอัปโหลดรหัสไปยัง Arduino Uno (เป็นไมโครคอนโทรลเลอร์ที่ติดตั้งดิจิตอล และพอร์ตแอนะล็อกเพื่อแปลงรหัส (C++)
เครื่อง Rube Goldberg 11 ขั้นตอน: 8 ขั้นตอน

เครื่อง 11 Step Rube Goldberg: โครงการนี้เป็นเครื่อง 11 Step Rube Goldberg ซึ่งออกแบบมาเพื่อสร้างงานง่ายๆ ในรูปแบบที่ซับซ้อน งานของโครงการนี้คือการจับสบู่ก้อนหนึ่ง
