
สารบัญ:
- ผู้เขียน John Day [email protected].
- Public 2024-01-30 13:04.
- แก้ไขล่าสุด 2025-01-23 15:12.

หน่วยความจำเข้าถึงโดยสุ่ม (RAM) เป็นหน่วยความจำรูปแบบหนึ่งที่คอมพิวเตอร์ใช้เพื่อเข้าถึงข้อมูลอย่างรวดเร็ว RAM เร็วกว่าฮาร์ดไดรฟ์หรือโซลิดสเตตไดรฟ์มาก แต่ราคาแพงกว่ามากและไม่สามารถจัดเก็บข้อมูลได้หากไม่มีพลังงานคงที่
เมื่อคุณเพิ่มจำนวน RAM ที่คอมพิวเตอร์ของคุณมี คอมพิวเตอร์ของคุณจะไม่เพิ่มความเร็วของคอมพิวเตอร์เสมอไป การเพิ่มความจุ RAM จะทำให้คอมพิวเตอร์ของคุณทำสิ่งต่างๆ ได้มากขึ้นในคราวเดียว ซึ่งมีประโยชน์มากมายในชีวิตประจำวัน
หากคุณต้องการความเร็วที่เพิ่มขึ้นใน RAM ของคุณ คุณอาจต้องการหามาตรฐาน DDR ที่สูงขึ้น เมนบอร์ดของคุณอาจไม่รองรับทุกระดับ แต่ DDR4 RAM ให้ความเร็วที่เร็วกว่า DDR3 และต่ำกว่า ความเร็วที่เพิ่มขึ้นนี้จะทำให้ RAM ของคุณสื่อสารกับ CPU ได้เร็วกว่า ซึ่งจะช่วยเพิ่มประสิทธิภาพโดยรวม
ขั้นตอนที่ 1: ส่วนประกอบของ RAM
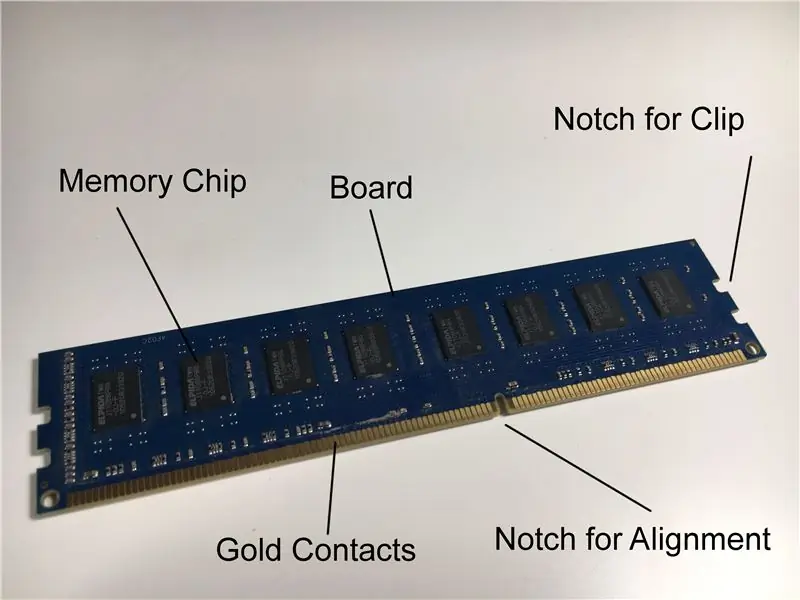
ชิปหน่วยความจำ: ตำแหน่งที่จัดเก็บข้อมูลจริง
กระดาน:ส่วนประกอบทั้งหมดติดอยู่กับหมูป่า
รอยบากสำหรับคลิป: รอยบากที่ด้านใดด้านหนึ่งใช้สำหรับหนีบเข้ากับเมนบอร์ด
Gold Contacts: ข้อมูลถูกส่งผ่านผู้ติดต่อเหล่านี้
รอยบากสำหรับการจัดตำแหน่ง: รอยบากนี้ช่วยให้มั่นใจได้ว่าแท่งไม้ถูกใส่ในทิศทางที่ถูกต้อง
ขั้นตอนที่ 2: การดูแล RAM Sticks
เช่นเดียวกับชิ้นส่วนคอมพิวเตอร์ส่วนใหญ่ RAM จะอยู่ภายในคอมพิวเตอร์เกือบตลอดเวลา ไม่ควรนำแท่ง RAM ออกในขณะที่คอมพิวเตอร์กำลังทำงาน เช่นเดียวกับส่วนประกอบอื่นๆ
หากต้องการนำ RAM ออกจากคอมพิวเตอร์ ให้ปิดคอมพิวเตอร์แล้วเปิดเคส ควรมีคลิปหนีบสองอันที่ด้านใดด้านหนึ่งของแรม แยกพวกมันออกจากกันและดึงไม้ออก ตรวจสอบให้แน่ใจว่าคุณระมัดระวังเกี่ยวกับส่วนประกอบที่ทำให้เกิดไฟฟ้าสถิตย์ของเมนบอร์ดของคุณ (ทำให้แน่ใจว่าคุณไม่ได้เดินวนไปมาบนพรมหรือสวมเสื้อผ้าที่มีไฟฟ้าสถิตย์ควรทำงานได้ดี)
เมื่อใส่ไม้กลับเข้าไปคุณจะต้องออกแรงกด ตรวจสอบให้แน่ใจว่ารอยบากที่ด้านล่างของแท่งไม้นั้นถูกต้องเมื่อวางลงในเมนบอร์ด คุณควรเห็น ได้ยิน และสัมผัสได้ถึงการคลิกเมื่อคลิปเข้าที่
ขั้นตอนที่ 3: การวินิจฉัยและแก้ไขปัญหาเกี่ยวกับ RAM
หนึ่งในการแจกของรางวัลที่ใหญ่ที่สุดที่คุณมี RAM ผิดพลาดคือหน้าจอของคุณไม่แสดงอะไรเลย คอมพิวเตอร์ต้องใช้ RAM เพื่อแสดงทุกอย่าง จึงเป็นตัวบ่งชี้ที่ดีที่สุดตัวหนึ่ง
หากหน้าจอของคุณเป็นสีดำ แต่พัดลมกำลังทำงานและไฟแสดงสถานะติด อาจเป็นปัญหากับ RAM
RAM อาจเป็นปัญหาได้เช่นกันหากระบบของคุณรีบูท ค้าง หรือแสดงหน้าจอสีน้ำเงินแห่งความตายบ่อยครั้ง การแทนที่ RAM ปัจจุบันของคุณด้วยแท่งที่ดีที่รู้จักจากคอมพิวเตอร์เครื่องอื่นจะบอกคุณได้ง่ายๆ ว่าเป็นปัญหาหรือไม่
ขั้นตอนที่ 4: ไม่มีภาพ: การแก้ไขปัญหา

ในสถานการณ์นี้ คอมพิวเตอร์ไม่ได้โพสต์อะไรบนหน้าจอ
ขั้นตอนที่ 5: เปลี่ยนเป็นสล็อตใหม่

ขั้นตอนแรกควรเปลี่ยนสติ๊กเป็นสล็อตใหม่เพื่อดูว่าซ็อกเก็ตหน่วยความจำเสียหรือไม่
หากคอมพิวเตอร์แสดงภาพ แสดงว่าซ็อกเก็ตที่คุณใช้อยู่เสีย ควรใช้เมนบอร์ดตามปกติ (โดยไม่ต้องใช้ซ็อกเก็ตเดียว)
ขั้นตอนที่ 6: ทดสอบกับสิ่งที่เป็นที่รู้จัก
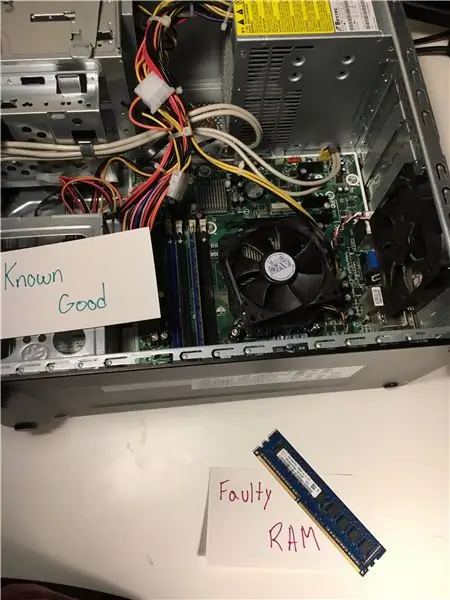
การเปลี่ยน RAM ที่ผิดพลาดและใส่ RAM ที่ดีลงในคอมพิวเตอร์จะบอกคุณว่าเป็น RAM ที่ขัดขวางไม่ให้คอมพิวเตอร์โพสต์หรือไม่ หากปัญหาของคุณได้รับการแก้ไข แสดงว่า RAM ดั้งเดิมของคุณเสีย หากไม่ได้รับการแก้ไข แสดงว่ามีปัญหาอื่นกับเครื่อง
แนะนำ:
การอัปเกรด RAM แล็ปท็อป Asus X550C และ CA Series: 7 ขั้นตอน

การอัพเกรด Asus X550C และ CA Series Laptop RAM: เวลาทั้งหมดที่ต้องการ: ประมาณ 15 นาที
Coco-Mic --- DIY Studio Quailty USB Mic (เทคโนโลยี MEMS): 18 ขั้นตอน (พร้อมรูปภาพ)

Coco-Mic --- DIY Studio Quailty USB Mic (เทคโนโลยี MEMS): สวัสดี Instructabler's Sahas ที่นี่ คุณต้องการที่จะบันทึกไฟล์เสียงของคุณอย่างมืออาชีพ? คุณอาจจะชอบที่จะ… ก็… อันที่จริงทุกคนชอบที่จะ วันนี้ความปรารถนาของคุณจะเป็นจริง นำเสนอที่นี่คือ Coco-Mic - ซึ่งไม่เพียงแต่บันทึกคุณภาพ
การใช้ PC RAM กับ Arduino ผ่านพอร์ตอนุกรม: 7 ขั้นตอน

การใช้ PC RAM กับ Arduino ผ่านพอร์ตอนุกรม: เพื่อนของฉันได้รับแรงบันดาลใจจากโครงการ Arduino ขนาดเล็กของเขา โครงการเล็กๆ นี้เกี่ยวข้องกับ Arduino UNO R3 ซึ่งกำลังอ่านข้อมูลโดยโปรแกรมที่สร้างใน Arduino IDE ที่ส่งไปยังพอร์ตอนุกรม (พอร์ต USB) โดยโปรแกรม C# ที่สร้างขึ้นใน Visual Studio อย่างนี้
การติดตั้ง RAM ในแล็ปท็อป: 5 ขั้นตอน

การติดตั้ง RAM ในแล็ปท็อป: คุณสามารถติดตั้ง RAM ในแล็ปท็อปได้โดยทำตาม 5 ขั้นตอนเหล่านี้! ก่อนที่คุณจะทำเช่นนี้ โปรดตรวจสอบให้แน่ใจว่า RAM ใหม่ที่คุณกำลังติดตั้งนั้นเข้ากันได้กับยี่ห้อและรุ่นของแล็ปท็อปของคุณ!! สิ่งนี้สำคัญมากเพราะความเสียหายที่อาจเกิดขึ้นได้
เทคโนโลยี Assistive Adhesive Picker อุปกรณ์ส่วนบน: 8 ขั้นตอน

Assistive Technology Adhesive Picker Upper Device: อุปกรณ์นี้ออกแบบมาเพื่อหยิบวัตถุขนาดเล็ก (เหรียญ บัตรเครดิต ถุงชา กระดาษ) โดยใช้กลไกการยึดติดจากท่านั่งหรือยืน อุปกรณ์เป็นแบบแมนนวล แต่ได้รับการออกแบบมาเพื่อความสะดวกในการใช้งานสำหรับผู้ที่มีกำลังมือจำกัด
