
สารบัญ:
- ผู้เขียน John Day [email protected].
- Public 2024-01-30 13:04.
- แก้ไขล่าสุด 2025-01-23 15:12.

ในคำแนะนำเหล่านี้ คุณจะได้เรียนรู้วิธีวางแผน สร้าง และแก้ไข iMovie ของคุณเอง เพื่อให้ได้ A จากวิดีโอที่น่ารำคาญ ในการสร้าง iMovie คุณจะต้องใช้สื่อเหล่านี้: คอมพิวเตอร์ Mac, แอปพลิเคชั่น iMovie และที่สำคัญที่สุดคือความคิดสร้างสรรค์
ขั้นตอนที่ 1: การวางแผน
เช่นเดียวกับโครงการอื่นๆ ของโรงเรียน คุณต้องตัดสินใจว่าหัวข้อของวิดีโอของคุณจะเป็นอย่างไร โครงการโรงเรียนส่วนใหญ่มีธีมหรือชุดแนวทางปฏิบัติ ดังนั้นความคิดสร้างสรรค์ของคุณอาจถูกจำกัด
เมื่อคิดไอเดียสำหรับวิดีโอของคุณ: พิจารณาว่าหัวข้อ/หัวข้อใดที่เหมาะสม ในส่วนที่เกี่ยวกับงานของคุณ ตัดสินใจว่าคุณต้องการมีรูปแบบวิดีโอพื้นฐานหรือขั้นสูงกว่านี้หรือไม่ เมื่อคุณเข้าใจแล้ว ให้หาว่าเอฟเฟกต์/คุณลักษณะใดที่เหมาะกับรูปแบบของคุณ
เมื่อนึกถึงการจัดระเบียบวิดีโอของคุณ: สร้างลำดับเนื้อหาที่ชัดเจน เริ่มต้น กลาง และสิ้นสุด สร้างโครงร่าง เพื่อสร้างลำดับที่ดีที่สุดสำหรับวิดีโอของคุณ ตัดสินใจล่วงหน้าว่าเนื้อหาใดที่คุณต้องการใช้รูปภาพ คลิปวิดีโอ ตัดสินใจว่าคุณต้องการให้วิดีโอของคุณใช้เวลานานแค่ไหน พิจารณาว่ามีการจำกัดขั้นต่ำและสูงสุดสำหรับงานของคุณหรือไม่ หากคุณประสบปัญหาเรื่องความยาว ให้นึกถึงเนื้อหาของคุณ คุณจะขยายหรือพูดให้น้อยลงเกี่ยวกับอะไรได้บ้าง
ขั้นตอนที่ 2: เอฟเฟกต์และคุณสมบัติ
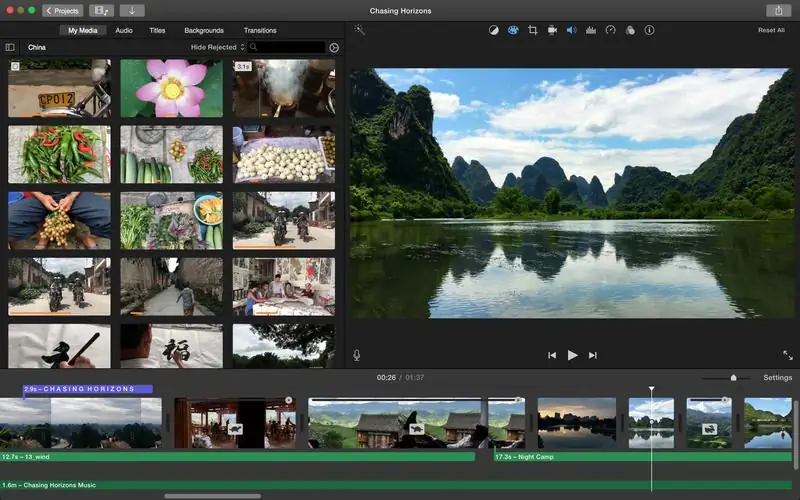
iMovie ช่วยให้การสร้างวิดีโอเป็นเรื่องง่าย! พวกเขามีเทมเพลตที่ออกแบบไว้ล่วงหน้าและตัวเลือกเอฟเฟกต์อื่น ๆ ที่เป็นประโยชน์ต่อผู้ใช้ที่มีประสบการณ์และในครั้งแรก
เมื่อเริ่มต้นการผลิตวิดีโอของคุณ…
เลือกธีมจากรายการที่ตั้งไว้ล่วงหน้าของ iMovie ที่เหมาะกับวิดีโอของคุณ คุณสามารถดูตัวอย่างสไลด์ได้โดยลากเคอร์เซอร์ไปที่รูปภาพ
เลือกทรานซิชันที่สะดุดตาแต่ไม่ทำให้ผู้ดูเสียสมาธิ คุณสามารถเลือกความเร็วของการเปลี่ยนได้โดยเลื่อนแถบที่อยู่ถัดจาก "การตั้งค่า"
ขั้นตอนที่ 3: เสียง
การใช้เสียงจะสร้างหรือทำลายวิดีโอของคุณ สิ่งสำคัญคือต้องเลือกเสียงและ/หรือเพลงที่ดีที่สุดเพื่อทำให้วิดีโอของคุณโดดเด่น
เมื่อเลือกเสียงที่คุณต้องการใช้…
ตัดสินใจว่าคุณต้องการเอฟเฟกต์เสียง เพลง และ/หรือเสียงของคุณเอง
ถ้าคุณต้องการใช้เพลงจากห้องสมุดของคุณ… เลือกแท็บ iTunes ภายใต้หัวข้อ "เสียง"
เลือกส่วนใดของเพลงที่คุณต้องการใช้โดยเปลี่ยนจุดเริ่มต้นและจุดสิ้นสุด
คุณสามารถค้นหาเอฟเฟกต์เสียงและสร้างเสียงของคุณเองใน Garageband ในแท็บ "เสียง" อย่าลืมอ้างอิงเสียงและภาพของคุณในตอนท้าย!
ขั้นตอนที่ 4: การแก้ไข
การปรับแต่งและตัดต่อวิดีโอของคุณจะทำให้คุณได้ผลิตภัณฑ์สำเร็จรูปที่สวยงาม อย่าทำขั้นตอนนี้อย่างไม่ใส่ใจ เพราะมีโอกาสดีที่จะเกิดข้อผิดพลาดมากกว่าที่คุณคิด
เมื่อคุณสร้างวิดีโอเสร็จแล้ว อย่าลืมดู เพื่อให้แน่ใจว่าคุณมีข้อผิดพลาดเพียงเล็กน้อยหรือไม่มีเลย คุณควรให้ผู้อื่นดูวิดีโอของคุณและตรวจสอบข้อผิดพลาด
แนะนำ:
การออกแบบเกมในการสะบัดใน 5 ขั้นตอน: 5 ขั้นตอน

การออกแบบเกมในการสะบัดใน 5 ขั้นตอน: การตวัดเป็นวิธีง่ายๆ ในการสร้างเกม โดยเฉพาะอย่างยิ่งเกมปริศนา นิยายภาพ หรือเกมผจญภัย
คำอธิบาย Effectuer Un Montage Vidéo Sur IMovie: 5 Steps
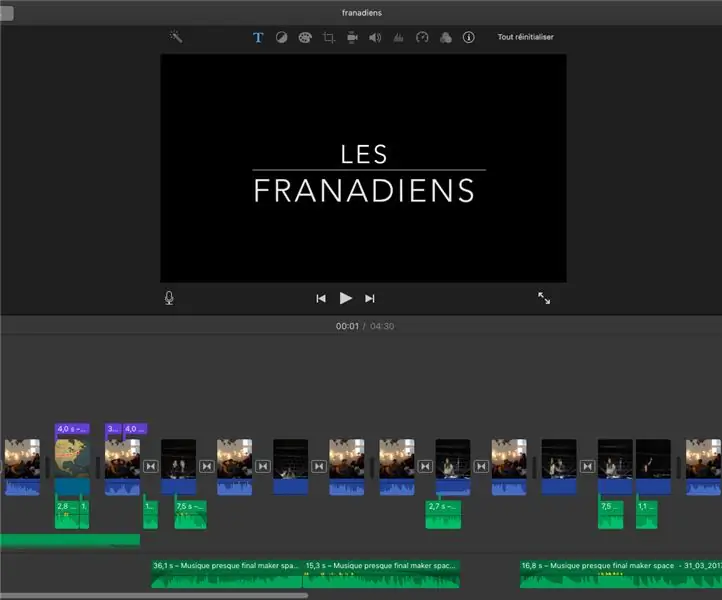
ความคิดเห็น Effectuer Un Montage Vidéo Sur IMovie: Nous sommes des étudiants français qui sommes partis au Canada le 18 aout 2016.Nous avons un cour nommé Maker Space, c'est un cour qui pousse la créativité, l'innovation et l'autonomie de chacun dans lequel nous av
วิธีสร้าง IMovie ด้วยหน้าจอสีเขียว: 9 ขั้นตอน

วิธีสร้าง IMovie ด้วยหน้าจอสีเขียว: เราสร้าง iMovie ด้วยหน้าจอสีเขียว ในคำแนะนำนี้ คุณจะได้เรียนรู้วิธีสร้าง iMovie ด้วยหน้าจอสีเขียว
การสร้างแอนิเมชั่น 2 มิติโดยใช้ Microsoft PowerPoint และ IMovie: 20 ขั้นตอน

การสร้างแอนิเมชั่น 2 มิติโดยใช้ Microsoft PowerPoint และ IMovie: สิ่งที่คุณต้องการ: - แล็ปท็อปหรือเดสก์ท็อปทั่วไป- Microsoft PowerPoint- iMovie หรือโปรแกรมสร้างภาพยนตร์ทางเลือก
วิธีการ: วิดีโอเนื้อเพลงโดยใช้ IMovie: 5 ขั้นตอน
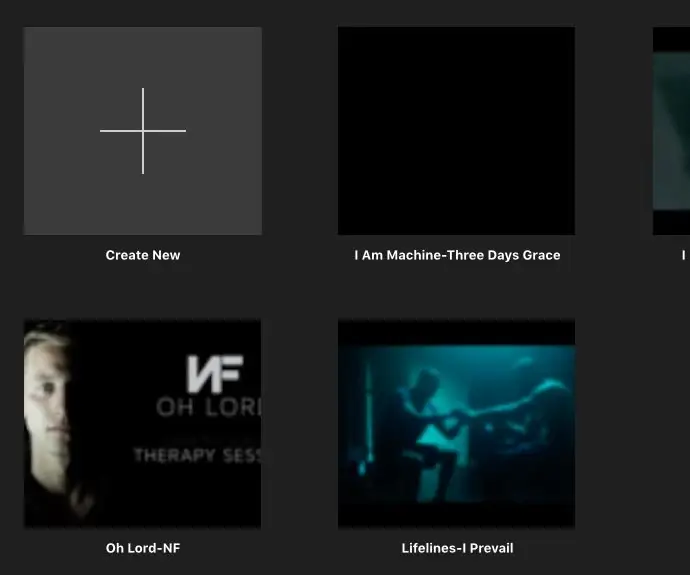
วิธีการ: วิดีโอเนื้อเพลงโดยใช้ IMovie: ทุกวันนี้ ผู้คนให้ความสนใจอย่างมากในการร้องเพลงทางวิทยุ และผู้คนจำนวนมากชอบที่จะจดจำเนื้อเพลงเพื่อร้องเพลงอย่างมีประสิทธิภาพ ฉันพบว่าวิดีโอเนื้อเพลงสามารถเผยแพร่ได้ดีสำหรับผู้ที่ชื่นชอบการตัดต่อวิดีโอ และยังเป็น
