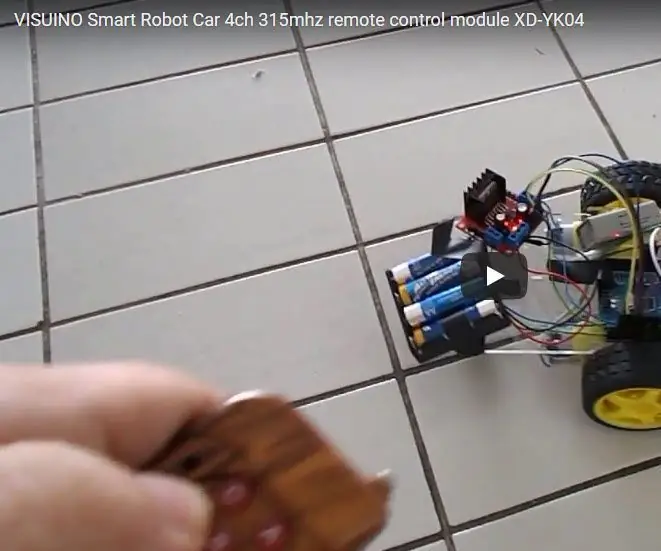
สารบัญ:
2025 ผู้เขียน: John Day | [email protected]. แก้ไขล่าสุด: 2025-01-23 15:12


ในบทช่วยสอนนี้ เราจะใช้ Smart Robot Car, โมดูล L298N DC MOTOR CONTROL, โมดูลควบคุมระยะไกล 4ch 315mhz XD-YK04, Arduino Uno และ Visuino เพื่อควบคุมรถหุ่นยนต์ด้วยรีโมทคอนโทรล ดูวิดีโอสาธิต
ขั้นตอนที่ 1: สิ่งที่คุณต้องการ


Arduino UNO
สายจัมเปอร์
รถหุ่นยนต์อัจฉริยะ
L298N ตัวควบคุมมอเตอร์กระแสตรง
โมดูลควบคุมระยะไกล 4ch 315mhz XD-YK04
โปรแกรม Visuino: ดาวน์โหลด Visuino
ขั้นตอนที่ 2: วงจร
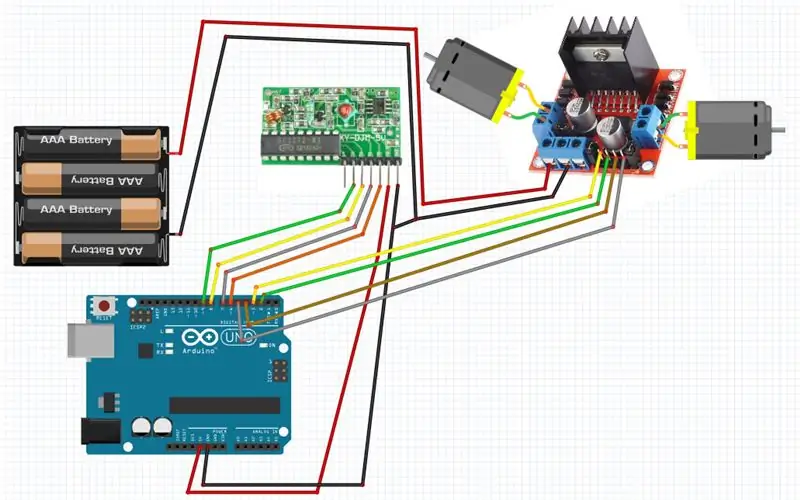
- เชื่อมต่อ GND จาก Arduino กับพินโมดูลการควบคุมระยะไกล (gnd)
- เชื่อมต่อ 5V จาก Arduino ไปยังขาโมดูลการควบคุมระยะไกล (VC)
- เชื่อมต่อพินดิจิตอล (9) จาก Arduino กับพินโมดูลการควบคุมระยะไกล (D3)
- เชื่อมต่อพินดิจิตอล (8) จาก Arduino กับพินโมดูลการควบคุมระยะไกล (D2)
- เชื่อมต่อพินดิจิตอล (7) จาก Arduino กับพินโมดูลการควบคุมระยะไกล (D1)
- เชื่อมต่อพินดิจิตอล (6) จาก Arduino กับพินโมดูลการควบคุมระยะไกล (D0)
- เชื่อมต่อพินของพาวเวอร์ซัพพลาย (แบตเตอรี่) (gnd) กับพินคอนโทรลของไดรเวอร์มอเตอร์ (gnd)
- เชื่อมต่อพินของพาวเวอร์ซัพพลาย (แบตเตอรี่) (+) เข้ากับพินคอนโทรลของไดรเวอร์มอเตอร์ (+)
- เชื่อมต่อ GND จาก Arduino กับพินตัวควบคุมมอเตอร์ (gnd)
- เชื่อมต่อพินดิจิตอล (2) จาก Arduino กับพินไดรเวอร์มอเตอร์ (IN2)
- เชื่อมต่อพินดิจิตอล (3) จาก Arduino กับพินไดรเวอร์มอเตอร์ (IN1)
- เชื่อมต่อพินดิจิตอล (4) จาก Arduino กับพินไดรเวอร์มอเตอร์ (IN3)
- เชื่อมต่อพินดิจิตอล (5) จาก Arduino กับพินไดรเวอร์มอเตอร์ (IN4)
- ต่อมอเตอร์ DC หนึ่งตัวเข้ากับด้านหนึ่งของตัวขับมอเตอร์
- ต่อมอเตอร์กระแสตรงตัวที่สองเข้ากับตัวขับมอเตอร์อีกด้าน
ขั้นตอนที่ 3: เริ่ม Visuino และเลือก Arduino UNO Board Type
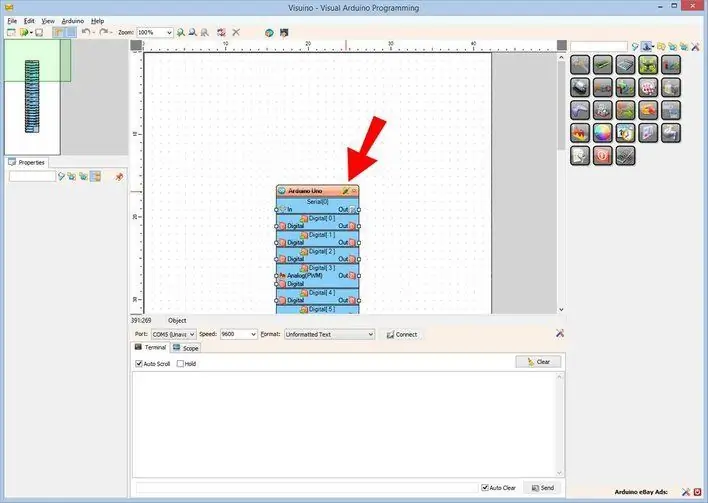
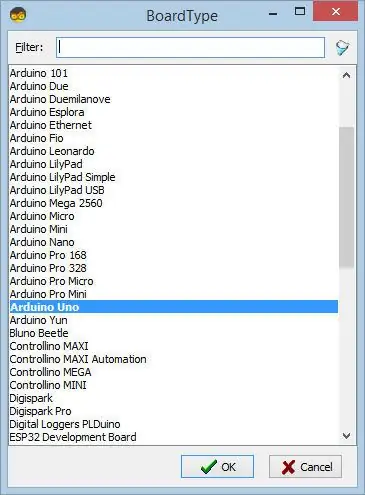
ในการเริ่มต้นเขียนโปรแกรม Arduino คุณจะต้องติดตั้ง Arduino IDE จากที่นี่:
โปรดทราบว่ามีข้อบกพร่องที่สำคัญบางอย่างใน Arduino IDE 1.6.6 ตรวจสอบให้แน่ใจว่าคุณติดตั้ง 1.6.7 หรือสูงกว่า มิฉะนั้น Instructable นี้จะไม่ทำงาน! หากคุณยังไม่ได้ทำตามขั้นตอนในคำแนะนำนี้เพื่อตั้งค่า Arduino IDE เป็นโปรแกรม ESP 8266! ต้องติดตั้ง Visuino: https://www.visuino.eu ด้วย เริ่ม Visuino ดังรูปแรก คลิกที่ปุ่ม "Tools" บนส่วนประกอบ Arduino (ภาพที่ 1) ใน Visuino เมื่อกล่องโต้ตอบปรากฏขึ้น ให้เลือก "Arduino UNO" ดังแสดงในภาพที่ 2
ขั้นตอนที่ 4: ใน Visuino เพิ่มส่วนประกอบ
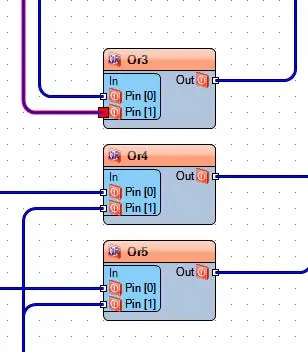
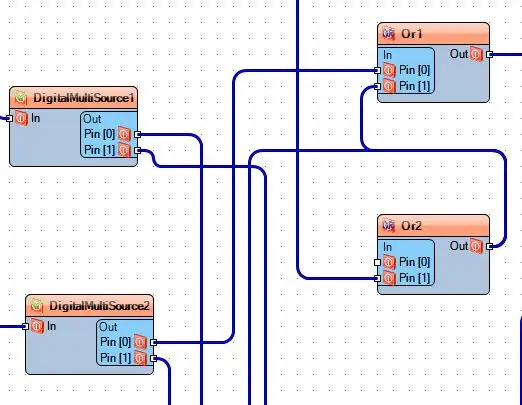
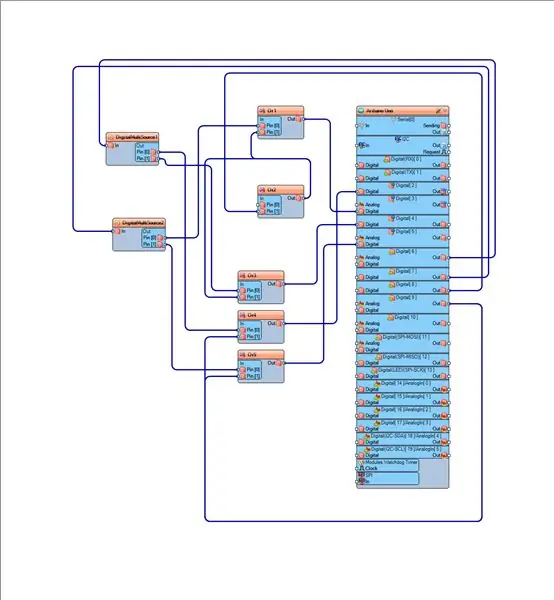
- เพิ่ม 2X DigitalMultiSource
- เพิ่ม 5X "OR" Gate
ขั้นตอนที่ 5: ใน Visuino: การเชื่อมต่อส่วนประกอบ
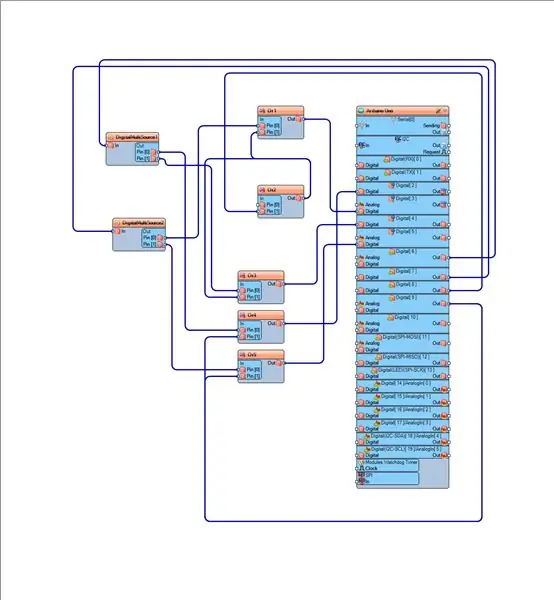
- เชื่อมต่อ Arduino digital out pin [6] กับ DigitalMultiSource1 pin [ใน]
- เชื่อมต่อ Arduino digital out pin [7] กับ DigitalMultiSource2 pin [ใน]
- เชื่อมต่อ Arduino digital out pin[8] กับ Or2 pin[1]
- เชื่อมต่อ Arduino digital out pin[9] กับ Or5 pin[1] และกับ Or4 pin[1]
- ต่อขา Or1 [ออก] เข้ากับขาดิจิตอล Arduino [3]
- เชื่อมต่อ Or2 pin [out] กับ Or1 digital pin [1] และ Or3 pin [1]
- ต่อขา Or3 [ออก] เข้ากับขาดิจิตอล Arduino [4]
- ต่อขา Or4 [ออก] เข้ากับขาดิจิตอล Arduino [2]
- เชื่อมต่อพิน Or5 [ออก] กับพินดิจิตอล Arduino [5]
- เชื่อมต่อ DigitalMultiSource1 pin[0] กับ Or4 pin[0]
- เชื่อมต่อพิน DigitalMultiSource1 [1] กับพิน Or3[0]
- เชื่อมต่อ DigitalMultiSource2 pin[0] กับ Or1 pin[0]
- เชื่อมต่อพิน DigitalMultiSource2 [1] กับพิน Or5[0]
ขั้นตอนที่ 6: สร้าง คอมไพล์ และอัปโหลดโค้ด Arduino
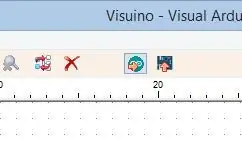
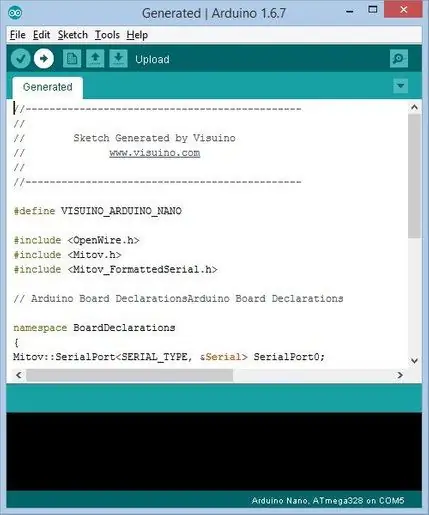
ใน Visuino กด F9 หรือคลิกที่ปุ่มที่แสดงในรูปที่ 1 เพื่อสร้างรหัส Arduino และเปิด Arduino IDE
ใน Arduino IDE ให้คลิกที่ปุ่ม Upload เพื่อคอมไพล์และอัพโหลดโค้ด (ภาพที่ 2)
ขั้นตอนที่ 7: เล่น
หากคุณจ่ายไฟให้กับโมดูล Arduino Uno และเพิ่มแบตเตอรี่สำหรับตัวควบคุมมอเตอร์ แสดงว่ารถหุ่นยนต์พร้อมที่จะขับ ปุ่มจะเดินหน้า ถอยหลัง หรือเลี้ยวซ้ายหรือขวา ทั้งนี้ขึ้นอยู่กับปุ่มที่คุณกดบนรีโมทคอนโทรล
ยินดีด้วย! คุณได้เสร็จสิ้นโครงการของคุณ สิ่งที่แนบมาด้วยคือโครงการ Visuino ที่ฉันสร้างขึ้นสำหรับคำแนะนำนี้ ดาวน์โหลดและเปิดได้ใน Visuino:
แนะนำ:
DIY วิธีแสดงเวลาบน M5StickC ESP32 โดยใช้ Visuino - ง่ายต่อการทำ: 9 ขั้นตอน

DIY วิธีแสดงเวลาบน M5StickC ESP32 โดยใช้ Visuino - ง่ายต่อการทำ: ในบทช่วยสอนนี้ เราจะเรียนรู้วิธีตั้งโปรแกรม ESP32 M5Stack StickC ด้วย Arduino IDE และ Visuino เพื่อแสดงเวลาบน LCD
ภาพเคลื่อนไหวบิตแมปบนจอแสดงผล OLED SSD1331 (SPI) ด้วย Visuino: 8 ขั้นตอน

ภาพเคลื่อนไหวบิตแมปบนจอแสดงผล OLED SSD1331 (SPI) ด้วย Visuino: ในบทช่วยสอนนี้ เราจะแสดงและย้ายภาพบิตแมปในรูปแบบแอนิเมชั่นอย่างง่ายบนจอแสดงผล OLED SSD1331 (SPI) ด้วย Visuino ดูวิดีโอ
Visuino Running LED: 9 ขั้นตอน

Visuino Running LED: ในบทช่วยสอนนี้ เราจะใช้ 6x LED, Arduino UNO และ Visuino เพื่อเรียกใช้ไฟ LED โดยใช้องค์ประกอบลำดับ องค์ประกอบลำดับเหมาะอย่างยิ่งสำหรับสถานการณ์ที่เราต้องการทริกเกอร์หลายเหตุการณ์ตามลำดับดูวิดีโอสาธิต
Visuino วิธีใช้ Pulse Width Modulation (PWM) เพื่อเปลี่ยนความสว่างของ LED: 7 ขั้นตอน

Visuino วิธีใช้ Pulse Width Modulation (PWM) เพื่อเปลี่ยนความสว่างของ LED: ในบทช่วยสอนนี้ เราจะใช้ LED ที่เชื่อมต่อกับ Arduino UNO และ Visuino เพื่อทำการเปลี่ยนแปลงความสว่างโดยใช้ Pulse Width Modulation (PWM) ชมวิดีโอสาธิต
บทนำสู่ Visuino - Visuino สำหรับผู้เริ่มต้น: 6 ขั้นตอน

บทนำสู่ Visuino | Visuino สำหรับผู้เริ่มต้น: ในบทความนี้ฉันต้องการพูดคุยเกี่ยวกับ Visuino ซึ่งเป็นซอฟต์แวร์การเขียนโปรแกรมกราฟิกอีกตัวสำหรับ Arduino และไมโครคอนโทรลเลอร์ที่คล้ายกัน หากคุณเป็นมือสมัครเล่นอิเล็กทรอนิกส์ที่ต้องการเข้าสู่โลกของ Arduino แต่ขาดความรู้ด้านการเขียนโปรแกรมมาก่อน
