
สารบัญ:
- เสบียง
- ขั้นตอนที่ 1: แสดงพอร์ทัล Splatoon 2 ขั้นตอนอย่างง่าย
- ขั้นตอนที่ 2: การปรับแต่งพื้นหลัง
- ขั้นตอนที่ 3: การปรับแต่งแบบอักษร
- ขั้นตอนที่ 4: อ่านเพื่อสร้าง Amiibtronics Display
- ขั้นตอนที่ 5: PyPortal I2C 3.3V
- ขั้นตอนที่ 6: ขั้วต่อสายไฟ - การเดินสายไฟ PyPortal
- ขั้นตอนที่ 7: ขั้วต่อสายไฟ - การเพิ่มขั้วต่อปลาย
- ขั้นตอนที่ 8: ตัดการเชื่อมต่อลำโพงออนบอร์ด
- ขั้นตอนที่ 9: ขั้วต่อ Pigtail ของลำโพง
- ขั้นตอนที่ 10: ประกอบ PyPortal Enclosure ของ Adafruit
- ขั้นตอนที่ 11: PCA9685 Wire Harness - จัดเรียงสายตัวเชื่อมต่อ JST PH 4 ขาใหม่
- ขั้นตอนที่ 12: PCA9685 Wire Harness - 6P Dupont Connector End
- ขั้นตอนที่ 13: PCA9685 Wire Harness - จัดเรียงสายตัวเชื่อมต่อ JST PH 4 ขาใหม่
- ขั้นตอนที่ 14: PCA9685 Wire Harness - เชื่อมต่อ 3-Pin JST PH Wire กับ 6P Dupont Connector
- ขั้นตอนที่ 15: พิมพ์ Amiibotronic Display Parts
- ขั้นตอนที่ 16: แตะ USB Mounting
- ขั้นตอนที่ 17: แตะ Servo Mount
- ขั้นตอนที่ 18: แตะ Riser
- ขั้นตอนที่ 19: ต่อเชื่อมพอร์ต USB Power
- ขั้นตอนที่ 20: ติดตั้งโมดูล PCA9685
- ขั้นตอนที่ 21: เมานต์เซอร์โว
- ขั้นตอนที่ 22: เตรียมเซอร์โวฮอร์น
- ขั้นตอนที่ 23: Mount Turntable Amiibo Holder
- ขั้นตอนที่ 24: ติดตั้งลำโพง
- ขั้นตอนที่ 25: ผูก PyPortal
- ขั้นตอนที่ 26: การเชื่อมต่อพลังงาน PCA9685
- ขั้นตอนที่ 27: PyPortal Power Connector
- ขั้นตอนที่ 28: ขั้วต่อลำโพง
- ขั้นตอนที่ 29: แนบ PyPortal Riser
- ขั้นตอนที่ 30: เชื่อมต่อสายรัดตัวเชื่อมต่อ DuPont 6P
- ขั้นตอนที่ 31: เชื่อมต่อตัวเชื่อมต่อ
- ขั้นตอนที่ 32: จัดระเบียบสาย
- ขั้นตอนที่ 33: ตกแต่ง
- ขั้นตอนที่ 34: ขอบคุณ
- ผู้เขียน John Day [email protected].
- Public 2024-01-30 13:04.
- แก้ไขล่าสุด 2025-01-23 15:12.
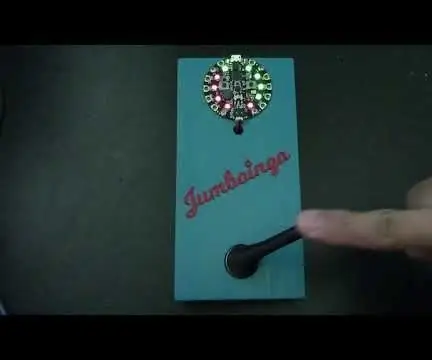

By bbtinkererความคิดของ Tinkerer ติดตาม เพิ่มเติมโดยผู้เขียน:
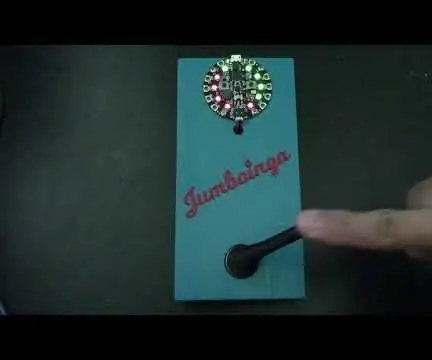
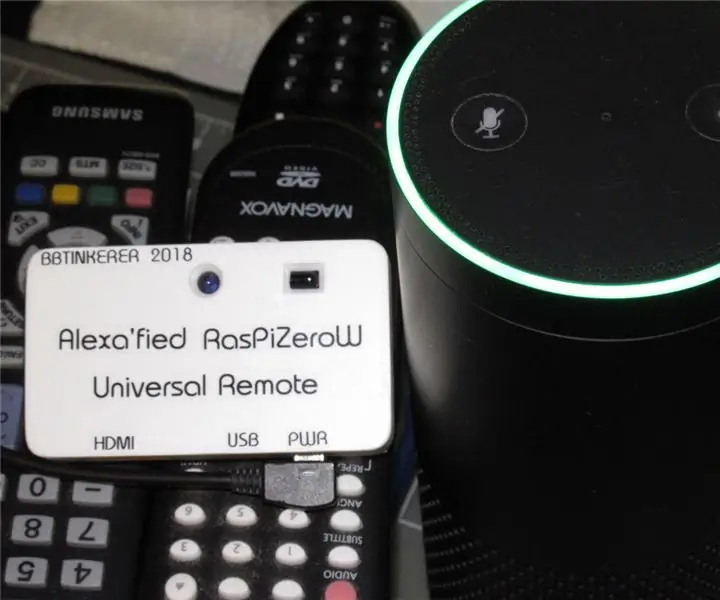
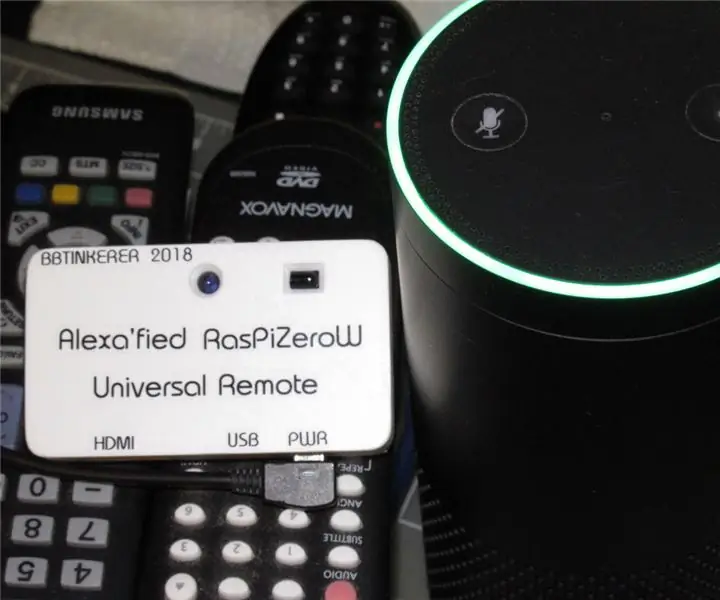


About ฉันชอบทำของ เพิ่มเติมเกี่ยวกับ bbtinkerer »
การแสดงความสนุกของด่าน Splatoon 2 ในปัจจุบันและที่กำลังจะมีขึ้นในเกม Turf War และเกมจัดอันดับ ประเภทเกมจัดอันดับ และกำหนดการ Salmon Run โดยใช้ Adafruit PyPortal เลื่อนดูกำหนดการโดยกดบนหน้าจอสัมผัส พื้นหลังจะสุ่มกรณืสำหรับขนมตา ขาตั้งเสริม Amiibo สำหรับ Amiibotronics ที่หมุน Amiibos ไปทางหน้าจอเมื่อมีการเปลี่ยนแปลงกำหนดการ
ขั้นตอนปัจจุบันถูกดึงมาจาก Splatoon2.ink ที่สร้างโดย @mattisenhower และเวลาจะถูกซิงโครไนซ์จาก Adafruit IO
โครงการนี้ง่ายมาก หากคุณต้องการแสดงกำหนดการบน PyPortal และใช้สิ่งที่ฉันมี โดยทั่วไป คุณเพียงแค่ต้องอัปเดตไฟล์การกำหนดค่าสำหรับการตั้งค่าเครือข่าย ข้อมูลบัญชี Adafruit IO และเขตเวลา
โปรเจ็กต์จะมีส่วนร่วมมากขึ้นเล็กน้อย หากคุณต้องการปรับแต่งเพิ่มเติม ขึ้นอยู่กับว่าคุณใช้โปรแกรมรูปภาพและการเขียนโปรแกรม Python ได้ดีเพียงใด
การเพิ่มแอนิเมชั่น Amiibo เป็นทางเลือก และจะต้องใช้การบัดกรีและการพิมพ์ 3 มิติเพิ่มขึ้นอีกเล็กน้อย
ข้อแม้
PyPortal ไม่เร็วเท่ากับจอภาพเกม HDMI 1ms ของคุณ การแสดงผลใช้เวลาสองสามวินาทีในการวาดทุกอย่างลงบนหน้าจอให้เสร็จสิ้น
เสบียง
ที่จำเป็น:
- Adafruit PyPortal - จอแสดงผลทางอินเทอร์เน็ตที่ขับเคลื่อนด้วย CircuitPython
- บัญชี Adafruit IO
- WiFi
- การ์ดไมโคร SD
ตัวเลือก Amiibtronic Build:
- Adafruit PyPortal Desktop Stand Enclosure Kit
- MG90S ไมโครเซอร์โว x 2
- PC9685 โมดูลเซอร์โว
- บอร์ดฝ่าวงล้อมไมโคร USB
- ชุดลำโพงสเตอริโอแบบปิด - 3W 4 Ohm
- ขั้วต่อ JST PH ตัวเมีย 3 ขา
- ขั้วต่อ JST PH ตัวเมีย 4 ขา
- ขั้วต่อปลั๊ก JST RCY
- สกรู แหวนรอง และน็อต M2.5
- M3 สกรู แหวนรอง และน็อต
- 4-40 สกรู แหวนรอง และน็อต
- สายไฟ
- เคเบิ้ลไทร์ขนาดเล็ก
- ฟิล์มหดความร้อน
- เครื่องพิมพ์ 3 มิติ
- ต๊าปเกลียว
- สติ๊กเกอร์ Splatoon
ขั้นตอนที่ 1: แสดงพอร์ทัล Splatoon 2 ขั้นตอนอย่างง่าย

ดาวน์โหลดโครงการ SplatSchedule จาก GitHub สร้าง secrets.py ในไดเร็กทอรี src/conf ด้วยข้อมูลของคุณโดยใช้ตัวอย่างในไดเร็กทอรี src/conf อัปเดต application_configuration.py ในโฟลเดอร์เดียวกัน
สร้างไดเร็กทอรีพื้นหลังบนการ์ด micro SD ที่รูท คัดลอกไฟล์ bmp ทั้งหมดจากไดเร็กทอรีรูปภาพของโปรเจ็กต์ลงในไดเร็กทอรี backgrounds ที่คุณเพิ่งสร้างขึ้น ใส่การ์ด micro SD ลงใน PyPortal
ติดตั้งไฟล์ SplatSchedule_[date].uf2 จากโฟลเดอร์เฟิร์มแวร์ไปยัง PyPortal โดยกดปุ่มรีเซ็ตที่ด้านหลังของ PyPortal สองครั้งอย่างรวดเร็วเพื่อเปิดไดรฟ์ Boot จากนั้นคัดลอกไฟล์ทับ PyPortal จะรีบูตโดยอัตโนมัติเมื่อคัดลอกไฟล์เสร็จแล้ว เฟิร์มแวร์นี้คือ CircuitPython 4.0.1 พร้อมไลบรารี Adafruit ที่จำเป็นในตัว
คัดลอกไฟล์ทั้งหมดจากไดเร็กทอรี src ไปยัง PyPortal ของคุณและคุณควรไปได้ดี PyPortal ควรรีบูตตัวเองและเริ่มต้นใหม่โดยอัตโนมัติ
ต่อไปนี้คือคำอธิบายโดยย่อของไฟล์การกำหนดค่า
secrets.py - การกำหนดค่าแต่ละรายการควรอธิบายตนเองได้ แทนที่ SSID ด้วย SSID ของ WiFi และอื่นๆ คุณจะต้องคว้าเขตเวลาของคุณจาก https://worldtimeapi.org/timezones เช่น เขตเวลาของฉันคือแปซิฟิก/โฮโนลูลู
# ไฟล์นี้เป็นที่ที่คุณเก็บการตั้งค่าลับ รหัสผ่าน และโทเค็น!
# หากคุณใส่ไว้ในรหัส คุณอาจเสี่ยงที่จะยอมรับข้อมูลนั้นหรือแบ่งปัน # ซึ่งคงไม่ดีนัก ดังนั้น ให้เก็บไว้ในไฟล์เดียวนี้และ # เก็บเป็นความลับ ความลับ = { 'ssid': 'SSID', # เก็บเครื่องหมายคำพูดสอง '' รอบชื่อ 'รหัสผ่าน': 'PWD', # เก็บเครื่องหมายคำพูดสอง '' รอบรหัสผ่าน 'เขตเวลา': "TIMEZONE", # http:/ /worldtimeapi.org/timezones 'aio_username': 'AIO_USERNAME', 'aio_key': 'AIO_KEY', }
application_configuration.py - คุณเพียงแค่ต้องอัปเดต time_adjust เพื่อเริ่มต้นใช้งานอย่างรวดเร็ว ฉันไม่ได้หาวิธีตั้งค่าเขตเวลาของตัวเลขนั้นจาก secrets.py ดังนั้นคุณจะต้องแปลงการปรับเขตเวลาเป็นวินาที การตั้งค่าที่เหลือควรอธิบายตนเองได้
การกำหนดค่า = {
'battle_schedule_url': 'https://splatoon2.ink/data/schedules.json', 'salmon_schedule_url': 'https://splatoon2.ink/data/coop-schedules.json', 'time_service': 'https:// /io.adafruit.com/api/v2/%s/integrations/time/strftime?x-aio-key=%s', 'time_service_strftime': '&fmt=%25Y-%25m-%25d+%25H%3A% 25M%3A%25S.%25L+%25j+%25u+%25z+%25Z', # Adafruit IO strftime คือ %Y-%m-%d %H:%M:%S.%L %j %u %z %Z ดู https://strftime.net/ สำหรับรายละเอียดการถอดรหัส # ดู https://apidock.com/ruby/DateTime/strftime สำหรับตัวเลือกแบบเต็ม 'time_adjust': -36000, # ชั่วโมงในหน่วยวินาที 'touchscreen_touch_throttle': 2, 'sd_mount_directory': '/sd', 'background_images_directory': '/sd/backgrounds/', 'background_timeout': 900, # 900 = 15 นาที 'schedule_change_timeout': 180, # 180 = 3 นาที 'schedule_refresh': 43200, # 43200 = 12 ชั่วโมง # หากคุณสร้างสเตจเครื่องเล่นแผ่นเสียง ให้ตั้งค่าเป็น True 'enable_turntable': False, # การติดตามเป็นทางเลือกและใช้สำหรับการทดสอบและดีบั๊ก # 'debug': False, # 'disable_wifi': False, # 'use_test_files': False, # 'test_battle_schedule_file': '/test_battle_schedule.json', # 'test_salmon_schedule_file': '/test_salmon_schedule.json' }
นั่นคือทั้งหมดที่มีในการแสดงกำหนดการ PyPortal Splatoon 2 อ่านต่อหากคุณต้องการปรับแต่งพื้นหลังและ/หรือปรับแต่งตำแหน่งข้อความ
ขั้นตอนที่ 2: การปรับแต่งพื้นหลัง
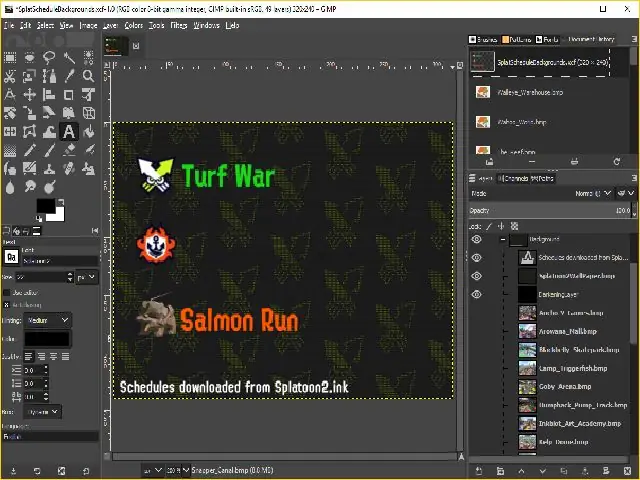
รวมอยู่ในโปรเจ็กต์ SplatSchedule คือไฟล์โปรเจ็กต์ GIMP ที่ใช้สร้างพื้นหลัง ใช้สิ่งนี้เป็นตัวอย่างหากคุณต้องการใช้ GIMP หรือใช้โปรแกรมแก้ไขภาพที่คุณชื่นชอบเพื่อสร้างพื้นหลัง ปฏิบัติตามหลักเกณฑ์ด้านล่างเพื่อช่วยในการสร้างพื้นหลังที่สามารถแสดงผลได้
พื้นหลังเวทีถูกคว้ามาจาก Inkipedia
ดังที่ได้กล่าวไว้ก่อนหน้านี้ PyPortal แสดงผลการแสดงผลได้ไม่เร็ว เพื่อช่วยลดสิ่งที่ PyPortal ต้องดำเนินการ ให้วางข้อความคงที่บนพื้นหลัง
พื้นหลังต้องมีขนาด 320x240 พิกเซลและอยู่ในรูปแบบบิตแมป ฉันบันทึกพื้นหลังในรูปแบบ 24 บิตเนื่องจาก 16 บิตดูน่ากลัว และ 32 บิตมีโทนสีน้ำเงิน
ที่สวยมากสำหรับพื้นหลัง ขั้นตอนต่อไปจะอธิบายแบบอักษรและตำแหน่งของข้อความ
ขั้นตอนที่ 3: การปรับแต่งแบบอักษร
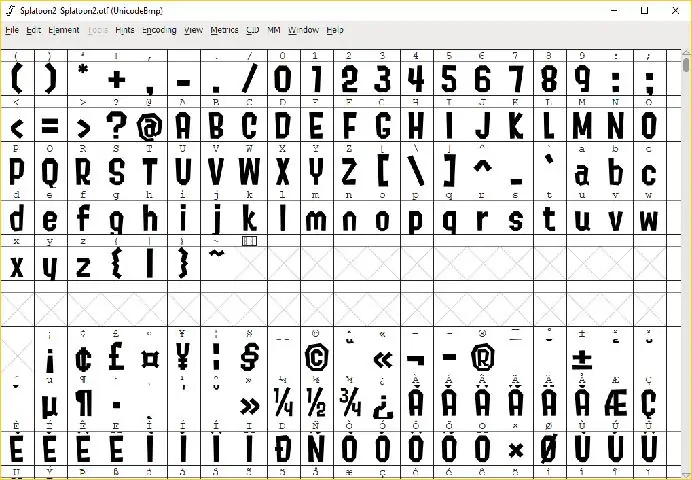
อ่านแบบอักษรที่กำหนดเองสำหรับจอแสดงผล CircuitPython เพื่อสร้างแบบอักษรที่กำหนดเอง
ฉันใช้แบบอักษรจาก @frozenpandaman ที่
วางฟอนต์ตามไดเร็กทอรีที่ระบุใน text_configuration.py ในไดเร็กทอรี src/conf ตำแหน่งเริ่มต้นอยู่ใน /fonts/
อัปเดต text_configuration.py ว่าจะใช้แบบอักษร สี และพิกัดตำแหน่งสำหรับข้อความใด
text_configuration.py - ควรอธิบายตนเองได้
การกำหนดค่า = {
'fonts_directory': '/fonts/', # text: (แบบอักษร, สี, (x, y)) 'text_battle_time_slot': ('Splatoon2-18.bdf', 0xFFFFFF, (10, 18)), 'text_battle_regular_stage_a': ('Splatoon2-18.bdf', 0xFFFFFF, (65, 66)), 'text_battle_regular_stage_b': ('Splatoon2-18.bdf', 0xFFFFFF, (65, 86)), 'text_battle_ranked_rule_name': ('Splatoon2-24. bdf', 0xF54910, (65, 108)), 'text_battle_ranked_stage_a': ('Splatoon2-18.bdf', 0xFFFFFF, (65, 129)), 'text_battle_ranked_stage_b': ('Splatoon2-18.bdf', 0xFFFFFF, (65, 149)), 'text_salmon_time_slot': ('Splatoon2-18.bdf', 0xFFFFFF, (65, 191)), 'text_salmon_stage': ('Splatoon2-18.bdf', 0xFFFFFF, (65, 211)) }
เคล็ดลับ
พยายามอย่าใช้แบบอักษรเกิน 3 แบบสำหรับปัญหาที่ระบุไว้ด้านล่าง
ใช้โปรแกรมแก้ไขรูปภาพเพื่อช่วยคุณค้นหาพิกัดของตำแหน่งที่คุณต้องการวางข้อความ เพื่อไม่ให้คุณคาดเดาอย่างดุเดือด โดยปกติเครื่องมือตัวชี้ของซอฟต์แวร์แก้ไขภาพจะมีพิกัด x และ y แสดงอยู่ที่ใดที่หนึ่งในโปรแกรมแก้ไข ส่วนใหญ่แล้วจะอยู่ในแถบสถานะ
ปัญหา
ยิ่งคุณใช้แบบอักษรมากเท่าใด PyPortal ก็ยิ่งใช้เวลาในการเริ่มต้นนานขึ้นเท่านั้น เนื่องจากแบบอักษรทั้งหมดที่ใช้จะถูกโหลดขึ้นระหว่างการตั้งค่า
ฟอนต์บิตแมปใช้พื้นที่มาก และจะกินเข้าไปในพื้นที่เก็บข้อมูลออนบอร์ดของ PyPortal
คุณสามารถสร้างไดเร็กทอรีฟอนต์บนการ์ด micro SD และชี้ตรงนั้น (เช่น /sd/fonts/) แต่ฉันพบปัญหาแปลก ๆ ที่ฟอนต์เดียวกันจะทำงานจากที่เก็บข้อมูลออนบอร์ด แต่ไม่ทำงานจาก micro SD การ์ด. ฉันไม่สามารถแก้ไขปัญหาเกี่ยวกับการโหลดจากการ์ด SD ได้
ขั้นตอนที่ 4: อ่านเพื่อสร้าง Amiibtronics Display

ขั้นตอนต่อไปคือการสร้างการแสดงบนเวที DJ Turntable Amiibotronic
คุณสามารถหยุดที่นี่ได้หากต้องการให้ PyPortal แสดงกำหนดการ Splatoon 2
ขั้นตอนที่ 5: PyPortal I2C 3.3V



ฉันพบว่านาฬิกาเรียลไทม์ออนบอร์ด (RTC) หยุดทำงานหากคุณเชื่อมต่ออุปกรณ์ 5V I2C ฉันคิดว่านี่เป็นเพราะ RTC ดึงอัพเป็น 3.3V จากนั้นเพิ่มอุปกรณ์ 5V I2C ที่มีพูลอัพของตัวเองเป็น 5V เพื่อกำจัด RTC
มีจัมเปอร์อยู่ใกล้พอร์ตที่ด้านข้างของ PyPortal เพื่อเลือกพอร์ตเอาท์พุตแรงดันไฟ ดู Adafruit Pinouts สำหรับการอ้างอิง
ตัด/ขูดรอยเล็กๆ น้อยๆ ที่เชื่อมต่อแผ่นรองตรงกลางกับแผ่น 5V ออก ***ข้อสำคัญ*** ตัด/ขูด ออกจากสายแพ!
ใช้มัลติมิเตอร์เพื่อตรวจสอบว่าไม่มีความต่อเนื่องกันระหว่างแผ่นรองกลางกับแผ่น 5V ตรวจสอบด้วยว่าพินแรงดันพอร์ตไม่ต่อเนื่องกับแผ่น 5V
บัดกรีสะพานประสานเล็กน้อยจากแผ่นตรงกลางไปยังแผ่น 3V
ใช้มัลติมิเตอร์เพื่อตรวจสอบความต่อเนื่องของแพดกลางกับแพด 3V ตรวจสอบว่าไม่มีการเชื่อมต่อโดยไม่ได้ตั้งใจกับแผ่น 5V ด้วย
ขั้นตอนที่ 6: ขั้วต่อสายไฟ - การเดินสายไฟ PyPortal




เราจะจ่ายไฟให้กับ PyPortal โดยเชื่อมต่อโดยตรงกับบัส 5V แทนการใช้พอร์ต micro USB ของ PyPortal
สายไฟที่มาพร้อมกับขั้วต่อ JST RCY ใหญ่เกินกว่าจะบีบผ่านกล่องหุ้ม Adafruit PyPortal คุณจะต้องบัดกรีลวด 24AWG ที่เล็กกว่าเข้ากับ PyPortal แล้วต่อกับตัวเชื่อมต่อ JST RCY ใช้สีแดงทั่วไปสำหรับค่าบวกและสีดำสำหรับกราวด์สำหรับสายไฟ
ปอกและพันปลายสายไฟ 24AWG ตัดปลายให้มีขนาดเท่ากับแผ่นบัดกรี 5V (แผ่นที่เราเพิ่งถอดในขั้นตอนก่อนหน้า)
ดีบุกแผ่น 5V และประสานสายสีแดงเข้ากับแผ่น จากนั้นงอสายไฟอย่างระมัดระวังเพื่อไประหว่างพอร์ต I2C และพอร์ต D3
เสียบกราวด์พินของพอร์ต D3 (พินบน) แล้วบัดกรีลวดสีดำเข้าไป งอสายนี้ตามสายสีแดง
ขั้นตอนที่ 7: ขั้วต่อสายไฟ - การเพิ่มขั้วต่อปลาย



ตัดสายไฟที่ติดอยู่กับปลายตัวผู้ของ JST RCY ให้มีความยาวที่เหมาะสม เช่น หนึ่งหรือสองนิ้ว ฉันเลือกปลายตัวผู้เพื่อให้ตัวเชื่อมต่อสอดคล้องกับพอร์ตด้านข้าง
สวมท่อหดหัวบนสายไฟก่อนที่จะต่อประสานเข้าด้วยกัน
บัดกรีสายต่อเข้ากับสายไฟที่เราบัดกรีในขั้นตอนก่อนหน้า
หดท่อเข้าที่
ขั้นตอนที่ 8: ตัดการเชื่อมต่อลำโพงออนบอร์ด


เราจะเชื่อมต่อลำโพงภายนอกและจำเป็นต้องตัดการเชื่อมต่อลำโพงในตัว ดูขั้วต่อลำโพงและลำโพงสำหรับการอ้างอิง
มีแผ่นบัดกรีสองแผ่นเชื่อมต่อกันด้วยรอยเล็กๆ น้อยๆ ทางด้านซ้ายของลำโพงออนบอร์ด ตัด/ขูดรอยเล็กๆ นั้นออก
ใช้มัลติมิเตอร์เพื่อตรวจสอบว่าแผ่นอิเล็กโทรดทั้งสองไม่ได้เชื่อมต่อกันอีกต่อไป
ขั้นตอนที่ 9: ขั้วต่อ Pigtail ของลำโพง




ขั้วต่อลำโพงเป็นเรื่องยากเมื่อเปิดกล่องหุ้ม PyPortal เราจะทำผมเปียตัวเชื่อมต่อเพื่อให้เราสามารถเชื่อมต่อ/ถอดลำโพงภายนอกได้อย่างง่ายดาย
บัดกรีขั้วต่อ JST PH ตัวผู้ 2 ขาเข้ากับปลายขั้วต่อ Molex Picoblade ตัวเมีย ตรวจสอบให้แน่ใจว่าคุณได้บัดกรีสายไฟเข้ากับขั้วต่อที่ถูกต้องสำหรับขั้วต่อ JST PH ตัวเมียที่เข้าชุดกัน
ท่อหดที่เล็กที่สุดที่ฉันมียังคงใหญ่เกินไป ดังนั้นฉันจึงลงเอยด้วยการติดกาวที่ท่อกับขั้วต่อตัวผู้ด้วยความร้อน
ขั้นตอนที่ 10: ประกอบ PyPortal Enclosure ของ Adafruit

ประกอบกล่องหุ้มอะคริลิค PyPortal ตามคำแนะนำของกล่องหุ้ม
ปลั๊กไฟควรเสียบไว้ด้านข้างได้
ต่อขั้วต่อผมเปียของลำโพงที่เราทำไว้ก่อนหน้านี้ ทำตอนนี้เนื่องจากการพยายามเชื่อมต่อในภายหลังจะเป็นเรื่องยาก
ขั้นตอนที่ 11: PCA9685 Wire Harness - จัดเรียงสายตัวเชื่อมต่อ JST PH 4 ขาใหม่




คุณสามารถข้ามขั้นตอนนี้ได้หากคุณพอใจกับลำดับสีของสายไฟบนขั้วต่อ JST PH แบบ 4 พินตัวเมียแบบมีสายของคุณ
ฉันใช้มีดงานอดิเรกเพื่อยกแถบล็อคและเลื่อนสายไฟออก ฉันจัดเรียงสีใหม่เพื่อให้ตรงกับแรงดันไฟฟ้าของ PyPortal
ฉันสามารถทิ้งลวดสีขาวและสีเหลืองไว้ตามลำพัง แต่ฉันชอบสีเหลืองเหมือน SCL เนื่องจากสีเหลืองและ SCL มีตัวอักษร 'L' อยู่ในนั้น
ลำดับของสีคือ ดำ แดง ขาว และเหลือง (GND, VCC, SDA, SCL)
พินบนสุดคือพินกราวด์ ดังนั้น ตรวจสอบให้แน่ใจว่าเมื่อคุณต่อคอนเน็กเตอร์กับ PyPortal สายกราวด์จะเชื่อมต่อกับพินบน
ขั้นตอนที่ 12: PCA9685 Wire Harness - 6P Dupont Connector End




ลอกส่วนปลายของขั้วต่อ JST PH แบบ 4 ขาตัวเมียแบบมีสายออก
จีบขั้วต่อดูปองท์ตัวเมียที่ปลาย
ใส่สายไฟตามลำดับที่ถูกต้องเพื่อให้ตรงกับส่วนหัวของโมดูล PCA9685
ลำดับที่ฉันมีคือ GND, ข้าม, SCL, SDA, VCC, ข้าม
ขั้นตอนที่ 13: PCA9685 Wire Harness - จัดเรียงสายตัวเชื่อมต่อ JST PH 4 ขาใหม่



เช่นเดียวกับขั้นตอนก่อนหน้านี้ ให้จัดเรียงสีสายไฟของขั้วต่อ JST PH แบบ 3 ขาแบบมีสายใหม่เพื่อให้ตรงกับพินของพอร์ต 3 ขาของ PyPortal ลำดับจากบนลงล่างคือ GND, VCC, D3
ที่ปลายอีกด้านของขั้วต่อจีบขั้วต่อดูปองท์ตัวเมีย
เราจะไม่ใช้สาย GND และ VCC แต่ใส่ไว้ในเคส 2P เผื่อไว้ใช้ในอนาคต
ขั้นตอนที่ 14: PCA9685 Wire Harness - เชื่อมต่อ 3-Pin JST PH Wire กับ 6P Dupont Connector


เสียบสายสัญญาณ D3 จากขั้วต่อ JST PH แบบ 3 ขาตัวเมียแบบมีสายจากขั้นตอนก่อนหน้าลงในขั้วต่อ 6P DuPont จากขั้นตอนก่อนหน้า
สายไฟควรเชื่อมต่อระหว่าง GND และ SCL
ขั้นตอนที่ 15: พิมพ์ Amiibotronic Display Parts




ดาวน์โหลดไฟล์ PyPortal Splatoon 2 Stage 3D จาก Thingiverse
พิมพ์ไฟล์ STL
คำอธิบายของไฟล์:
- PyPortalSplatoonStage.stl - ส่วนล่างของจอแสดงผลเพื่อเก็บอุปกรณ์อิเล็กทรอนิกส์ เซอร์โว และลำโพง
- PyPortalSplatoonRiser.stl - ชิ้นส่วนเพื่อยก PyPortal ให้มีความสูงที่เหมาะสมซึ่งตรงกับ Amiibos
- PyPortalSplatoonTurnTableBottom.stl - ด้านล่างของโต๊ะหมุนที่เชื่อมต่อกับฮอร์นเซอร์โวสำหรับการหมุน ฉันลองทำเทิร์นเทเบิ้ลเป็นชิ้นเดียว แต่ช่องสำหรับเซอร์โวฮอร์นยังออกมาได้ไม่ดีนักถึงแม้จะรองรับการพิมพ์ก็ตาม
- PyPortalSplatoonTurnTableTop.stl - ส่วนบนของโต๊ะเทิร์นตั้งแต่ฉันแยกโต๊ะเทิร์นออกเป็นสองส่วน
ฉันควรจะพิมพ์เวทีเป็นสีขาว ถ้าฉันรู้ว่าลูกๆ ของฉันจะติดสติกเกอร์ Splatoon ไว้บนนั้น ฉันเลือกสีเทาเพราะนั่นคือสิ่งที่ดีเจเปิดโต๊ะมักจะมาจากสิ่งที่ฉันได้เห็น
ฉันยังพิมพ์ด้วยตัวรองรับ แต่คุณไม่จำเป็นต้องทำกับรูลำโพงบนเวที
ขั้นตอนที่ 16: แตะ USB Mounting


ใช้การแตะด้านล่าง 4-40 เพื่อร้อยเกลียวที่ยึดบอร์ดฝ่าวงล้อม USB Mount เป็นบล็อกขนาดเล็กที่มี 2 รู
ใช้มีดงานอดิเรกที่คมตัดเศษพลาสติกที่ไหลออก
ขั้นตอนที่ 17: แตะ Servo Mount

ใช้สกรูยึดที่มาพร้อมกับเซอร์โว MG90S เพื่อ "เคาะ" เกลียวในบล็อกการติดตั้งเซอร์โว นี่เป็นเหมือนการเซาะร่องรูสำหรับสกรูมากกว่า
ตัดการหมดสติออกหากเกิดขึ้น
ขั้นตอนที่ 18: แตะ Riser


ใช้ดอกต๊าป 4-40 เพื่อตัดเกลียวเข้าไปในรูสกรูตัวยก 4 ตัวที่ด้านล่าง
ใช้มีดงานอดิเรกเพื่อตัดส่วนที่ขาดหายไป
ขั้นตอนที่ 19: ต่อเชื่อมพอร์ต USB Power



ใช้สกรู 1/4 4-40 ตัวเพื่อยึดบอร์ด USB breakout
ขั้นตอนที่ 20: ติดตั้งโมดูล PCA9685




มี 4 รูตรงกลางเวทีซึ่งตรงกับรูยึดของโมดูล PCS9685 ใช้รูเหล่านั้นสำหรับสกรู M2.5 ขนาด 12 มม. ข้อต่อไนลอน 6 มม. แหวนรอง และน็อต ฉันมีเพียง 6 มม. ในมือ แต่ส่วนสูงใด ๆ ที่ขัดแย้งกันจะใช้งานได้ตราบใดที่คุณมีสกรูที่ยาวเพียงพอ
ฉันไม่ได้รวมสิ่งที่ขัดแย้งเข้ากับงานพิมพ์เพราะหมุดส่วนหัวที่ด้านล่างอยู่ใกล้กับรูยึดมากเกินไป มีพื้นที่ไม่เพียงพอสำหรับพิมพ์สิ่งที่ขัดแย้งกับผนังที่หนาเพียงพออย่างน่าเชื่อถือซึ่งจะไม่รบกวนส่วนล่างของส่วนหัว
ขั้นตอนที่ 21: เมานต์เซอร์โว



ติดตั้งเซอร์โวเข้ากับเมาท์เซอร์โว เซอร์โวจะพอดีกับทางเดียวเท่านั้นโดยให้สายไฟหันเข้าหาศูนย์กลางของเวที
เชื่อมต่อเซอร์โวกับโมดูล PCA9685 เชื่อมต่อเซอร์โวด้านซ้ายเมื่อดูที่ด้านล่างไปยังพอร์ต 0 และเซอร์โวด้านขวาไปยังพอร์ต 1
ตรวจสอบให้แน่ใจว่าได้ต่อสายเซอร์โวเข้ากับโมดูล PCA9685 อย่างถูกต้อง สีของสายเซอร์โวควรตรงกับโมดูล (สีดำ/สีน้ำตาลสำหรับกราวด์)
ขั้นตอนที่ 22: เตรียมเซอร์โวฮอร์น
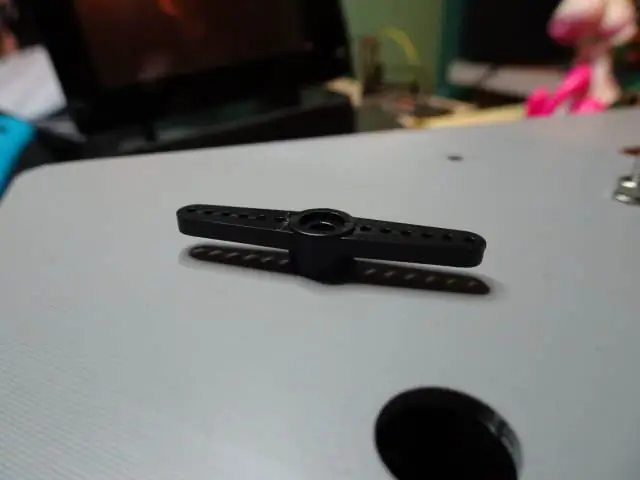
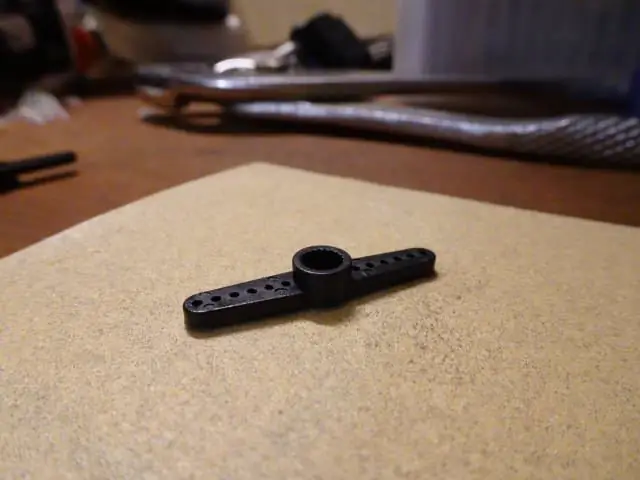


แตรเซอร์โวไม่แบนที่ด้านบน และจำเป็นต้องได้ระดับเพื่อให้พอดีกับพื้นจานหมุนได้อย่างเหมาะสม
ใช้กระดาษทรายปาดด้านบนของเซอร์โวฮอร์นสองด้านให้เรียบ คุณจะรู้เมื่อแบนเมื่อความแวววาวหมดไป
ขั้นตอนที่ 23: Mount Turntable Amiibo Holder

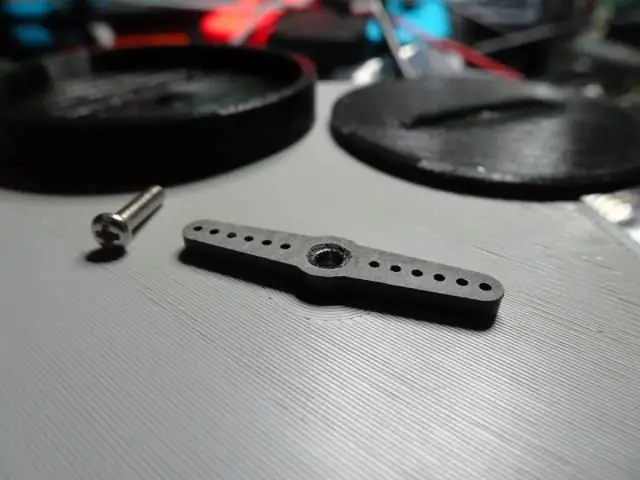

วางแตรเซอร์โวบนเซอร์โว ทิศทางของแตรไม่สำคัญ
วางแผ่นเสียงด้านล่างไว้บนแตรเซอร์โว ฮอร์นเซอร์โวควรพอดีกับช่องที่ด้านล่างของเครื่องเล่นแผ่นเสียง
วางแผ่นหมุนด้านบนแล้วขันให้เข้าที่ด้วยสกรู M2 ขนาด 8 มม.
ทำซ้ำสำหรับเซอร์โวที่สอง
คุณสามารถติดแผ่นเสียงเข้าด้วยกันได้หากต้องการ ฉันไม่ได้ทำเพราะกาวของฉันแห้ง เครื่องเล่นแผ่นเสียงยังคงทำงานได้โดยไม่มีมัน
ขั้นตอนที่ 24: ติดตั้งลำโพง



ใช้สกรู M3 10 มม. แหวนรอง และน็อตเพื่อยึดลำโพงให้เข้าที่
สายไฟควรหันไปทางด้านข้าง
ฉันยอมรับ ว่าฉันมีปัญหาในการเอาน็อตเข้าไปด้านในของสกรูใกล้กับส่วนบนสุดของเวที สิ่งที่ช่วยได้คือการมีคีมจมูกงอเพื่อยึดน็อตให้เข้าที่ขณะขันสกรู
ขั้นตอนที่ 25: ผูก PyPortal



ฉันชอบรูปลักษณ์ของ Adafruit PyPortal Desktop Stand Enclosure Kit และคิดว่าแค่ผูกสายเคเบิล PyPortal เข้ากับไรเซอร์
ขาตู้ควรพอดีกับร่องที่ด้านบนของตัวยก ความพอดีไม่พอดีตัวและอาจมีพื้นที่เลื้อยบ้าง แต่นั่นก็ไม่สำคัญ
ใส่สายรัดที่ช่องด้านหลังของตัวยก ด้านหลังของตัวยกอยู่ใกล้กับช่องวงรี อย่าเพิ่งผูกเน็คไทให้แน่น ปล่อยให้มีที่ว่างสำหรับขาตู้เพื่อเลื่อนเข้า
สอดขาตู้เข้าไปในห่วง
ขันสายรัดให้แน่นเพื่อยึดขาตู้ให้เข้าที่ อย่ารัดแน่นเกินไป
มีรอยกรีดที่ด้านหน้าของไรเซอร์ หากคุณต้องการผูกขาส่วนหน้าไว้ คุณจะต้องผูกสายสัมพันธ์เพื่อเอื้อมถึง ฉันพบว่าฉันไม่จำเป็นต้องทำเช่นนี้เนื่องจากสายรัดสองเส้นที่ด้านหลังเพียงพอที่จะยึด PyPortal ให้เข้าที่
ขั้นตอนที่ 26: การเชื่อมต่อพลังงาน PCA9685



ใช้สายไฟเพื่อเชื่อมต่อ VCC และ GND จากบอร์ดฝ่าวงล้อม USB เข้ากับโมดูล PCA9685 ยึดตามธรรมเนียมและใช้สีแดงสำหรับ VCC และสีดำสำหรับ GND
ปอกและปอกสายไฟด้านหนึ่ง ตัดปลายกระป๋องให้มีขนาดเท่ากับแผ่นบัดกรีของบอร์ดฝ่าวงล้อม USB
บัดกรีสายไฟเข้ากับบอร์ดฝ่าวงล้อม USB
ปอกปลายสายไฟอีกด้านแล้วใส่เข้าไปในแผงขั้วต่อแบบสกรูของโมดูล PCA9685 ตรวจสอบให้แน่ใจว่า VCC จาก USB ไปที่ VCC ของแผงขั้วต่อ
ขั้นตอนที่ 27: PyPortal Power Connector


บัดกรีที่ขั้วต่อ JST RCY กับช่อง USB
ปอกและพันปลายสายไฟถ้าจำเป็น ของฉันถูกปล้นและบรรจุกระป๋องเพื่อให้สามารถประสานเข้าที่
ขั้นตอนที่ 28: ขั้วต่อลำโพง




ตัดแต่งสายลำโพงให้ยาวพอสมควร ฉันตัดแต่งของฉันให้เหลือประมาณ 5 ถึง 6 นิ้ว (คุณสามารถสั้นลงได้ตั้งแต่ติดขั้วต่อแบบมีสาย)
ลำโพงแต่ละตัวมี 4 โอห์ม และ PyPortal ทำงานร่วมกับลำโพง 8 โอห์ม คุณจะต้องต่อสายลำโพงเป็นอนุกรมเพื่อให้ PyPortal เห็น 8 โอห์ม
ประสานสายสีดำของลำโพงตัวหนึ่งเข้ากับสายสีแดงของลำโพงอีกตัว อย่าลืมสวมท่อหดด้วยความร้อนก่อน
จากนั้นบัดกรีขั้วต่อ JST PH แบบ 2 ขาตัวเมียแบบมีสายเข้ากับสายลำโพงที่เหลือ โอกาสที่สายไฟของตัวเชื่อมต่อจะเป็นสีแดงและสีดำด้วย ดังนั้นเพียงแค่จับคู่เหล่านั้น นอกจากนี้ สีควรตรงกับสีของเปียผมเปียตัวเชื่อมต่อ picoblade molex ที่เราสร้างไว้ก่อนหน้านี้
ขั้นตอนที่ 29: แนบ PyPortal Riser



วางตัวยกโดยให้ PyPortal อยู่ด้านบนของเวที
ใช้สกรูและแหวนรอง 1/2 4-40 ตัวเพื่อยึดตัวยกจากขั้นตอนก่อนหน้าไปที่ด้านบนของเวที
ตรวจสอบให้แน่ใจว่าช่องบนตัวยกตรงกับช่องบนแท่นก่อนขันเกลียวลง
ขั้นตอนที่ 30: เชื่อมต่อสายรัดตัวเชื่อมต่อ DuPont 6P

เชื่อมต่อสายรัดตัวเชื่อมต่อดูปองท์ 6P ที่เราทำไว้ก่อนหน้านี้กับโมดูล PCA9685 ตรวจสอบให้แน่ใจว่าขั้วต่อเชื่อมต่อสายไฟที่ถูกต้องกับโมดูล
ขั้นตอนที่ 31: เชื่อมต่อตัวเชื่อมต่อ



ดันขั้วต่อ JST PH และ RCY ผ่านช่องเสียบถัดจากโมดูล PCA9685 และดันออกทางตัวยกขึ้นด้านบน
เชื่อมต่อขั้วต่อตัวเมียกับขั้วต่อตัวผู้ตามลำดับ
ดึงลวดหย่อนลงมาที่เวทีเพื่อทำให้ด้านหลังของ PyPortal สวยงามและเป็นระเบียบ
ขั้นตอนที่ 32: จัดระเบียบสาย


สายไฟบนเวทีจะรก
มัดสายไฟเข้าด้วยกันอย่างดีแล้วจับไว้ด้วยกัน
ฉันใช้ผ้าห่อเวลโคร ห่อกว้างที่คุณสามารถผ่าครึ่งตรงกลางและทำสายรัดที่บางกว่าได้
ขั้นตอนที่ 33: ตกแต่ง

ฉันไม่ได้วางแผนสำหรับขั้นตอนนี้ ลูกๆ ของฉันมีสมุดสติกเกอร์และติดสติกเกอร์ไว้ ถ้าฉันรู้ ฉันจะพิมพ์เวทีเป็นสีขาวเพื่อให้เข้ากับโครงร่างของสติกเกอร์ที่สาดน้ำ ฉันยังชอบมันอยู่ ฉันคิดว่าพวกเขาทำได้ดีในการตกแต่ง
ขั้นตอนที่ 34: ขอบคุณ
นั่นคือมันสำหรับโครงการ ต่อสาย USB และต่อเข้ากับแหล่งจ่ายไฟ USB ฉันหวังว่าคุณจะสนุกกับคำแนะนำนี้ ขอบคุณสำหรับการอ่านมัน
ข้าพเจ้าขอขอบคุณสิ่งต่อไปนี้ด้วย
Adafruit สำหรับ Adafruit IO
@mattisenhower สำหรับ Splatoon 2.ink ที่ให้ข้อมูลกำหนดการ
@frozenpandaman สำหรับ Splatoon Fonts
แนะนำ:
Bolt - DIY Wireless Charging Night Clock (6 ขั้นตอน): 6 ขั้นตอน (พร้อมรูปภาพ)

Bolt - DIY Wireless Charging Night Clock (6 ขั้นตอน): การชาร์จแบบเหนี่ยวนำ (เรียกอีกอย่างว่าการชาร์จแบบไร้สายหรือการชาร์จแบบไร้สาย) เป็นการถ่ายโอนพลังงานแบบไร้สาย ใช้การเหนี่ยวนำแม่เหล็กไฟฟ้าเพื่อจ่ายกระแสไฟฟ้าให้กับอุปกรณ์พกพา แอปพลิเคชั่นที่พบบ่อยที่สุดคือ Qi Wireless Charging st
วิธีใช้ Teensy เพื่อพิมพ์รูปภาพบน Splatoon 2 โดยใช้เครื่องพิมพ์ SplatPost: 10 ขั้นตอน

วิธีใช้ Teensy เพื่อพิมพ์รูปภาพบน Splatoon 2 โดยใช้เครื่องพิมพ์ SplatPost: ในคำแนะนำนี้ ฉันจะแสดงวิธีใช้เครื่องพิมพ์ SplatPost โดย ShinyQuagsire หากไม่มีคำแนะนำที่ชัดเจน คนที่ไม่เคยมีประสบการณ์กับบรรทัดคำสั่งจะมีปัญหาเล็กน้อย เป้าหมายของฉันคือลดความซับซ้อนของขั้นตอนลงไปที่จุด
Dark Sky API PyPortal & แดชบอร์ดสภาพอากาศ: 6 ขั้นตอน
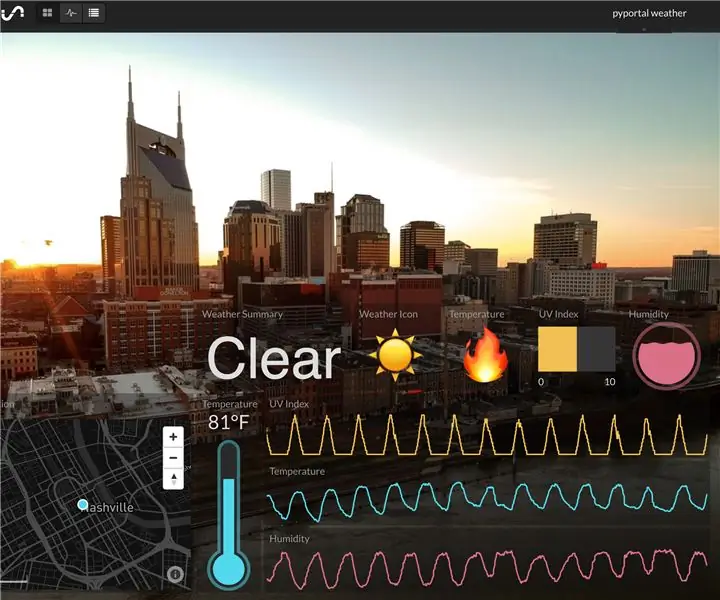
Dark Sky API PyPortal & Weather Dashboard: โปรเจ็กต์นี้เป็นสิ่งที่เราเคยทำมาก่อน นั่นคือ Dark Sky API Weather Dashboard คราวนี้แทนที่จะใช้ Raspberry Pi เราจะใช้ Adafruit PyPortal เพื่อแสดงข้อมูลสภาพอากาศและส่งข้อมูลนั้นไปยังสถานะเริ่มต้น สองแดชบอร์ดสำหรับการทำงานของหนึ่ง
4 ขั้นตอน Digital Sequencer: 19 ขั้นตอน (พร้อมรูปภาพ)

4 ขั้นตอน Digital Sequencer: CPE 133, Cal Poly San Luis Obispo ผู้สร้างโปรเจ็กต์: Jayson Johnston และ Bjorn Nelson ในอุตสาหกรรมเพลงในปัจจุบัน ซึ่งเป็นหนึ่งใน “instruments” เป็นเครื่องสังเคราะห์เสียงดิจิตอล ดนตรีทุกประเภท ตั้งแต่ฮิปฮอป ป๊อป และอีฟ
ป้ายโฆษณาแบบพกพาราคาถูกเพียง 10 ขั้นตอน!!: 13 ขั้นตอน (พร้อมรูปภาพ)

ป้ายโฆษณาแบบพกพาราคาถูกเพียง 10 ขั้นตอน!!: ทำป้ายโฆษณาแบบพกพาราคาถูกด้วยตัวเอง ด้วยป้ายนี้ คุณสามารถแสดงข้อความหรือโลโก้ของคุณได้ทุกที่ทั่วทั้งเมือง คำแนะนำนี้เป็นการตอบสนองต่อ/ปรับปรุง/เปลี่ยนแปลงของ: https://www.instructables.com/id/Low-Cost-Illuminated-
