
สารบัญ:
- ผู้เขียน John Day [email protected].
- Public 2024-01-30 13:04.
- แก้ไขล่าสุด 2025-01-23 15:12.
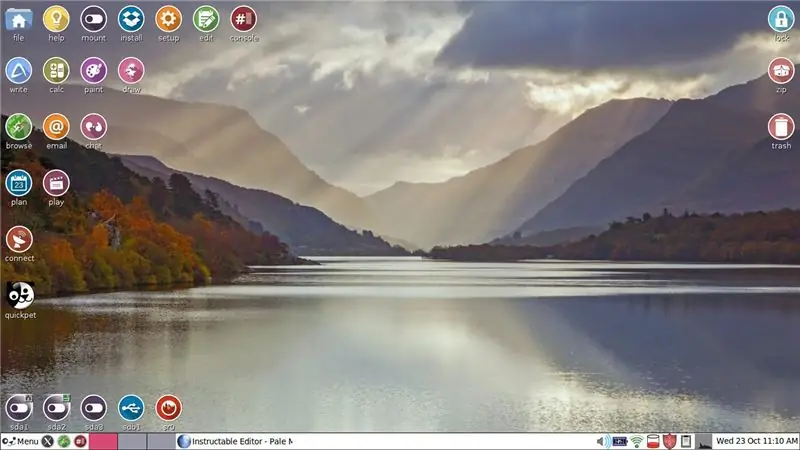
ฉันมีแล็ปท็อป Windows 7 ไม่มีอำนาจที่จะใช้ Windows 10 ในอีกไม่กี่เดือน Microsoft จะไม่สนับสนุน Windows 7 อีกต่อไป แล็ปท็อปของฉันยังคงทำงานได้ดีมาก ฉันไม่มีอารมณ์ที่จะซื้อคอมพิวเตอร์เครื่องใหม่แล้วมองหาวิธีรีไซเคิลคอมพิวเตอร์เครื่องปัจจุบันของฉัน
เมื่อสิบปีที่แล้ว ฉันทดลองกับ Puppy Linux สั้นๆ มันบู๊ตจากดิสก์ Live หรือธัมบ์ไดรฟ์ นำแผ่นดิสก์หรือไดรฟ์ออก และแล็ปท็อปจะบู๊ต Windows 7 เมื่อรีสตาร์ทเหมือนทุกครั้ง Tahrpup เป็นที่มาของ Puppy Linux มีให้ดาวน์โหลดฟรีในสองเวอร์ชัน หนึ่งสำหรับคอมพิวเตอร์ 32 บิตและอีกเครื่องหนึ่งสำหรับคอมพิวเตอร์ 64 บิต ฉันค่อนข้างแน่ใจว่าของฉันเป็น 64 บิต ฉันค้นหาแบรนด์และหมายเลขรุ่นทางอินเทอร์เน็ตเพื่อยืนยันว่าเป็นเครื่องสถาปัตยกรรม 64 บิต
Tahrpup ฟรี มีลักษณะและทำงานแตกต่างไปจากคอมพิวเตอร์ที่ใช้ Windows เพียงเล็กน้อย ฉันรู้เพียงเล็กน้อยเกี่ยวกับ Linux แต่ต้องการแบ่งปันบางสิ่งเพื่อช่วยทุกคนที่จะเลือกใช้ระบบ Linux แทนที่จะซื้อคอมพิวเตอร์ Windows เครื่องใหม่
กราฟิกเป็นหน้าจอเริ่มต้นสำหรับ Tahrpup 64 v. 6.0.6 ปุ่มเมนูเหมือนกับปุ่มเริ่มของ Windows แต่ยังแสดงลิงก์ไปยังยูทิลิตี้ต่างๆ
ฉันสามารถติดตั้ง Linux เวอร์ชันใดเวอร์ชันหนึ่งลงในฮาร์ดไดรฟ์ของฉันได้โดยตรง แต่มีโปรแกรม Windows สองสามโปรแกรมที่ฉันอยากจะใช้ในอนาคต สิ่งเหล่านี้ไม่ต้องการการเชื่อมต่ออินเทอร์เน็ต ดังนั้นฉันจึงสามารถใช้งานได้อย่างปลอดภัยโดยไม่ต้องรองรับ Microsoft สำหรับ Windows 7 สำหรับการท่องอินเทอร์เน็ตและอีเมล ฉันสามารถใช้ Tahrpup Linux ได้ ระบบ Linux โหลดเร็วมาก และทำให้ฉันทำทุกสิ่งที่ฉันต้องการจะทำใน Windows ได้
ขั้นตอนที่ 1: การนำทางระบบไฟล์
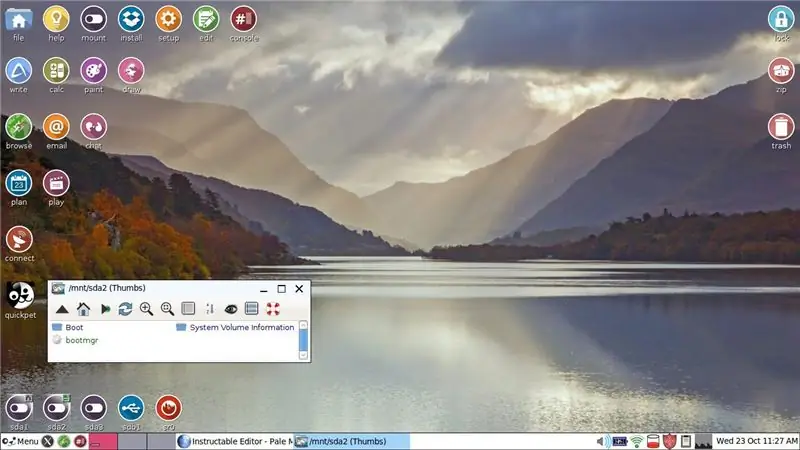
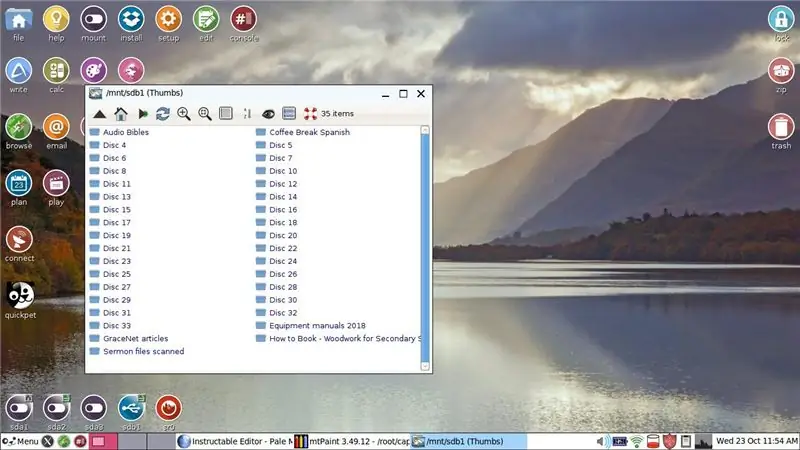
การนำทางระบบไฟล์ใน Tahrpup Linux นั้นทำให้สับสน เว้นแต่คุณจะรู้บางสิ่งพื้นฐานที่ฉันกำลังแสดงอยู่ที่นี่ ที่มุมล่างซ้ายของภาพหน้าจอมีไอคอนกลมห้าไอคอน นี่คือไดรฟ์และพาร์ติชั่นต่างๆ ใน Tahrpup หน้าต่างเล็ก ๆ ที่เปิดอยู่เกิดขึ้นเมื่อฉันคลิกซ้ายหนึ่งครั้งบนไดรฟ์ที่สอง: sda 2 เดินทางไปรอบๆ และค้นหาไฟล์ที่คุณบันทึกไว้เป็นเรื่องง่าย หากคุณคลิกซ้ายที่ไอคอนบ้านที่ส่วนบนของหน้าต่างหนึ่งครั้ง จากนั้นคุณจะเห็นสิ่งต่างๆ เช่น รูท เอกสาร เดสก์ท็อป และการดาวน์โหลด ไฟล์ที่คุณบันทึกไว้มักจะอยู่ในไฟล์เหล่านี้
นี่คือสิ่งหนึ่งที่ควรทราบ ไอคอนที่สี่จากด้านซ้าย (sdb1) มีลักษณะที่แตกต่างกัน ดูกราฟที่สอง เป็นการ์ด SD ที่เป็นส่วนหนึ่งของระบบ Windows ของฉัน ฉันใช้เพื่อเก็บไฟล์สำรองย้อนหลังไปประมาณยี่สิบปี ฉันสามารถเข้าถึงไฟล์เหล่านั้นได้ผ่าน Tahrpup เปิดมัน และบันทึกการเปลี่ยนแปลงผ่านโปรแกรมประมวลผลคำ Abiword ใน Tahrpup
มันเกิดขึ้นเมื่อไดรฟ์นี้ไม่สามารถเข้าถึงได้ ฉันลบไฟล์บันทึก Tahrpup และติดตั้ง Tahrpup ใหม่ การเข้าถึงการ์ด SD นั้นไร้ที่ติตั้งแต่นั้นเป็นต้นมา
ขั้นตอนที่ 2: เบราว์เซอร์ Pale Moon และ Facebook
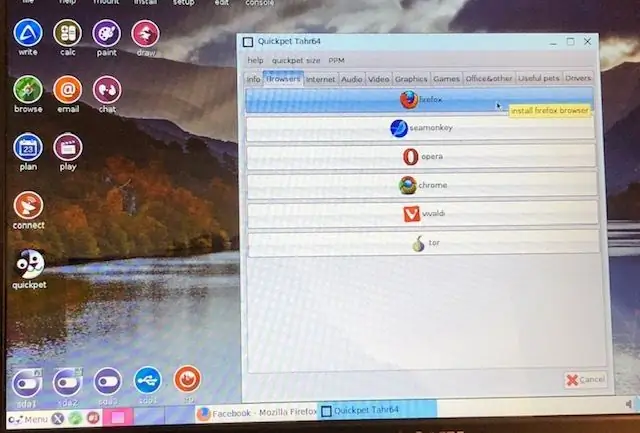
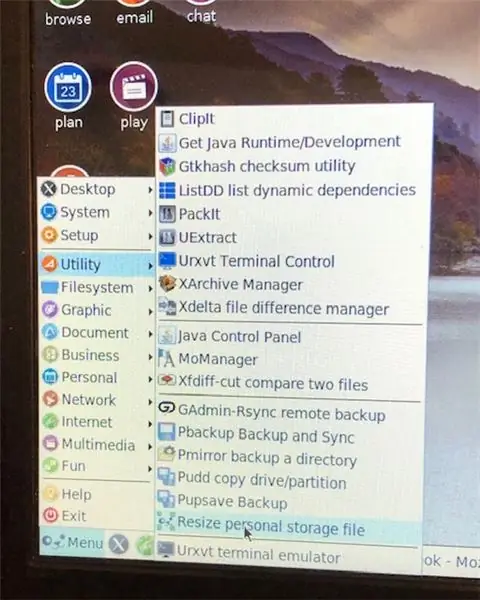
ในเดือนตุลาคม 2019 ฉันได้รับแจ้งว่าในไม่ช้า Facebook จะไม่รองรับเบราว์เซอร์ที่ฝังตัวซึ่งเป็นส่วนหนึ่งของ Tahrpup อีกต่อไป เรียกว่า Pale Moon และมีต้นกำเนิดใน Firefox
ดูภาพแรก* ไอคอนวงกลมสีขาวดำคือ Quickpet มันมีซอฟต์แวร์เสริม รวมถึงเวอร์ชันของ Firefox และเบราว์เซอร์อื่น ๆ Facebook แนะนำให้ฉันเพิ่ม Firefox หรือ Chrome ใน Tahrpup หากฉันต้องการไปที่ Facebook ต่อไป ก่อนที่ฉันจะทำอย่างนั้นได้ ฉันต้องเพิ่มพื้นที่เก็บข้อมูลหน่วยความจำสำหรับ Tahrpup ทำตามเส้นทางนี้: เมนู > ยูทิลิตี้ > ปรับขนาดไฟล์จัดเก็บข้อมูลส่วนบุคคล (ภาพที่สอง) การเปลี่ยนแปลงจะไม่มีผลจนกว่าจะรีบูต
(หมายเหตุ: ฉันไม่แน่ใจว่ามันสร้างความแตกต่างหรือไม่ แต่ฉันเปิด Install [ไอคอนกลมในแถวบนสุดของหน้าจอเปิด] ฉันคลิกที่ติดตั้งแอปพลิเคชัน ฉันคลิกเพื่อติดตั้ง Puppy Package Manager) ดูภาพกราฟิกแรก. ฉันคลิกเพื่อดาวน์โหลด Firefox หากไม่สำเร็จ ให้ลองเพิ่มหน่วยความจำเพิ่มเติม ฉันต้องทำอย่างนั้นหลายครั้ง จากนั้นฉันต้องดาวน์โหลด Firefox เวอร์ชันล่าสุด แต่ตอนนี้ฉันมี Firefox ไอคอนไม่แสดงบนเดสก์ท็อป แต่ทำตามสายนี้: เมนู > อินเทอร์เน็ต > Firefox คุณมีตัวเลือกในการทำให้ Firefox เป็นเบราว์เซอร์เริ่มต้น (อัปเดต: Firefox เริ่มขัดข้องก่อนเปิด ฉันส่งรายงานข้อผิดพลาดแล้ว เวลาจะบอกได้ว่าปัญหานี้ได้รับการแก้ไขหรือไม่ ถ้าไม่ได้รับการแก้ไข ฉันอาจต้องทิ้ง Firefox และลองใช้ Chrome)
*ภาพเหล่านี้เป็นภาพที่ถ่ายด้วยกล้องโทรศัพท์ของฉัน ฉันทำอย่างนั้นเพราะฉันยังไม่เชี่ยวชาญในการตัดส่วนหนึ่งของกราฟิกและบันทึก คุณภาพของภาพไม่ดีเท่าที่ควร
ขั้นตอนที่ 3: การติดตั้งและตั้งค่า
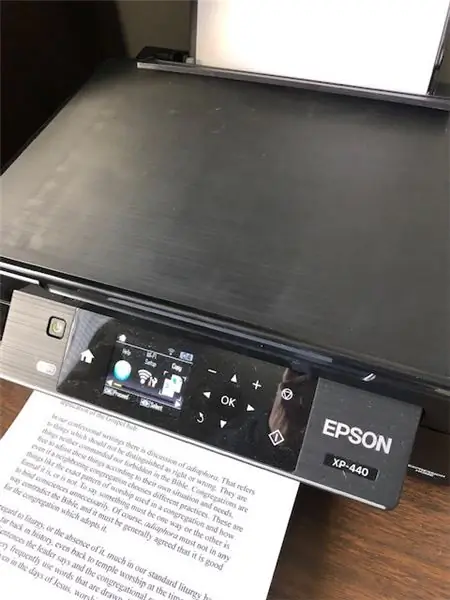
คุณสามารถรับ Tahrpup 64 ได้ที่นี่ ครั้งแรกที่ฉันมีรุ่น 32 บิตและใช้งานได้ รุ่น 64 บิตดีกว่าและช่วยให้ฉันเข้าถึง sdb1 ซึ่งเป็นการ์ด SD ระบบ Windows ของฉัน ทำตามคำแนะนำเพื่อเขียนดิสก์ Live
การติดตั้งจะนำคุณไปสู่การเชื่อมต่อกับเราเตอร์ WiFi ของคุณ หากมีข้อสงสัยเกี่ยวกับตัวเลือก ให้เลือกอย่างใดอย่างหนึ่ง หากไม่ได้ผล คุณจะถูกเปลี่ยนเส้นทางกลับไปที่หน้าจอก่อนหน้า และคุณสามารถลองใช้ตัวเลือกอื่นได้
10 ปีที่แล้ว Puppy Linux ไม่รู้จักเครื่องพิมพ์ของฉัน แต่ Tahrpup ไม่มีปัญหาในการจดจำเครื่องพิมพ์ไร้สาย Epson รุ่นพื้นฐานของฉัน และทำงานได้อย่างไม่มีที่ติ CUPS เป็นการตั้งค่าพื้นฐานที่จำเป็นซึ่งแสดงเอกสารเป็น PDF ที่บันทึกไว้ในคอมพิวเตอร์ของคุณ คุณลงเอยด้วยเครื่องพิมพ์สองเครื่อง การกำหนด CUPS และเครื่องพิมพ์จริงของคุณ คุณจะต้องเลือกเครื่องพิมพ์จริงของคุณเมื่อทำการพิมพ์ซึ่งต่างจาก CUPS-PDF ฉันไม่พบเครื่องพิมพ์ที่แน่นอนที่ฉันมีในรายการ แต่สังเกตว่าไดรเวอร์สำหรับเครื่องพิมพ์ Epson จำนวนมากเป็นไดรเวอร์เดียวกัน ไดรเวอร์นั้นทำงานได้ดีสำหรับเครื่องพิมพ์ของฉัน
ฉันมีอีเมล Comcast ฉันใช้เวลาสักพักกว่าจะได้อีเมลส่ง ตั้งค่าขาเข้าเป็น POP3.comcast.net ใช้การตรวจสอบสิทธิ์ SSL พอร์ตขาเข้าคือ 995 เมลขาออกใช้ smtp.comcast.net พอร์ตคือ 465 ตรวจสอบการรับรองความถูกต้องของ SMTP
Tahrpup โหลดเร็วกว่า Windows มาก ท่องอินเทอร์เน็ตได้เร็วกว่า Windows มาก สามารถใช้ได้อย่างปลอดภัยโดยไม่ต้องซื้อโปรแกรมป้องกันไวรัส มันมีข้อจำกัดเล็กน้อยที่ฉันอาจยังเรียนรู้วิธีเอาชนะ แต่เป็นสัญญาเช่าใหม่สำหรับแล็ปท็อป Windows 7 ของฉัน
แนะนำ:
การปรับเปลี่ยน L-tek Dance Pad เพื่อโพลที่ 1000hz บน Windows และ Linux: 9 ขั้นตอน

การปรับเปลี่ยน L-tek Dance Pad เป็นโพลล์ที่ 1000hz บน Windows และ Linux: เหตุใดตัวดัดแปลงนี้จึงเป็นเช่นนั้น หากคุณเคยเลื่อนไปที่กราฟของเพลง 125 BPM คุณอาจสงสัยว่ามันเกิดอะไรขึ้นกับตัวแหลมนี้ เหตุใดเวลาจึงตกเป็น "สล็อต" แยกกัน?ITG และ DDR มีกรอบเวลาจำกัดอย่างไม่น่าเชื่อ และด้วยสิ่งนี้
แทนที่ Touch สำหรับ Microsoft 535: 8 ขั้นตอน

แทนที่ Touch สำหรับ Microsoft 535: Touch digitlizer เป็นส่วนสำคัญของโทรศัพท์มือถือ มันเบรกโดยการโชว์เล็กน้อยหรือตกลงมาบนพื้นผิว มันคุ้มค่ามากที่จะเปลี่ยนการสัมผัสจาก markete วันนี้ฉันจะแสดงวิธีเปลี่ยน touch digitlizer สำหรับโทรศัพท์มือถือโดยคุณ Almo
ช่วยเหลือ Windows นอกจอทันที (Windows และ Linux): 4 ขั้นตอน

ช่วยเหลือ Windows นอกจอทันที (Windows และ Linux): เมื่อโปรแกรมถูกย้ายออกจากหน้าจอ - อาจไปยังจอภาพที่สองที่ไม่ได้เชื่อมต่อแล้ว - คุณต้องมีวิธีที่รวดเร็วและง่ายดายในการย้ายไปยังจอภาพปัจจุบัน นี่คือสิ่งที่ฉันทำ -หมายเหตุ --- ฉันเบลอภาพเพื่อความเป็นส่วนตัว
DIY - แทนที่ LCD แล็ปท็อปที่เสีย: 9 ขั้นตอน

DIY - แทนที่ LCD ของแล็ปท็อปที่เสียหาย: การเปลี่ยนหน้าจอแล็ปท็อปที่เสียหายนั้นทำได้บ่อยกว่าที่ควร เป็นโครงการที่ง่ายมาก หากคุณมีหน้าจอเสียอย่ากระโดดบนอีเบย์และขายมันน้อยกว่าที่คุ้มค่ามาก ให้ไปที่ ebay แล้วลองหา LCD ทดแทนแทน ทั้งช่อง
แทนที่ Zip Drive ใน Roland VS-840: 3 ขั้นตอน
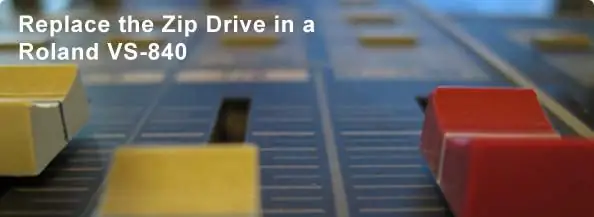
แทนที่ Zip Drive ใน Roland VS-840: ในคำแนะนำนี้ ฉันจะแนะนำคุณเกี่ยวกับการเปลี่ยนไดรฟ์ Zip ใน Roland VS-840 Digital Studio Workstation
