
สารบัญ:
- ผู้เขียน John Day [email protected].
- Public 2024-01-30 13:08.
- แก้ไขล่าสุด 2025-01-23 15:12.

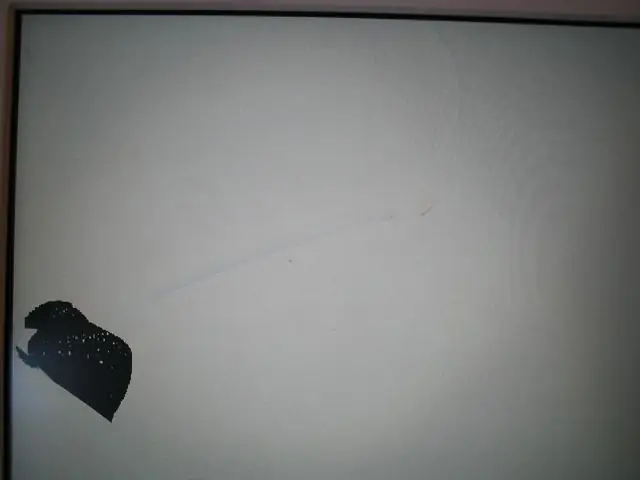
การเปลี่ยนหน้าจอแล็ปท็อปที่เสียมักจะเป็นโครงการที่ง่ายมาก หากคุณมีหน้าจอเสียอย่ากระโดดบนอีเบย์และขายมันน้อยกว่าที่คุ้มค่ามาก ให้ไปที่อีเบย์และพยายามหา LCD ทดแทน ฝาครอบทั้งหมดสำหรับคอมพิวเตอร์ของคุณ หรือดีกว่านั้นคือ คอมพิวเตอร์ของคุณที่มีเมนบอร์ดพังแต่หน้าจอไม่บุบสลาย! กรณีต่อมา คุณไม่เพียงแต่ได้หน้าจอใหม่เท่านั้น แต่ยังมีหน่วยความจำเพิ่มเติม ฮาร์ดไดรฟ์สำรอง และบางทีแม้แต่การ์ด WiFi ที่คุณไม่เคยมีมาก่อน
ช่วยให้รู้จักคอมพิวเตอร์ของคุณ ถ้าคุณไม่ทำวิจัยของคุณก่อน แล็ปท็อปบางรุ่นมีจอ LCD ติดกาว (อีพ็อกซี่) ไว้ในกรอบ ในกรณีเหล่านี้ การเปลี่ยนฝาครอบทั้งหมดทำได้ง่ายกว่ามาก ส่วนใหญ่ไม่มีปัญหานี้ ฉันจะแสดงให้เห็นว่ามันง่ายแค่ไหนกับ Apple iBook G4 ฉันยังเปลี่ยนหน้าจอใน Panasonic, Gateway และแล็ปท็อปอื่นๆ ได้อย่างง่ายดายเช่นกัน
ขั้นตอนที่ 1: รวบรวมเสบียง

สิ่งที่เราต้องมี นอกเหนือจาก LCD ทดแทนคือเครื่องมือในการเปิดกล่องแสดงผล ในกรณีนี้ เราจะต้องใช้ไขควงปากแบนแม่เหล็กขนาดเล็ก ประแจอัลเลนขนาด 1.5 และสิ่งที่จะงัดโครงสแน็ปอินออกจากกัน
ต่อมาอาจเป็นไขควงปากแบนขนาดเล็ก (จิ๋ว) ไม้บรรทัดโลหะหรือที่ขูดสีที่มีขอบที่แหลมกว่า เป็นต้น ในกรณีของฉัน ฉันใช้เครื่องมือที่มาพร้อมกับแบตเตอรี่สำรองสำหรับ iPod. เครื่องมือเพียงอย่างเดียวก็คุ้มกับราคาแบตเตอรี่! สำหรับบางคน แหนบจะช่วยได้
ขั้นตอนที่ 2: ถอดพลังงาน…

ทุกครั้งที่เราทำงานกับคอมพิวเตอร์ ทางที่ดีควรถอดแหล่งพลังงานทั้งหมดออกก่อน ในกรณีนี้ ซึ่งรวมถึงแหล่งจ่ายไฟและแบตเตอรี่ อย่าลืมถอดแบตเตอรี่ออก!
ขั้นตอนที่ 3: ถอดฝาครอบ…




ขั้นตอนต่อไปคือการถอดฝาครอบออก
ตรวจสอบรอบหน้าจอ ดูชิ้นส่วนโลหะและพลาสติกทั้งหมด ในบางกรณีสกรูจะมองเห็นได้ชัดเจน อย่างอื่นคุณต้องถอดสติกเกอร์หรือปลั๊กยางออกจึงจะเข้าถึงได้ หากไม่พบ ให้ทำการค้นหาโดย Google สำหรับคำแนะนำการแยกส่วนสำหรับคอมพิวเตอร์เครื่องใดเครื่องหนึ่งของคุณ ในกรณีนี้ มีสกรูอัลเลน 1.5 ตัวที่เห็นได้ชัดเจนสี่ตัวที่ด้านข้าง ดังนั้นฉันจึงลบออก โปรดทราบว่าฉันใส่สกรูลงในถาดน้ำแข็งเก่า นี่เป็นวิธีที่สะดวกในการรักษาสกรูตามลำดับขั้นตอนที่ถอดออก ทำให้การประกอบกลับง่ายขึ้นมาก ฝาครอบคอมพิวเตอร์เครื่องนี้ถูกจัดชิดกันด้วย โดยใช้เครื่องมืองัด แยกแท็บที่ยึดด้านบนออกก่อน แล้วค่อยๆ เลื่อนลงมาด้านข้าง ฝาครอบควรจะหลุดออกไป ดูจากเทปที่บิดเบี้ยวและรอยนิ้วมือมากมาย บอกเลยว่ามีคนเคยมาที่นี่มาก่อน!
ขั้นตอนที่ 4: นำเทปออก



มีเทปอยู่เสมอ! จุดประสงค์คือเพื่อยึดสายไฟในที่ที่พวกมันอยู่หรือเทปโลหะเพื่อเชื่อมต่อตัวป้องกันคลื่นความถี่วิทยุ ตรวจดูแผงอย่างระมัดระวังและจดบันทึกว่าเทปอยู่ที่ไหนและทำไม
ตอนนี้ให้ลบสิ่งที่ขัดขวางการนำ LCD ออกอย่างระมัดระวัง สังเกตเทปป้องกันที่ขันที่นี่เพราะเราต้องการใส่กลับแบบเดิม
ขั้นตอนที่ 5: ถอด LCD



ตอนนี้ หาสกรูที่ด้านข้างของ LCD จะมีสี่ถึงหกคนและอยู่ด้านข้างเท่านั้น โดยปกติแล้วจะมีรอยบากในเคสที่ช่วยให้เข้าถึงสกรูเหล่านั้นได้ง่าย อืม… มันเหมือนกับว่าพวกเขาควรจะถูกแทนที่!:)
ลบตัวเชื่อมต่อตามที่คุณสามารถเข้าถึงได้ ในกรณีนี้ ขั้วต่อจอแสดงผลจะอยู่ใต้เทปโลหะที่แผงด้านหลัง นอกจากนี้ยังมีสายไฟอินเวอร์เตอร์สำหรับไฟแบ็คไลท์ที่มุมล่างซ้าย ใช้ไขควงหรือแหนบขนาดเล็กเพื่อให้มีขั้วต่อเหล่านี้ฟรี อาจมีเทปเพิ่มเติมอยู่ใต้เกราะ เพียงสังเกตว่าอยู่ที่ไหนก่อนที่คุณจะถอดออก เพื่อให้คุณสามารถใส่กลับเข้าไปบน LCD ใหม่ได้
ขั้นตอนที่ 6: เปรียบเทียบจอแสดงผล


หากคุณสั่งซื้อจอแสดงผลสำหรับเปลี่ยนตามยี่ห้อและรุ่นของคอมพิวเตอร์ เช่นเดียวกับฉัน คุณอาจได้รับ LCD ที่ใช้งานได้จริง (ผู้ผลิตรายอื่น)
อย่าไว้ใจคนขาย! เปรียบเทียบ LCD เก่ากับใหม่อย่างระมัดระวังเพื่อให้แน่ใจว่าตรงกัน จะไม่มีการคืนเงินหากคุณทำ LCD ใหม่หมด! ผู้ผลิตหลายรายจะมีหมายเลขชิ้นส่วนที่คล้ายคลึงกันโดยปกติ สิ่งนี้ช่วยได้ แต่ยังตรวจสอบว่าตัวเชื่อมต่ออยู่ในตำแหน่งเดียวกันและตรงกัน
ขั้นตอนที่ 7: ติดตั้ง LCD ใหม่




นี้ควรจะค่อนข้างตรงไปตรงมา เพียงย้อนขั้นตอนการถอดอันเก่าออก พยายามหลีกเลี่ยงการสัมผัสใบหน้าของหน้าจอ แล็ปท็อปบางรุ่นมีหน้าจออื่นอยู่ด้านหน้า LCD นี่จะทำให้การลบลายนิ้วมือทำได้ยาก!
โปรดทราบว่าแผงป้องกันด้านหลัง LCD บางครั้งอาจดูยุ่งยากเล็กน้อย ใช้เวลาของคุณและตรวจสอบให้แน่ใจว่ามีการติดตั้งใหม่เหมือนเดิม เปลี่ยนคอนเนคเตอร์และเทปทุกครั้งที่ทำได้ เพิ่มเทปถ้าคุณต้องการ ตรวจสอบให้แน่ใจด้วยว่าสายไฟทั้งหมดอยู่ในที่ของมัน เราไม่ต้องการที่จะหนีบและทำให้สายไฟเสียหายเมื่อเราใส่ฝาครอบ
ขั้นตอนที่ 8: เปลี่ยนฝาครอบ…




ตอนนี้ ใส่ฝาครอบกลับเข้าไปเหมือนเดิม ในกรณีนี้ ฉันเพิ่งปิดจอแสดงผล จัดตำแหน่งและกดฝาครอบให้เข้าที่ จากนั้นฉันก็ตรวจสอบขอบอย่างระมัดระวังเพื่อตรวจสอบว่าไม่มีการหนีบสายไฟและปิดช่องว่างทั้งหมด
จากนั้นใส่สกรู ปลั๊ก เทป ฯลฯ กลับเข้าที่เพื่อให้จอแสดงผลเป็นรูปลักษณ์ดั้งเดิม
ขั้นตอนที่ 9: ทดสอบเลย
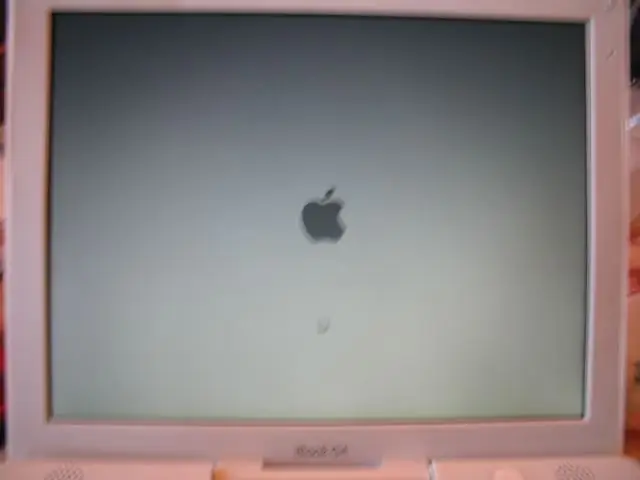
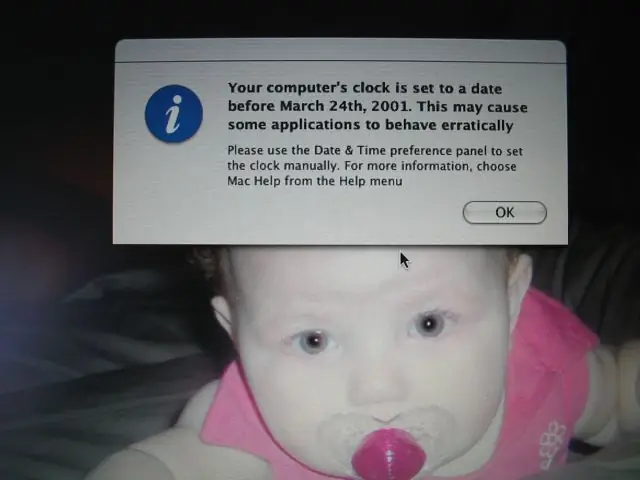
ตอนนี้เป็นส่วนที่น่าตื่นเต้น ใส่แบตเตอรี่และพลังงานกลับเข้าไปใหม่ ตอนนี้เปิดเครื่อง
กลั้นลมหายใจของคุณ! อาจใช้เวลานานกว่าที่คุณคาดไว้ ถ้าทุกอย่างเป็นไปด้วยดี… คุณจะเห็นหน้าจอ ไม่ควรมีการปรับเปลี่ยนใด ๆ เนื่องจากไม่น่าจะมีการเปลี่ยนแปลงการตั้งค่าตั้งแต่อันเก่าเสีย เป็นไปได้ว่าเนื่องจากไฟทั้งหมดถูกถอดออกในช่วงระยะเวลาหนึ่ง คุณจะต้องรีเซ็ตเวลาและวันที่นั้น ไม่เป็นไรมากใช่มั้ย?:) หมายเหตุ: เด็กเป็นของเจ้าของ iBook นี้ ฉันไม่รู้รายละเอียดใดๆ… น่ารักใช่มั้ยล่ะ?
แนะนำ:
LCD Invaders: Space Invaders Like Game บนจอแสดงผล LCD ขนาด 16x2: 7 ขั้นตอน

LCD Invaders: Space Invaders Like Game บนจอแสดงผล LCD ขนาด 16x2: ไม่จำเป็นต้องแนะนำเกม "Space Invaders" ในตำนาน คุณลักษณะที่น่าสนใจที่สุดของโครงการนี้คือการใช้การแสดงข้อความสำหรับการแสดงผลแบบกราฟิก ทำได้โดยใช้อักขระที่กำหนดเอง 8 ตัว คุณสามารถดาวน์โหลด Arduino
Arduino LCD 16x2 บทช่วยสอน - การเชื่อมต่อจอแสดงผล LCD 1602 กับ Arduino Uno: 5 ขั้นตอน

Arduino LCD 16x2 บทช่วยสอน | การเชื่อมต่อจอแสดงผล LCD 1602 กับ Arduino Uno: สวัสดีทุกคนเนื่องจากหลายโครงการต้องการหน้าจอเพื่อแสดงข้อมูลไม่ว่าจะเป็นมิเตอร์แบบ DIY หรือการแสดงจำนวนการสมัคร YouTube หรือเครื่องคิดเลขหรือล็อคปุ่มกดพร้อมจอแสดงผลและหากโครงการประเภทนี้ทั้งหมดถูกสร้างขึ้นด้วย Arduino พวกเขาจะกำหนด
จอ LCD I2C / IIC - ใช้ SPI LCD กับจอแสดงผล LCD I2C โดยใช้โมดูล SPI เป็น IIC กับ Arduino: 5 ขั้นตอน

จอ LCD I2C / IIC | ใช้ SPI LCD กับจอแสดงผล LCD I2C โดยใช้โมดูล SPI เป็น IIC กับ Arduino: สวัสดีทุกคน เนื่องจาก SPI LCD 1602 ปกติมีสายเชื่อมต่อมากเกินไป ดังนั้นจึงยากมากที่จะเชื่อมต่อกับ Arduino แต่มีโมดูลเดียวในตลาดที่สามารถทำได้ แปลงจอแสดงผล SPI เป็นจอแสดงผล IIC ดังนั้นคุณต้องเชื่อมต่อเพียง 4 สายเท่านั้น
จอ LCD I2C / IIC - แปลง SPI LCD เป็นจอแสดงผล LCD I2C: 5 ขั้นตอน

จอ LCD I2C / IIC | แปลง SPI LCD เป็น I2C LCD Display: การใช้จอแสดงผล spi lcd จำเป็นต้องมีการเชื่อมต่อมากเกินไป ซึ่งทำได้ยากมาก ดังนั้นฉันจึงพบโมดูลที่สามารถแปลง i2c lcd เป็น spi lcd ได้ ดังนั้นมาเริ่มกันเลย
SENSOR SUHU DENGAN LCD DAN LED (สร้างเซ็นเซอร์อุณหภูมิด้วย LCD และ LED): 6 ขั้นตอน (พร้อมรูปภาพ)

SENSOR SUHU DENGAN LCD DAN LED (การทำเซ็นเซอร์อุณหภูมิด้วย LCD และ LED): hai, saya Devi Rivaldi mahasiswa UNIVERSITAS NUSA PUTRA dari Indonesia, di sini saya akan berbagi cara membuat sensor suhu menggunakan Arduino dengan Output ke LCD และ LED. Ini adalah pembaca suhu dengan desain saya sendiri, dengan sensor ini anda… เพิ่มเติม
