
สารบัญ:
- ขั้นตอนที่ 1: ตั้งค่า Fazendo O Inicial Da DragonBoard 410c
- ขั้นตอนที่ 2: Fazendo O GPS Da DragonBoard 410c Localizar Seu Dispositivo
- ขั้นตอนที่ 3: Instalando O Dongle USB 3G/4G
- ขั้นตอนที่ 4: แปลง DragonBoard 410c Em Hotspot / Access Point WiFi
- ขั้นตอนที่ 5: ใช้ DragonBoard 410c สำหรับ SSH Sem Fio, Utilizando O Hotspot
- ขั้นตอนที่ 6: Ligando a DragonBoard 410c Ao OBD Do Seu Carro ผ่าน Bluetooth – Passo 1/2
- ขั้นตอนที่ 7: Ligando a DragonBoard 410c Ao OBD Do Seu Carro ผ่าน Bluetooth – Passo 2/2
- ขั้นตอนที่ 8: Ligando a DragonBoard 410c Ao OBD Do Seu Carro Usando PyOBD
- ขั้นตอนที่ 9: Extraindo Informações Do Carro Usando Python
- ขั้นตอนที่ 10: Repetição De Scripts E Armazenameto De Dados Capturados Do Carro
- ขั้นตอนที่ 11: Dificiuldades Encontradas
- ขั้นตอนที่ 12: การอ้างอิง
2025 ผู้เขียน: John Day | [email protected]. แก้ไขล่าสุด: 2025-06-01 06:10

Através da leitura do protocolo OBD2 do carro, é possível receber ข้อมูล do veículo. ใช้ DragonBoard 410c começamos a trabalhar neste projeto, e trazemos aqui o caminho detalhado para você reproduzir isso.
Este projeto foi feito em parceria com a #Qualcomm #Embarcados #Linaro #Arrow #BaitaAceleradora que permitiram que tivéssemos aos melhores hardwares, além do contato com os อาชีพที่มีผู้มีส่วนร่วม
Participaram deste projeto:
- Marcel Ogando - แฮ็กเกอร์ - [email protected]
- Leandro Alvernaz - แฮ็กเกอร์ - [email protected]
- Thiago Paulino Rodrigues - การตลาด - [email protected]
ข้อความ รวม ความสนใจ ทั้งหมด ความเห็น บทสรุป o seu projeto, então não deixe de entrar em contato conosco!
ติดตามโครงการนี้เป็นภาษาอังกฤษ คลิกที่นี่:
www.instructables.com/id/DragonBoard-and-OBD2/
เอสตรูทูรา deste projeto รวมและแยกส่วนประกอบ, สอดคล้องตามรูปภาพ:
- Qualcomm DragonBoard 410c
- อินเตอร์เฟส ELM327 Bluetooth OBD2
- ดองเกิล USB 3G/4G
- Carregador Veicular de Inversão de Tensão (110v)
ขั้นตอนที่ 1: ตั้งค่า Fazendo O Inicial Da DragonBoard 410c
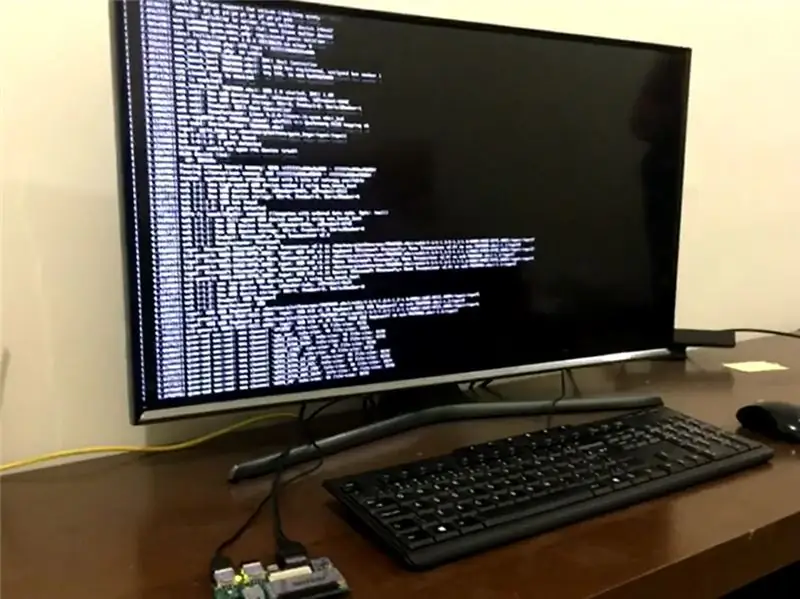
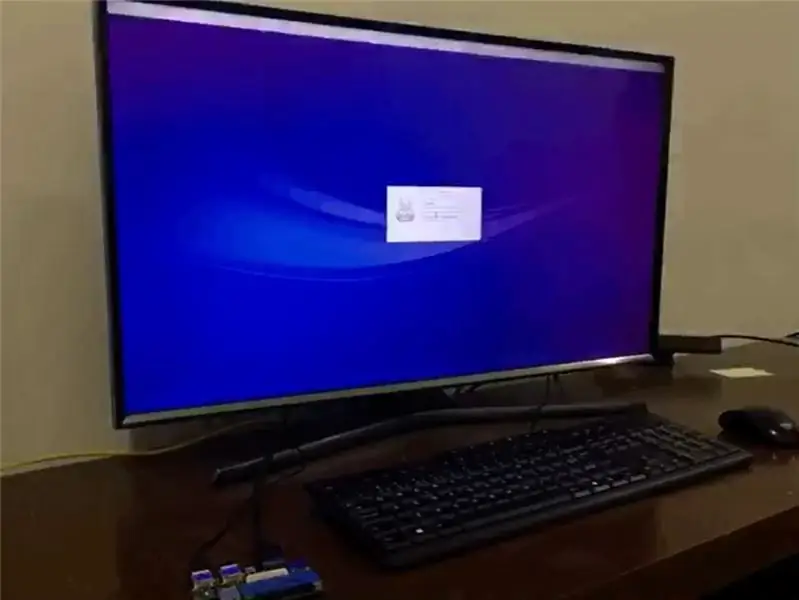
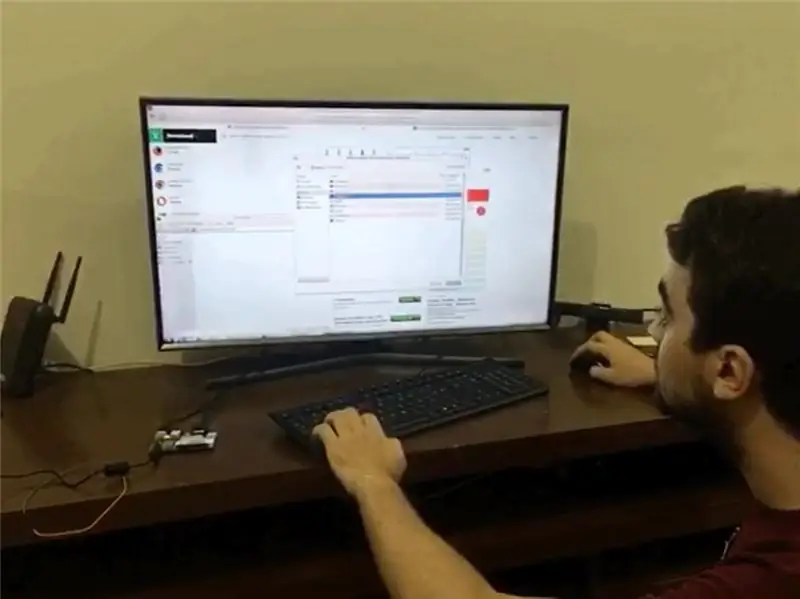
ใช้ Qualcomm DragonBoard 410c หรือใช้โปรเจ็กต์ติดตั้ง Linaro do Linux, อนุญาติให้กำหนดค่าทั้งหมด
สำหรับรูปภาพเพิ่มเติมสำหรับ Linaro สำหรับ DragonBoard, ใช้ o Ubuntu, pelo VirtualBox, สำหรับใช้บน FastBoot, ใช้งานบน Linux จำเป็น estar em Ambiente Linux สำหรับ poder instala-lo
ติดตั้งบน Fastboot, เข้าถึง Terminal da sua Máquina Virtual Ubuntu, e digite:
sudo apt-get android-tools-fastboot
-
สำหรับการติดตั้ง o Linaro, precisamos passar por 2 passos muito สำคัญ:
- Instalando หรือ BOOTLOADER
-
ชื่อทำ arquivo: dragonboard410c_bootloader_emmc_linux-79.zip
- https://builds.96boards.org/releases/dragonboard410c/linaro/rescue/latest/
- เลิกใช้ os arquivos de dentro do ZIP
-
Entra na พาสต้า:
cd /NomeDaPasta (คามินโญ ดา พาสต้า เดสคอมแพคทาดา)
-
Fazer o comando:
อุปกรณ์ fastboot sudo
-
Resposta esperada:
(เลขฐานสิบหก) fastboot
-
Então ตัวเลข:
sudo./flashall
-
Resposta esperada:
เสร็จ. เวลาทั้งหมด 1,000 วินาที (ผิดพลาด)
(ผิดพลาดนิดหน่อย)
-
Instalando o Sistema Operacional
- https://builds.96boards.org/releases/dragonboard410c/linaro/debian/latest/
- ไบซาร์ dois arquivos:
-
boot-linaro-ยืด-qcom-snapdragon-arm64-20170607-246.img.gz
Este arquivo é a última versão (Junho/17) e o nome futuro pode ser alterado A base do nome que você deve buscar é “boot-linaro-NomeDaVersão” Nesta versão o nomé é “Stretch” และ foi ล่วงหน้า “Jessie”
-
linaro-ยืด-alip-qcom-snapdragon-arm64-20170607-246.img.gz
Este arquivo é a última versão (Junho/17) e o nome futuro pode ser alterado จัดซื้อโดย “linaro-NomeDaVersão-alip”
- เกษียณอายุ os arquivos de dentro do. GZ
-
Entrar na pasta “raiz” em relação aos arquivos compactados
ตัวอย่าง: “/Downloads” que é o local onde os arquivos baixados estão
-
Entre com os comandos:
อุปกรณ์ fastboot sudo
sudo fastboot บูตแฟลช boot-linaro-NomeDaVersão-qcom-snapdragon-arm64-DATA.img
-
Resposta esperada (lembrando que o tempo pode variar):
เสร็จ. เวลาทั้งหมด: 100.00s
- Conecte um Mouse, Teclado e um monitor/TV พร้อมพอร์ต HDMI
-
ใช้:
- การใช้งาน: linaro
- เซนฮา: ลินาโร
-
Abra อินเทอร์เฟซ Lxterminal e faça o ดาวน์โหลดรายการ de atualizações disponíveis dos pacotes instalados:
sudo apt-get update
-
ตระหนักถึง instalação dos pacotes disponíveis usando o código:
sudo apt-get อัพเกรด
คำอธิบาย: O Linaro tem um boot extremamente rápido, e uma comunidade bastante engajada para solução de problems.
ขั้นตอนที่ 2: Fazendo O GPS Da DragonBoard 410c Localizar Seu Dispositivo
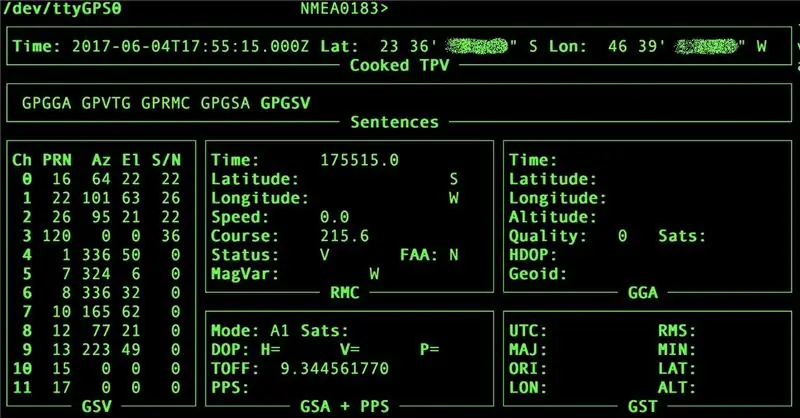
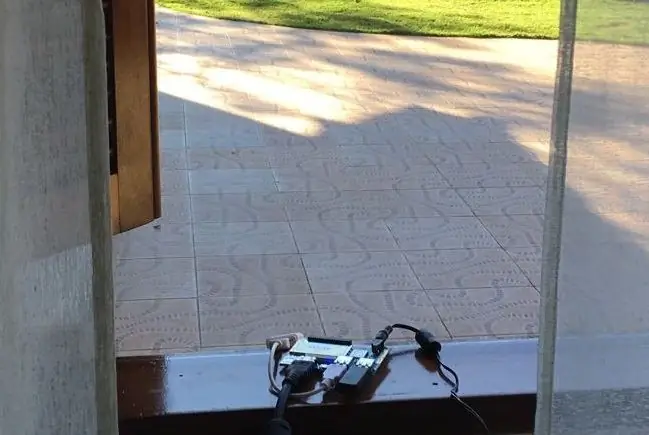
Comece com a instalação dos aplicativos que servirão de cliente para o GPS, sendo eles o GNSS-GPSD, o GPSD e o GPSD-CLIENTS. Faça isso usando o comando:
sudo apt-get ติดตั้ง gnss-gpsd gpsd gpsd-clients
การติดตั้ง você precisará rodar alguns comandos para iniciar o aplicativo, são eles:
sudo systemctl เริ่ม qdsp-start.servicesudo systemctl เริ่ม gnss-gpsd.servicesudo systemctl เริ่ม qmi-gps-proxy.service
Leve sua DragonBoard 410c para um local aberto, com visada para o céu, e digite ไม่มีเทอร์มินัล:
gpsmon -n
Pelos testes realizados, o tempo médio até as informações começarem a aparecer na tela, é de cerca de 10 นาที Isso Varia muito da localização da DragonBoard, quantidade de prédios ao seu redor, além de outras barreiras naturais que possam atrapalhar a recepção do sinal do GPS.
ผู้รับผลประโยชน์ capturar essas informações e mandar para a núvem, use o código abaixo, alterando o endereço do seu website:
ขั้นตอนที่ 3: Instalando O Dongle USB 3G/4G
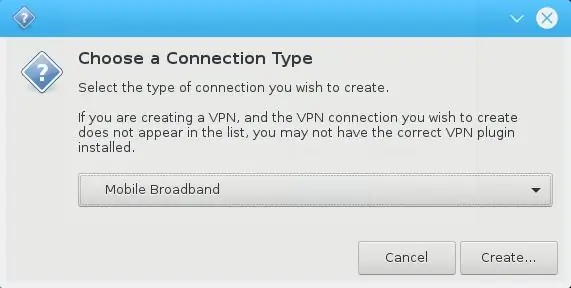
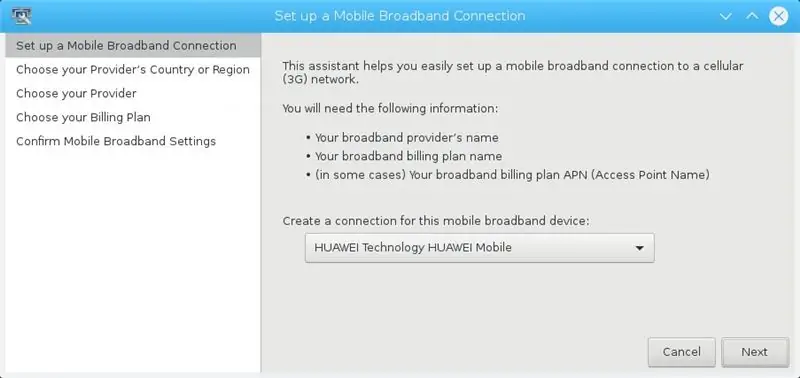
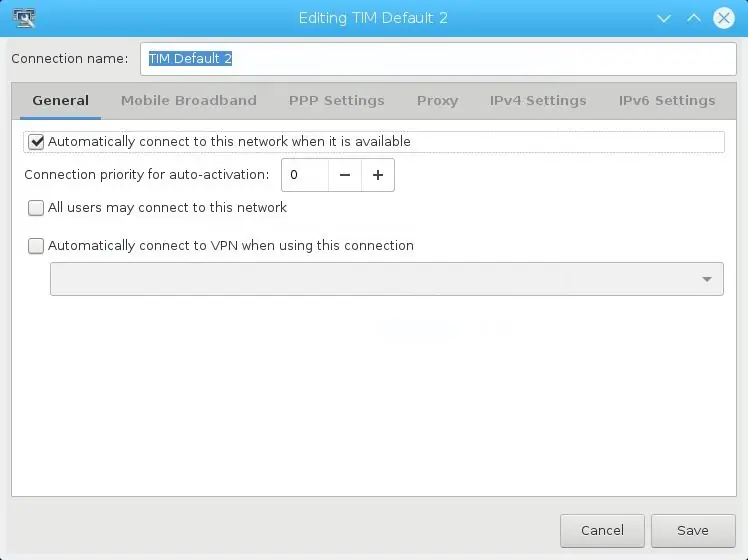

Existem algumas ฟอร์แมตที่สร้างจาก DragonBoard 410c เข้าถึง 3G/4G:
- Instalando um Shield / BreakoutBoard com โมเด็ม GSM e slot สำหรับ SimCard;
- ใช้ Dongle USB 3G/4G;
สำหรับการใช้งานกับ Dongle USB 3G/4G สำหรับ Huawei รุ่น E3272, ความสะดวกในการใช้งาน este dispositivo
กำหนดค่าสำหรับโมเด็ม, ใช้งาน o terminal (com aplicação WVDial), porém o jeito mais fácil é utilizar a própria Interface Gráfica do Usuário (GUI) do Linaro รูปแบบ Faça da seguinte:
- กับ Dongle USB conectado, clicar com botão direito no icone de “redes” no canto inferior direito da tela.
- “แก้ไขการเชื่อมต่อ” > “เพิ่ม”
- ตัวอย่างเพิ่มเติม: “Mobile Broadband”
- กลุ่มที่ "สร้าง"
Siga a tela de instalação do sistema operacional,conforme imagens acima, กำหนดค่าและปรับแต่งซิมการ์ดให้สอดคล้องกัน Para criação deste projeto, utilizamos um Sim Card da Tim (หรือโมเด็ม เริ่มต้น vendido pela Vivo)
ขั้นตอนที่ 4: แปลง DragonBoard 410c Em Hotspot / Access Point WiFi
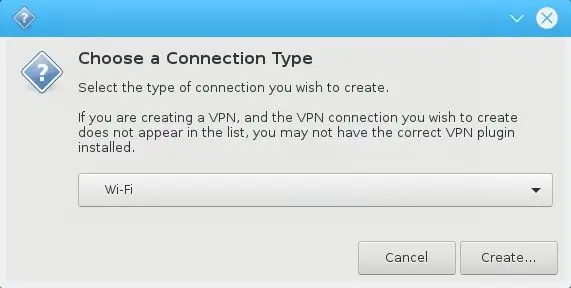
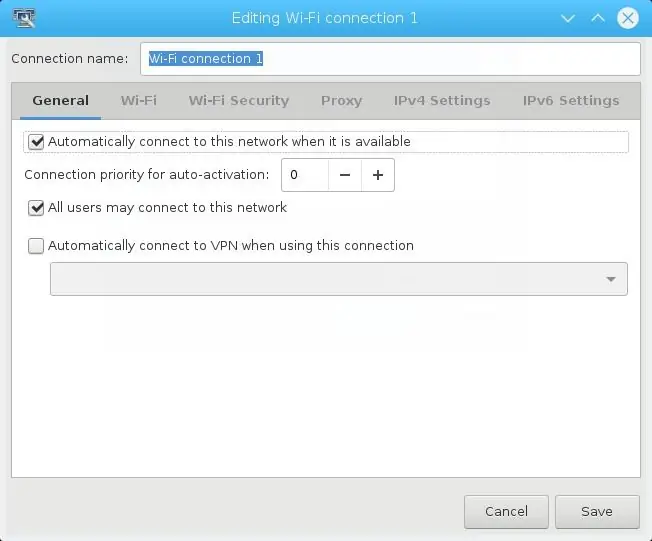
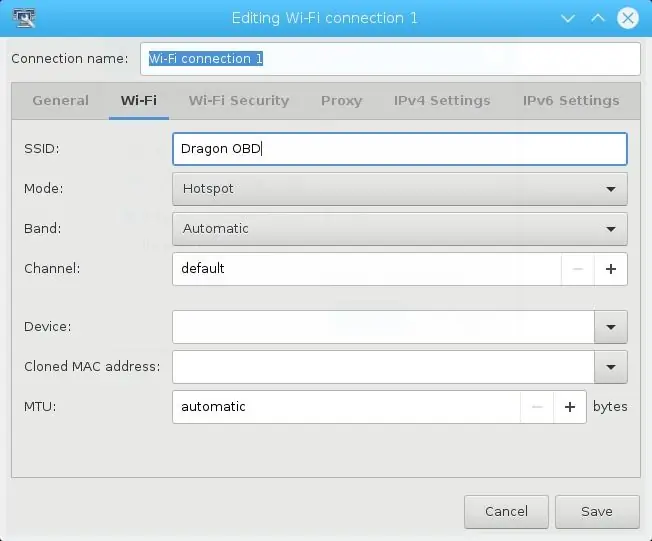
ใช้สำหรับ DragonBoard 410c กับ roteador wifi (agora que você já กำหนดค่าการเชื่อมต่ออินเทอร์เน็ต) ใช้งานง่ายและใช้งานอินเทอร์เฟซสำหรับระบบ Siga os passos abaixo:
- Clique no botão direito no ícone de “redes” no canto direito ที่ด้อยกว่า
- “แก้ไขการเชื่อมต่อ” > “เพิ่ม”
- ขยายขอบเขต “WiFi”
- กลุ่มที่ "สร้าง"
Coloque o nome da rede que você quer criar no campo "SSID" และ depois altere o “Mode” สำหรับ “Hotspot”
รับรองหรือ funcionameto:
- Vá na aba “การตั้งค่า IPv4”
- วิธีการใช้งาน “Method” está marcado como “Shared to other computer”
ขั้นตอนที่ 5: ใช้ DragonBoard 410c สำหรับ SSH Sem Fio, Utilizando O Hotspot

Criamos um jeito de acessar a placa remotamente, อิสระ da forma que ela esteja conectada, não dependendo de estar ล่วงหน้า กระดานมังกรสำหรับ conectar diretamente à ela, ou ao wifi em que ela esteja conectada Este é o método de conexão dos servidores Linux และ Amazon
การติดตั้ง Começamos o Auto SSH, utilizando o código abaixo
sudo apt-get install gcc make
wget https://www.harding.motd.ca/autossh/autossh-1.4e.tgz tar -xf autossh-1.4e.tgz cd autossh-1.4e./configure ทำให้ sudo ทำการติดตั้ง
Agora vamos gerar uma chave criptografada com padrão de segurança RSA Esta chave ให้บริการสำหรับ que a pessoa que a tenha, tenha autorização para acessar a instância do endpoint exclusivo no Linux, através do IP público do modem 3G, objetivo principal deste passo. ตามลำดับ, o código faz a coopia da chave para o repositório de chaves Confiáveis do Linux, garantindo ainda mais Confiança para a conexão.
ssh-keygen -t rsa
scp ~/.ssh/id_rsa.pub user@remote_server:.ssh/authorized_keys autossh -M 0 -q -f -N -i /home/pi/.ssh/id_rsa -o "ServerAliveInterval 60" -o "ServerAliveCountMax 3" -R 2222:localhost:22 user@remote_server
Com isso, acabamos de transformar a DragonBoard 410c em um servidor cloud! \o/
ขั้นตอนที่ 6: Ligando a DragonBoard 410c Ao OBD Do Seu Carro ผ่าน Bluetooth - Passo 1/2

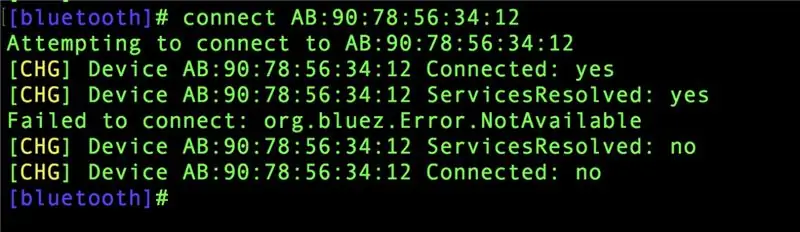
อินเทอร์เฟซการสื่อสาร com os carros é feita através da porta OBD2 ข้อมูล que Transita nesta porta precisa ser traduzida, e para isso precisamos de um interpretador que trate os dados ฮาร์ดแวร์คุณภาพสูง: ELM327 ou STN1170
Para este projeto, utilizamos um dispositivo Bluetooth com ชิปพื้นฐาน ELM327
สำคัญ destacar que a disponibilidade deste hardware não necessariamente เป็นตัวแทนของ ORIGINAL do ELM327 A maior parte disponível está na versão 1.5, que foi quando o chip เดิม foi clonado e colocado a venda no Mercado. O ชิปเซ็ตเดิม está na versão 2.2. A evolução deste versionamento traz ao chip mais informações sobre os carros mais novos. เวอร์ชันล่าสุด สำคัญ saber disso, pois Dependendo dos testes realizados, poderá ou não conseguir obter determinadas Informações de veículos mais novos.
De posse do seu dispositivo OBD2 Bluetooth, เชื่อมต่อกับ porta OBD2 do seu carro Ela pode estar localizada โลโก้ abaixo do volante ไม่มีคอนโซลกลาง ou perto da caixa de fusíveis. O ท้องถิ่น varia bastante entre เป็น montadoras e modelos Uma opção para localizar é ใช้งาน esta ferramenta:
เข้าถึง DragonBoard 410c com SSH, utilizando seu Notebook (lembrando que agora você está no carro, e não possui mais uma tela para conectar a placa)
Assim que o dispositivo OBD2 บลูทูธสำหรับ inserido ไม่มีตัวเชื่อมต่อ do carro, siga os passos abaixo para ter controle da conectividade บลูทูธ:
sudo bluetoothctl
จับคู่กับเอเจนต์ในการสแกนเอเจนต์เริ่มต้นบนNeste momento é importante que você copie o ที่อยู่ MAC pois precisará para os próximo passos
ตัวเลข:
ไว้วางใจ MACADDRESS
คู่ MACADDRESS
Neste โมเมนโตเดฟ aparecer uma solicitação สำหรับดิจิทัลหรือ PIN ของพาร์เมนโตสำหรับบลูทูธ OBD2
O PIN geralmente é 1234 ou 0000
Após a tela de sucesso de conexão, digitando este comando, você sai do programa controlador do Bluetooth ดิจิทัล:
ล้มเลิก
Agora é preciso fazer um "BIND" do dispositivo com a porta serial:
sudo rfcomm ผูก 0 MACADDRESS 1
Para validar o sucesso da operação ตัวเลข:
ls /dev
พอร์ต "Rfcomm0" สร้างขึ้นจากรายชื่อ
ขั้นตอนที่ 7: Ligando a DragonBoard 410c Ao OBD Do Seu Carro ผ่าน Bluetooth - Passo 2/2

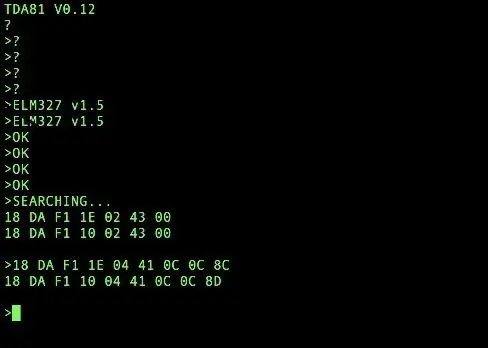
Objetivo deste passo é garantir o funcionamento da comunicação entre os dispositivos:
ELM327, DragonBoard 410c และ Veículo
แอปพลิเคชัน Screen” สำหรับ mensagens pela Porta Serial
หน้าจอ sudo apt-get ติดตั้ง
A Porta Serial será usada para envio e recebimento de Comandos AT entre a DragonBoard 410c และ ELM327.
Para saber mais sobre Comandos AT, เข้าถึง:
อเตนโช:
Tome muito cuidado nesta parte! ข้อมูลที่เป็นข้อมูลสำหรับสภาพแวดล้อม o dispositivo conectado ao carro, poderão ser interpretadas e enviadas ao carro de maneira errada e ocasionar o mal-funcionameto do seu carro! Estude bastante os comandos antes de tentar inovar nos comandos. Recomendamos que siga เป็นคำแนะนำ abaixo detalhadamente
ลำดับเหตุการณ์ของ comandos abaixo para dar início à comunicação:
-
Esta função fará abrir หรือ terminal de comunicação serial.
หน้าจอ /dev/rfcomm0
Assim que o terminal carregar, digite os comandos abaixo nesta sequência (e entenda o que cada um deles faz):
-
Reinicia หรือ dispositivo. ในฐานะที่เป็น vezes você precisará fazer isso
ATZ
-
Liga a funcionalidade de quebra de linha nos comandos, สิ่งอำนวยความสะดวก a visualização.
ATL1
-
ลีกา ออส คาเบซัลโญส ดอส โคมานดอส
ATH1
-
ลีกา โอ เอสปาซาเมนโต entre palavras
ATS1
-
ให้คำจำกัดความของโปรโตคอลo de comunicação do carro para “Automático”
ATSP0
Teste de comunicação รอบชิงชนะเลิศ:
-
ดิจิไม่มีคอนโซล:
ATI
- Ele deve retornar “ELM327 v1.5” กับ ELM do seu dispositivo
- Isso prova que o ELM327 está comunicando com a placa sem problems, e podemos prosseguir. ไม่พบข้อมูล
ไดก้า
สำหรับตัวอย่าง “Screen” é necessário apertar: Ctrl-A seguido de Ctrl-D
ขั้นตอนที่ 8: Ligando a DragonBoard 410c Ao OBD Do Seu Carro Usando PyOBD
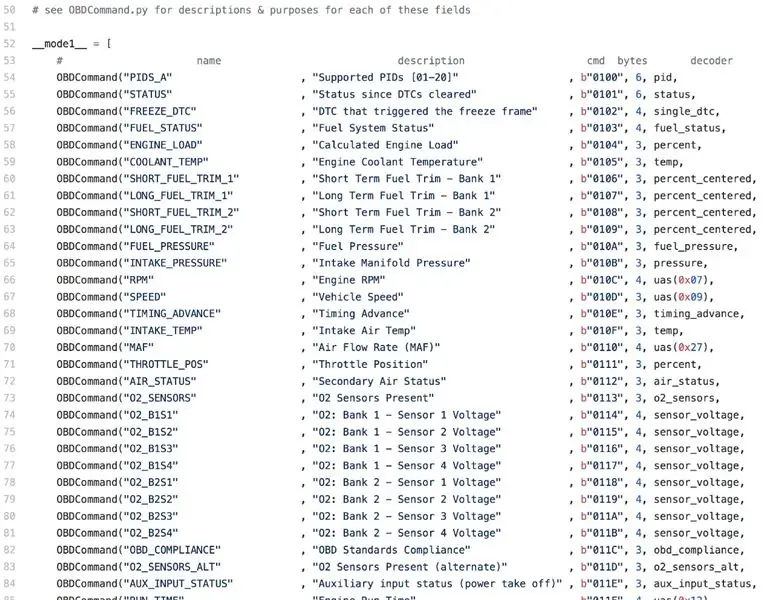
PyOBD é uma biblioteca de Python específica para comunicação com o padrão OBD2 ดอส veículos. Com ela, podemos extrair Diversas informações da rede de comunicação do carro, รวม dados como velocidade e até mesmo erros da parte elétrica.
Para esta etapa, precisamos garantir que as seguintes bibliotecas estejam instaladas no Linaro da sua DragonBoard 410c:
-
PIP - คำนำหน้าชื่อรุ่น do Python
sudo apt-get ติดตั้ง python-pip
-
SetupTools - gestor de arquivos de instalação
sudo pip install -U pip setuptools
-
วงล้อ - formatador de arquivos para instalação
sudo apt-get ติดตั้ง python-wheel
-
OBD - biblioteca para interpretação de dados OBD
sudo apt-get python-obd
-
GPS - biblioteca com dados do gps
sudo pip ติดตั้ง gps
-
คำขอ - módulo de solicitações
คำขอติดตั้ง sudo pip
แหล่งข้อมูลสำหรับห้องสมุด Python está funcionando corretamente, precisamos rodar os comandos:
sudo python
Neste Momento o เคอร์เซอร์ทำ Terminal vai mudar para este ícone “>>>” indicando que o programa está rodando Python. Podemos começar a digitar os comandos para serem interpretados Conforme อะไบโซ.
- Comece importando a biblioteca
นำเข้า obd
-
Para fazer a conexão com a porta serial use o comando
การเชื่อมต่อ = obd. OBD(“/dev/rfcomm0”)
-
Para descobrir se o Python está conseguindo extrair informações do carro, passando pelo Bluetooth, ELM327 até chegar no carro, ตัวเลข:
connection.protocol_name()
ขั้นตอนที่ 9: Extraindo Informações Do Carro Usando Python
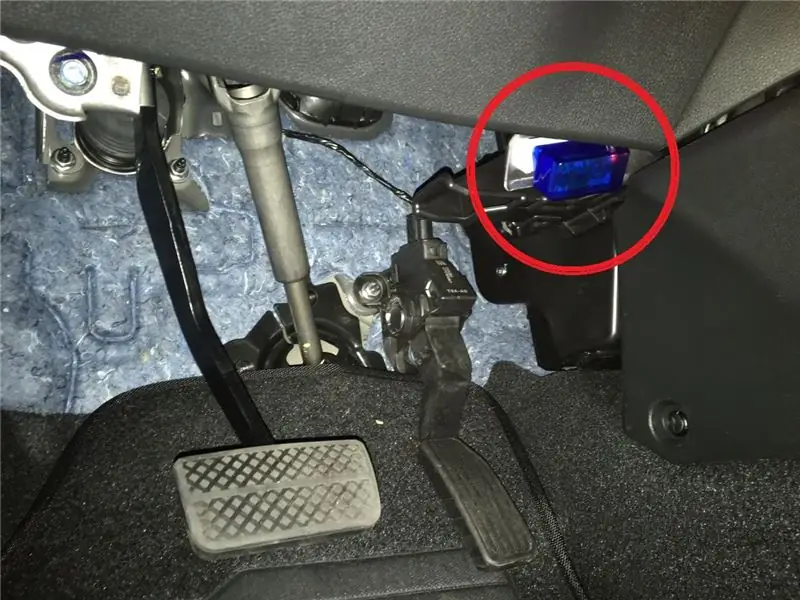
Vamos criar um arquivo chamado: OBD.py, ปฏิบัติตามคำแนะนำ abaixo e código na sequência
นำเข้า biblioteca OBD สำหรับ dentro do Python เริ่มต้นเป็น conexões
Por motivos desconhecidos, ฮาร์ดแวร์ Primeira conexão com nosso, falha sempre นา เซอกุนดา เตนตาติวา, ฟุนซิโอนา เซมเพร. Por isso, no código verá que há duas linhas de conexão (คอน).
Seguindo o funcionameto do código, com a conexão feita, iniciamos um loop infinito que busca os dados do OBD, รูปแบบ de acordo com os parâmetros estabelecidos ฝาก URL, utilizando Query String, para que possa enviar ao servidor utilizando o método POST.
ไม่มีตัวอย่าง abaixo pegamos เป็น seguintes Informações:
- RPM
- Velocidade
- โอโดเมโทร *
ในฐานะที่เป็น funções para captura dos dados utilizam dois parâmetros ตัวอย่าง, usando [1][12] estamos buscando [módulo] [PID]. Esta รายการ pode ser encontrada em:
Por último, a humm a URL com todas as informações são concatenadas e adicionadas em um arquivo, chamado " obd_data.dat"
รหัสสำหรับ OBD.py:
นำเข้า obdimport timeodoInicial = -1 paramOdo = 0 #Conect OBDprint "Primeira conexao" con = obd. OBD("/dev/rfcomm0") พิมพ์ "Segunda conexao" con = obd. OBD("/dev/rfcomm0") ในขณะที่ True: respRPM = con.query(obd.commands[1][12]) พิมพ์ respRPM respVelo = con.query(obd.commands[1][13]) พิมพ์ respVelo respOdo = con.query(obd.commands[1][49]) พิมพ์ respOdo paramRPM = int(float(str(respRPM).replace(" Revolutions_per_minute", ""))) paramVelo = int(float(str(respVelo).replace(" kph", ""))) paramOdo = int(float(str(respOdo).replace(" กิโลเมตร", ""))) url = "https://www.website.com/OBD?vel="+str(paramVelo)+"&rpm="+str (paramRPM)+"&odo="+str(paramOdo)+"\n" time.sleep(0.2) พิมพ์ url file = open("obd_data.dat", "a+") file.write(url) file.close() พิมพ์ url
Depois da conexão e captura dos dados, vamos criar o arquivo chamado: envia_OBD.py
Esta parte do código fica mais simples. Começamos importando bibliotecas relacionadas à solicitações/envio de dados, ใช้งาน RESTFUL.
Criamos um while para enviar através de POST a URL da primeira linha do arquivo que populado anteriormente pelo OBD.py. Depois disso, สำหรับ evitar que o dado seja enviado mais de uma vez, ela apaga esta linha do arquivo
รหัสสำหรับ o arquivo OBD.py:
คำขอนำเข้า
นำเข้าเวลาในขณะที่ True: ลอง: time.sleep(0.2) url = '' ด้วย open('obd_data.dat', 'r') เป็น fin: data = fin.read().splitlines(True) url = data[0] request.post(url) โดยเปิด ('obd_data.dat', 'w') เป็น fout: fout.writelines(data[1:]) ยกเว้น: พิมพ์ 'ข้อยกเว้น'
Caso tenha algum ปัญหา copiando estes códigos, baixe os arquivos abaixo:
ขั้นตอนที่ 10: Repetição De Scripts E Armazenameto De Dados Capturados Do Carro
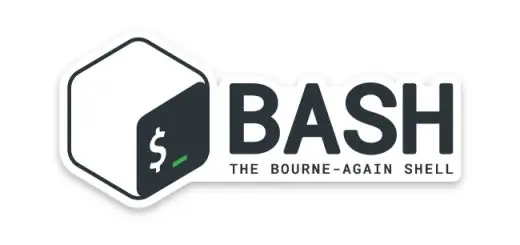
Tudo o que foi feito até agora era orientado a garantir que a DragonBoard fizesse comunicação com os diferentes componentes da solução, como a comunicação 3G, WiFi, Bluetooth, Dados do GPS, เข้านอก
Vamos ใช้ o código abaixo para editar o arquivo 'rc.local', que já tem algumas funções e comandos pré-definidos, e fica no diretório '/etc'. Para fazer a edição ใช้ o comando:
sudo nano /etc/rc.local
Agora precisamos กำหนดค่าเริ่มต้นในการประมวลผลระบบปฏิบัติการ, บริการและความสนุก, criando rotinas para que funcionem อัตโนมัติ ao iniciar a Dragonboard Vamos utilizar o BASH สำหรับ fazer isso O BASH (Bourne-Again-SHell) é um aplicativo สำหรับ interpretação de comandos Unix.
ไม่มีรหัส, ใช้งานร่วมกันได้ BASH, ใช้งานจริง o MacAddress do seu dispositivo OBD/Bluetooth, e também precisa ter bastante cuidado para garantir que o código seja colocado comando comando semper antes.
ถ้า [! -f /etc/ssh/ssh_host_rsa_key]
จากนั้น systemctl หยุด ssh.socket||true dpkg-reconfigure openssh-server fi sudo systemctl start qdsp-start.service rfcomm ผูก 0 MACADDRESS 1 sudo python /home/linaro/Documents/FadaDoCarro/conectaGPS.py & home/sudo python / /Documents/FadaDoCarro/OBD.py & sudo python /home/linaro/Documents/FadaDoCarro/envia_OBD.py & exit 0
A partir de agora, semper que a placa for iniciada, ela já vai se conectar através do 3G e enviar os dados de GPS และ OBD สำหรับผู้ให้บริการ escolhido
ขั้นตอนที่ 11: Dificiuldades Encontradas

รายการ abaixo algumas barreira que encontramos ao longo do desenvolvimento do projeto, que dissolvemos antes de criar este Instructable, mas que é importante alertá-lo, caso esteja tendo dificuldades também.
-
PyOBD
จริงก่อนอื่น cuidado na hora de sendir os dados e comunicar com o carro. Nas primeira tentativas, quando a comunicação ainda não era estável com o dispositivo, enviamos alguns comandos para o carro, e acabamos causando algum problems กับ ECU Neste โมเมนโต o câmbio automático não aceitava mais mudanças, ficou travado. Além disso ขณะที่ luzes ทำ painel começaram a piscar aletoriamente A solução para este evento que ocasionamos foi o desligamento dos cabos da bateria, mantendo assim โดย 15 นาที รูปแบบ Desta, สำหรับการตั้งค่าใหม่ทั้งหมด ECUs do carro, retornando ele ao estágio original de fábrica, portanto cancelando qualquer comando que tenhamos enviado erroneamente pela porta OBD
-
ลินาโร
Tivemos กับปัญหา de boot ไม่มี Linaro, quando aleatoriamente หรือ OS reiniciava Este problema foi resolvido ao longo do desenvolvimento do projeto, pela equipe do Linaro, que soltou uma atualização, e já construímos este tutorial utilizando ข้อมูลที่เป็นประโยชน์
-
GPS กับ DragonBoard
กระดาน Qualcomm Dragonboard 410c ที่มีเสาอากาศ GPS ภายใน, เหนือสิ่งอื่นใด, อยู่ในตำแหน่งที่กำหนดไว้ล่วงหน้า o เชื่อมต่อและสอบถามข้อมูลภายนอก สำหรับขั้นตอนสุดท้าย, มากกว่า os ผ่าน propostos pela própria Qualcomm:
ขั้นตอนที่ 12: การอ้างอิง
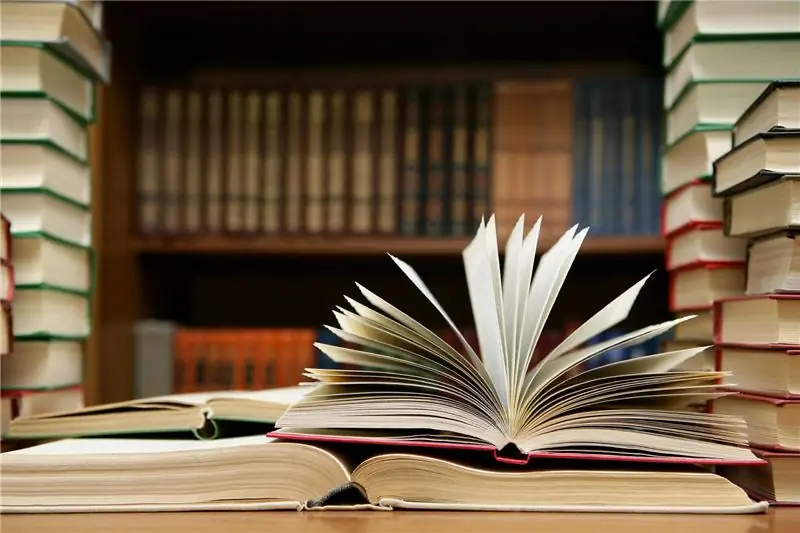
Bootloader
builds.96boards.org/releases/dragonboard410c/linaro/rescue/latest/
ลินาโร
builds.96boards.org/releases/dragonboard410c/linaro/debian/latest/
Como instalar หรือ Linaro กับ DragonBoard 410c
www.embarcados.com.br/linux-linaro-alip-na-qualcomm-dragonboard-410c/
เอกสารเกี่ยวกับ GPS สำหรับ DragonBoard
discuss.96boards.org/t/gps-software/170/16
การสาธิต GPS
gist.github.com/wolfg1969/4653340
งูหลามOBD
github.com/brendan-w/python-OBD
Conectando RaspberryPi à um OBD Bluetooth
gersic.com/connecting-your-raspberry-pi-to-a-bluetooth-obd-ii-adapter/
คำแนะนำสำหรับ criação do túnel SSH
gist.github.com/kr0no/63e34c77b02843b46a8d89d8f7b5e4b6
Instalando o SSH ไม่มี Linux
ask.xmodulo.com/install-autossh-linux.html
แนะนำ:
แอปพลิเคชัน Remotamente Para a Dragonboard 410c Usando IDE Eclipse: 17 ขั้นตอน

ดาวน์โหลด Remotamente Para a Dragonboard 410c Usando IDE Eclipse: O objetivo deste documento é ส่วนใหญ่จำเป็นสำหรับการกำหนดค่า o สภาพแวดล้อมของ desenvolvimento, การปรับแต่ง o HostPC (คอมพิวเตอร์ / โน้ตบุ๊ก), IDE Eclipse คอมไพล์ระบบปฏิบัติการและส่งออกสำหรับ Alvo (ลาก
วิธีเชื่อมต่อและควบคุมหลอดไฟผ่านโมดูล ZigBee บน Dragonboard: 5 ขั้นตอน

วิธีเชื่อมต่อและควบคุมหลอดไฟผ่านโมดูล ZigBee บน Dragonboard: คำแนะนำนี้จะสอนผู้ใช้ถึงวิธีเชื่อมต่อและติดตั้งโมดูล ZigBee บน Dragonboard อย่างถูกต้องและโต้ตอบกับหลอดไฟควบคุม ZigBee (OSRAM) ทำให้เครือข่าย ZigBee IOT : ดราก้อนบอร์ด 410c; CC2531 USB Dongle; NS
แก้ไขรหัส OBD II P0420/P0430: 5 ขั้นตอน

แก้ไขรหัส OBD II P0420/P0430: คุณมีแสงที่น่ารำคาญนี้บนเส้นประของมัสแตงของคุณหรือไม่? คุณเปลี่ยนระบบไอเสียแล้วหรือยัง? หากคุณได้ติดตั้งท่อ H หรือ X-pipe แบบออฟโรด (ไม่มีเครื่องฟอกไอเสีย) หรือถอดเครื่องฟอกไอเสียเชิงเร่งปฏิกิริยาออกเพื่อใช้งานในสนามแข่ง เซนเซอร์ออกซิเจนของคุณพร้อม
Vision 4all - Sistema Visão Assistida Para Deficientes Visuais Usando OpenCV, Dragonboard 410c E Aplicativo Android: 6 ขั้นตอน

Vision 4all - Sistema Visão Assistida Para Deficientes Visuais Usando OpenCV, Dragonboard 410c E Aplicativo Android: DESCRIÇÃOO ใช้งานง่าย é ดาร์ autonomia para deficientes visuais se locomoverem em Ambientes ในร่ม como casas ou ศูนย์การค้า e aeroportos.A locomoço สภาพแวดล้อม j´ mapeados pode ou n&o s
ปรับเปลี่ยนสาย OBD-II ของคุณเพื่อไม่ให้แบตเตอรี่รถยนต์หมด: 5 ขั้นตอน

ปรับเปลี่ยนสายเคเบิล OBD-II ของคุณเพื่อไม่ให้แบตเตอรี่รถยนต์หมด: เนื่องจากขณะนี้ยานพาหนะทุกคันมีพอร์ตการวินิจฉัยออนบอร์ด บ่อยครั้งที่พอร์ตนี้มีให้ใช้งานเป็นตัวเชื่อมต่อ OBD-II มีอุปกรณ์หลายตัวที่สามารถสื่อสารโดยใช้ตัวเชื่อมต่อนี้ ส่วนใหญ่ใช้
