
สารบัญ:
- เสบียง
- ขั้นตอนที่ 1: ขั้นตอนที่ 1: CPU
- ขั้นตอนที่ 2: ขั้นตอนที่ 2: แผ่นระบายความร้อนและแผ่นระบายความร้อน
- ขั้นตอนที่ 3: ขั้นตอนที่ 3: RAM
- ขั้นตอนที่ 4: ขั้นตอนที่ 4: ความขัดแย้ง
- ขั้นตอนที่ 5: ขั้นตอนที่ 5: GPU
- ขั้นตอนที่ 6: ที่เก็บข้อมูล (HDD/SSD)
- ขั้นตอนที่ 7: พัดลมเคส
- ขั้นตอนที่ 8: ตัวเชื่อมต่อที่แผงด้านหน้า
- ขั้นตอนที่ 9: แผงด้านข้าง
- ผู้เขียน John Day [email protected].
- Public 2024-01-30 13:04.
- แก้ไขล่าสุด 2025-01-23 15:12.
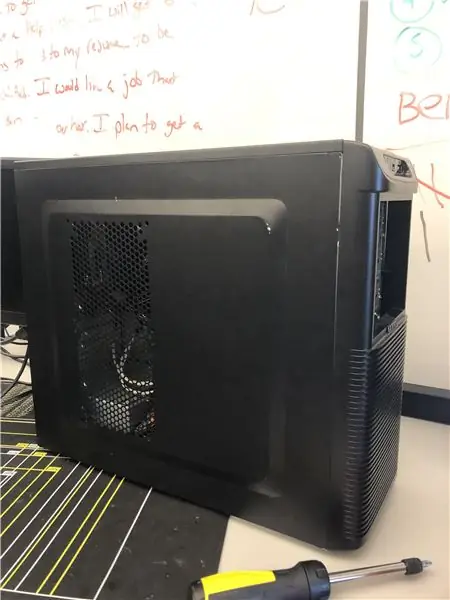
ในบทช่วยสอนนี้ คู่ของฉันและฉันจะแสดงวิธีประกอบพีซี ส่วนประกอบพื้นฐานแสดงอยู่ด้านล่าง
เสบียง
เมนบอร์ด
GPU
ซีพียู
ฮีทซิงค์
HDD
พาวเวอร์ซัพพลาย
ขั้นตอนที่ 1: ขั้นตอนที่ 1: CPU


เสียบซีพียู. มองหาสามเหลี่ยมคัตเอาท์บนซ็อกเก็ต CPU และจับคู่สามเหลี่ยมทองคำบน CPU กับสามเหลี่ยมคัตเอาท์บนซ็อกเก็ต และควรเลื่อนเข้าไปโดยไม่ต้องใช้แรง
ขั้นตอนที่ 2: ขั้นตอนที่ 2: แผ่นระบายความร้อนและแผ่นระบายความร้อน

ใช้แผ่นแปะความร้อนที่มีขนาดเท่ากับเมล็ดข้าว วางตัวระบายความร้อนบนโครงยึดและด้านบนของ CPU และตรวจสอบว่ายึดแน่นดี
ขั้นตอนที่ 3: ขั้นตอนที่ 3: RAM

ค้นหาสล็อตแรมบนเมนบอร์ดของคุณ จับคู่รอยบากเพื่อให้แรมเข้าไป ใช้แรงกดเบา ๆ จนกว่าคุณจะได้ยิน/เห็นรอยบากที่ด้านข้างคลิกเข้าที่
ขั้นตอนที่ 4: ขั้นตอนที่ 4: ความขัดแย้ง


ขันสกรูเข้ากับเคส จัดเรียงรูบนเมนบอร์ดให้ตรงกับขั้วต่อบนเคส ขันสกรูยึดสกรู
ขั้นตอนที่ 5: ขั้นตอนที่ 5: GPU

ค้นหาสล็อตเอ็กซ์แพนชัน PCIex16 และเสียบ GPU เข้ากับซ็อกเก็ต PCIex16 และยึดเข้ากับเคสด้วยสกรูเข้ากับเมาท์
ขั้นตอนที่ 6: ที่เก็บข้อมูล (HDD/SSD)
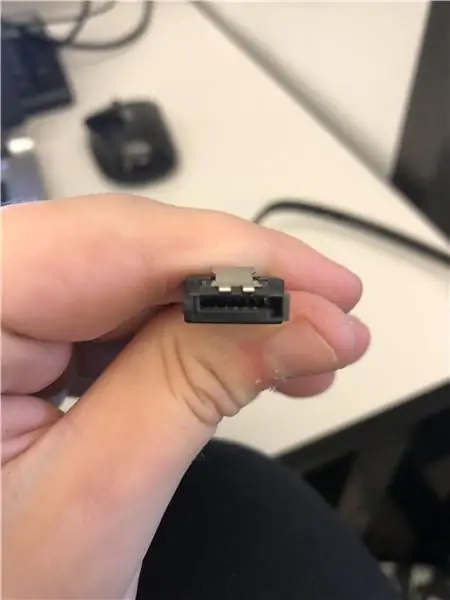
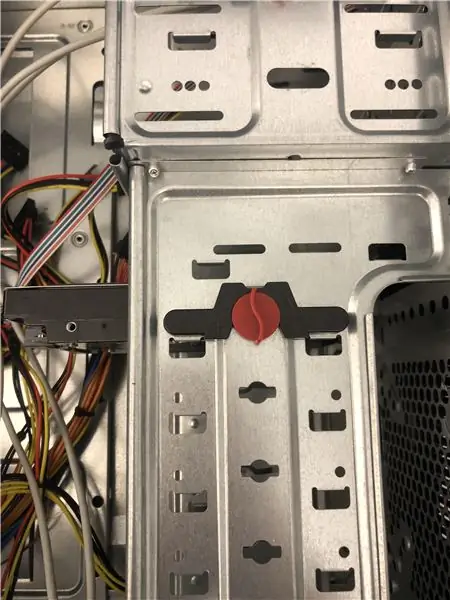
ใส่อุปกรณ์จัดเก็บข้อมูลลงในช่องเสียบ/ช่องใส่แล้วใส่ขั้วต่อบิดตัวล็อกเพื่อให้แน่ใจว่าแน่นหนาดี เสียบสาย SATA เข้ากับอุปกรณ์เก็บข้อมูลและพอร์ต SATA ค้นหาสายไฟ SATA บนแหล่งจ่ายไฟและเสียบเข้ากับอุปกรณ์จัดเก็บข้อมูล (สายเคเบิล SATA ทั้งหมดถูกใส่ไว้ในรูปตัว L)
ขั้นตอนที่ 7: พัดลมเคส


หาช่องสำหรับติดตั้งพัดลมเคสของคุณ จับเข้าที่แล้วขันสกรูให้เข้าที่ เสียบสายเคเบิลเข้ากับช่องเสียบที่มีป้ายกำกับว่า SYS_Fan
ขั้นตอนที่ 8: ตัวเชื่อมต่อที่แผงด้านหน้า
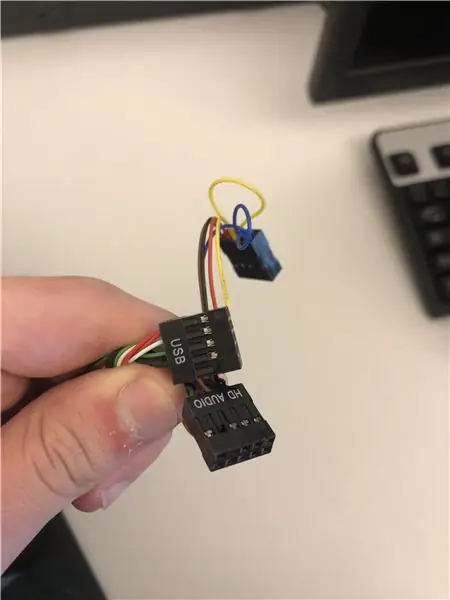
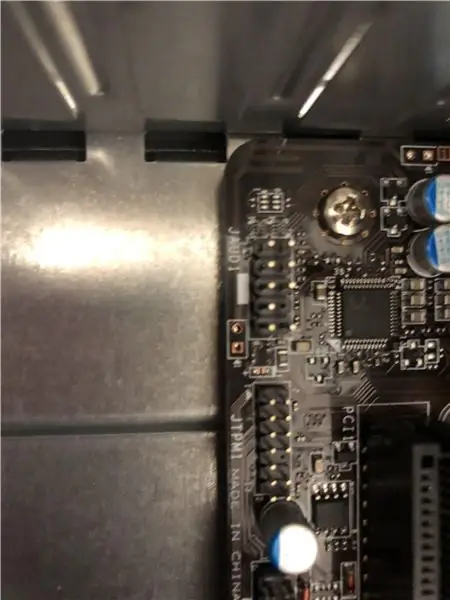
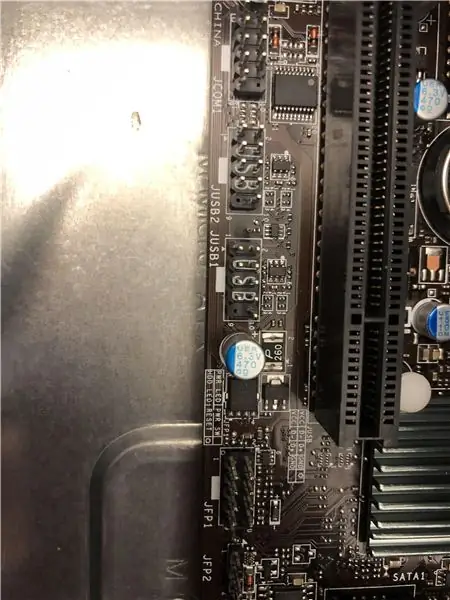
เสียบคอนเน็กเตอร์ที่แผงด้านหน้าเข้ากับช่องเสียบที่มีป้ายกำกับ JUSB1, JUSB2 และ JFP1 หากคุณมีลำโพง POST ควรเสียบเข้ากับช่องเสียบ JFP2
ขั้นตอนที่ 9: แผงด้านข้าง

ในที่สุด วางแผงด้านข้างแล้วควรจะเลื่อนเข้าที่และล็อคเข้าที่ ใส่สกรูแผงด้านข้างเข้าไป และคุณได้สร้างพีซีแล้ว
แนะนำ:
คอมพิวเตอร์บิลด์ 1 KCTC ครั้งที่ 2: 14 ขั้นตอน

คอมพิวเตอร์บิลด์ 1 KCTC เซสชันที่ 2: คุณจะต้องใช้ชิ้นส่วนต่อไปนี้เพื่อประกอบให้เสร็จสมบูรณ์:1) เมนบอร์ด2) CPU3) ฮีทซิงค์ + พัดลม4) RAM5) เคสคอมพิวเตอร์6) ฮาร์ดไดรฟ์7) พาวเวอร์ซัพพลาย8) กราฟิกการ์ด
การออกแบบเกมในการสะบัดใน 5 ขั้นตอน: 5 ขั้นตอน

การออกแบบเกมในการสะบัดใน 5 ขั้นตอน: การตวัดเป็นวิธีง่ายๆ ในการสร้างเกม โดยเฉพาะอย่างยิ่งเกมปริศนา นิยายภาพ หรือเกมผจญภัย
วิธีสร้างคอมพิวเตอร์ - KCTC: 11 ขั้นตอน

วิธีสร้างคอมพิวเตอร์ - KCTC: ยินดีต้อนรับสู่วิธีสร้างคอมพิวเตอร์! คำแนะนำต่อไปนี้จะแจ้งให้คุณทราบเกี่ยวกับวิธีการประกอบคอมพิวเตอร์ของคุณเอง การสร้างคอมพิวเตอร์ของคุณเองเป็นความคิดที่ดี เพราะคุณสามารถเปลี่ยนส่วนประกอบและอัปเกรดได้ทุกเมื่อที่ต้องการ สิ่งที่
ใช้ซ้ำ Philips Wake Up Light HF3550 + Ipod Touch ครั้งที่ 4: 5 ขั้นตอน

ใช้ซ้ำ Philips Wake Up Light HF3550 + Ipod Touch 4: แก้ไข 2019/10/28 ฉันได้อัปโหลดไฟล์ IPA ที่แตกใหม่แล้ว (ขอบคุณ irastignac) และอัปเดตลิงก์ไฟล์ที่ไม่ระบุตัวตน ควรป้องกันช่วงเวลาที่ระบบขอให้คุณป้อน apple ID ของฉัน แก้ไข 2019/10/22 ดูเหมือนว่าไฟล์ philips IPA จะเซ็นชื่อกับ apple ของฉัน
บทช่วยสอน Blender ครั้งที่ 1-Ambient Occlusions: 4 ขั้นตอน
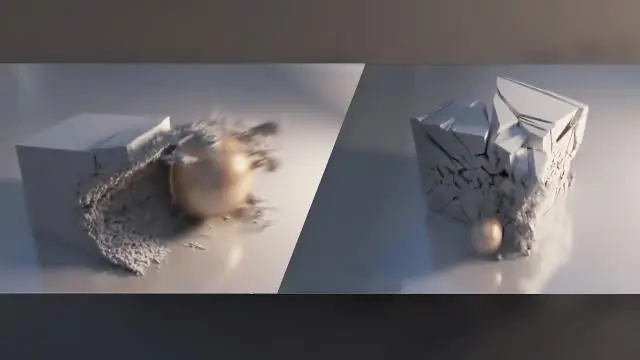
บทช่วยสอน Blender ครั้งที่ 1-Ambient Occlusions: (เฮ้ นี่เป็นคำสั่งแรกของฉัน ดังนั้นโปรดให้คำติชมที่ดีและมีบางสิ่งที่ฉันสามารถปรับปรุงได้) ในบทช่วยสอนนี้ คุณจะได้เรียนรู้วิธีเปลี่ยนแสงของคุณจากแสงปกติ (ด้วยหลอดไฟ) ) เพื่อ การบดเคี้ยวรอบข้าง (ไม่มีลา
