
สารบัญ:
- ขั้นตอนที่ 1: ขั้นตอนที่หนึ่ง: ติดตั้ง CPU
- ขั้นตอนที่ 2: ขั้นตอนที่ 2: ใช้ Thermal Paste
- ขั้นตอนที่ 3: ขั้นตอนที่ 3: ติดตั้งชุดระบายความร้อน
- ขั้นตอนที่ 4: ขั้นตอนที่ 4: ติดตั้ง RAM
- ขั้นตอนที่ 5: ขั้นตอนที่ 5: ติดตั้ง Standoffs และ I/O Shield
- ขั้นตอนที่ 6: ขั้นตอนที่ 6: ติดตั้งเมนบอร์ด
- ขั้นตอนที่ 7: ขั้นตอนที่ 7: ติดตั้งกราฟิกการ์ด
- ขั้นตอนที่ 8: ขั้นตอนที่ 8: เชื่อมต่อตัวเชื่อมต่อที่แผงด้านหน้าของคุณ
- ขั้นตอนที่ 9: ขั้นตอนที่ 9: ติดตั้งพาวเวอร์ซัพพลายของคุณ
- ขั้นตอนที่ 10: ขั้นตอนที่ 10: ติดตั้งฮาร์ดไดรฟ์
- ขั้นตอนที่ 11: ขั้นตอนที่ 11: เชื่อมต่อสายไฟของเมนบอร์ด
- ขั้นตอนที่ 12: ขั้นตอนที่ 12: การจัดการสายเคเบิล
- ขั้นตอนที่ 13: ขั้นตอนที่ 13: ติดตั้งพัดลมเคส
- ขั้นตอนที่ 14: เสร็จแล้ว
- ผู้เขียน John Day [email protected].
- Public 2024-01-30 13:02.
- แก้ไขล่าสุด 2025-01-23 15:12.

คุณจะต้องใช้ส่วนต่างๆ ต่อไปนี้เพื่อให้งานสร้างของคุณเสร็จสมบูรณ์:
1) เมนบอร์ด
2) ซีพียู
3) ฮีทซิงค์ + พัดลม
4) แรม
5) เคสคอมพิวเตอร์
6) ฮาร์ดไดรฟ์
7) พาวเวอร์ซัพพลาย
8) การ์ดจอ
ขั้นตอนที่ 1: ขั้นตอนที่หนึ่ง: ติดตั้ง CPU

ดึงแขนล็อค CPU ขึ้น
จัดตำแหน่ง CPU โดยใช้สามเหลี่ยมทองคำ
ระวังอย่าบังคับ CPU เข้าไปในซ็อกเก็ต
มันควรจะลดลงโดยไม่มีการต่อต้านใด ๆ
กดแขนล็อค CPU ลง
ขั้นตอนที่ 2: ขั้นตอนที่ 2: ใช้ Thermal Paste

ใช้แผ่นแปะระบายความร้อนขนาดเท่าข้าวตรงกลาง CPU
ขั้นตอนที่ 3: ขั้นตอนที่ 3: ติดตั้งชุดระบายความร้อน
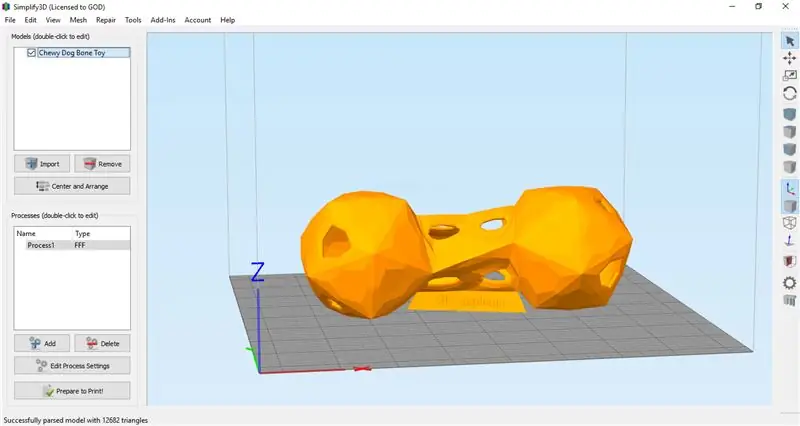
จัดตำแหน่งคลิปและล็อคตัวระบายความร้อน
ขั้นตอนที่ 4: ขั้นตอนที่ 4: ติดตั้ง RAM
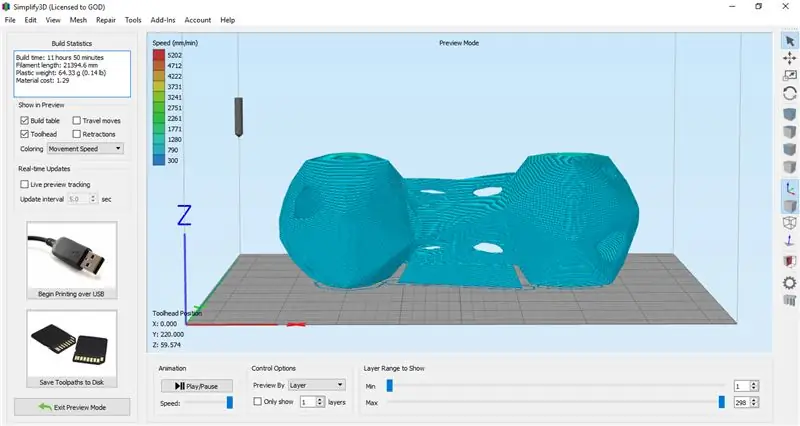
จัดรอยบากบนโมดูล RAM ให้ตรงกับรอยบากบนสล็อต DIMM ของเมนบอร์ด
กดลงจนได้ยินเสียงคลิก
ขั้นตอนที่ 5: ขั้นตอนที่ 5: ติดตั้ง Standoffs และ I/O Shield


ติดตั้ง standoffs เพื่อให้ตรงกับเมนบอร์ดที่เกี่ยวข้องของคุณ
ติดตั้งแผง I/O ของคุณด้วยการวางแนวที่ถูกต้อง
ระวังอย่าให้ตัวเองโดนของมีคม
ขั้นตอนที่ 6: ขั้นตอนที่ 6: ติดตั้งเมนบอร์ด
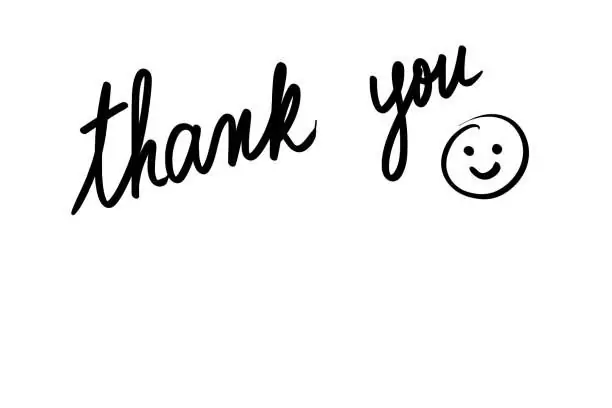
จัดตำแหน่งเมนบอร์ดให้ตรงกับข้อขัดแย้งและใส่สกรูเข้าไป
ขั้นตอนที่ 7: ขั้นตอนที่ 7: ติดตั้งกราฟิกการ์ด
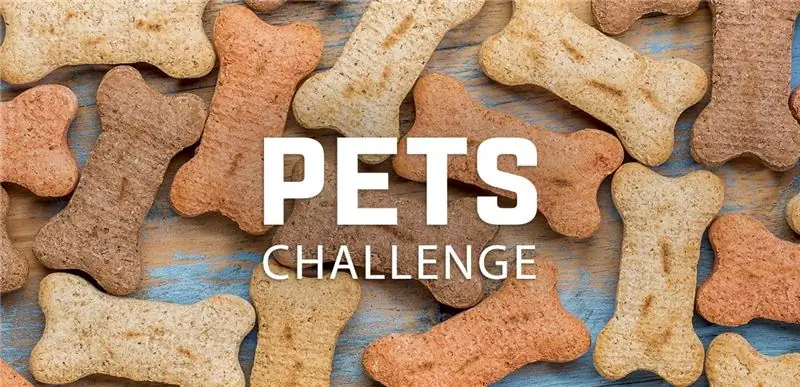
จัดตำแหน่งกราฟิกการ์ดและดันเข้าไปในซ็อกเก็ต
เพิ่มสกรูเพื่อรองรับพิเศษ
ขั้นตอนที่ 8: ขั้นตอนที่ 8: เชื่อมต่อตัวเชื่อมต่อที่แผงด้านหน้าของคุณ
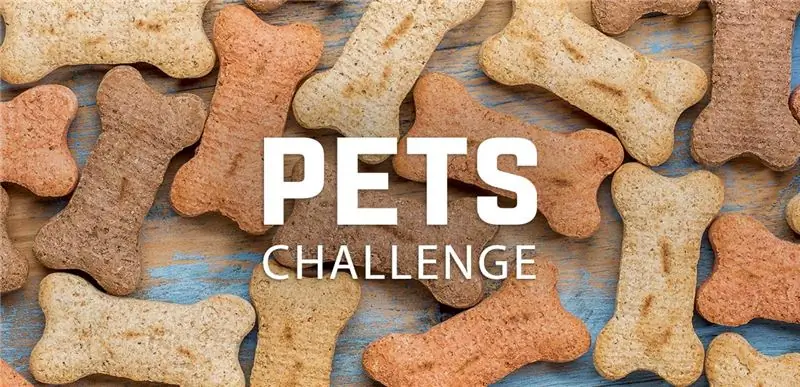
ใช้ข้อความบนเมนบอร์ดเพื่อระบุว่าคุณควรเสียบสาย USB และสายสัญญาณเสียงไว้ที่ใด
ทำตามไดอะแกรมที่ผู้ผลิตมาเธอร์บอร์ดของคุณให้มาสำหรับพลังงาน การรีเซ็ต และการเชื่อมต่อแบบ LED
ขั้นตอนที่ 9: ขั้นตอนที่ 9: ติดตั้งพาวเวอร์ซัพพลายของคุณ


จัดตำแหน่งแหล่งจ่ายไฟและใส่สกรู 4 ตัวที่ด้านหลังของเคส
ขั้นตอนที่ 10: ขั้นตอนที่ 10: ติดตั้งฮาร์ดไดรฟ์


ติดตั้งฮาร์ดไดรฟ์
ติดตั้งข้อมูล SATA และสายไฟ
ขั้นตอนที่ 11: ขั้นตอนที่ 11: เชื่อมต่อสายไฟของเมนบอร์ด
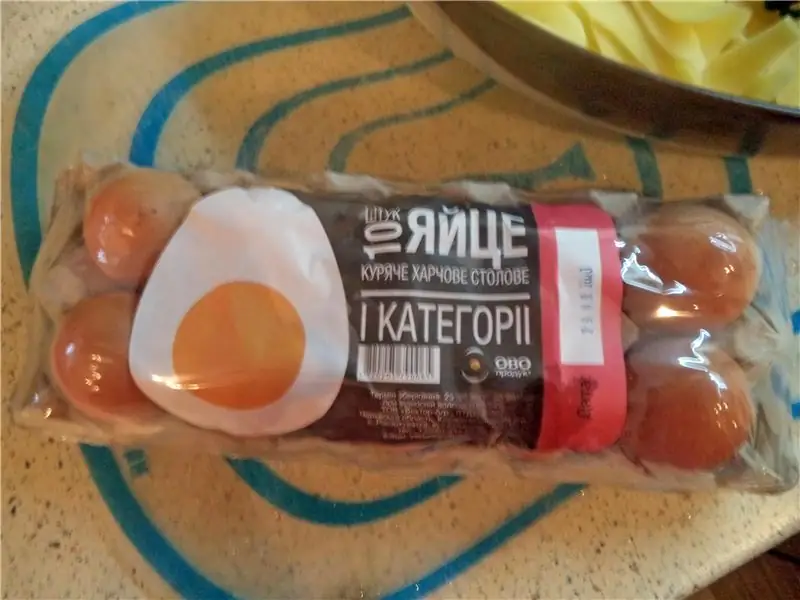
เชื่อมต่อสายเคเบิล 24 พินและ 4 พินกับเมนบอร์ดของคุณ
ขั้นตอนที่ 12: ขั้นตอนที่ 12: การจัดการสายเคเบิล


เก็บสายเคเบิลที่เหลือของคุณที่ไม่ได้ใช้
ขั้นตอนที่ 13: ขั้นตอนที่ 13: ติดตั้งพัดลมเคส

ขันสกรูพัดลมโดยให้ฉลากหันไปทางด้านนอกของเคส
เสียบพัดลมแชสซีเข้ากับพิน System_Fan_1
ขั้นตอนที่ 14: เสร็จแล้ว

ชื่นชมงานสร้างของคุณ!
แนะนำ:
การออกแบบเกมในการสะบัดใน 5 ขั้นตอน: 5 ขั้นตอน

การออกแบบเกมในการสะบัดใน 5 ขั้นตอน: การตวัดเป็นวิธีง่ายๆ ในการสร้างเกม โดยเฉพาะอย่างยิ่งเกมปริศนา นิยายภาพ หรือเกมผจญภัย
วิธีสร้างคอมพิวเตอร์ - KCTC: 11 ขั้นตอน

วิธีสร้างคอมพิวเตอร์ - KCTC: ยินดีต้อนรับสู่วิธีสร้างคอมพิวเตอร์! คำแนะนำต่อไปนี้จะแจ้งให้คุณทราบเกี่ยวกับวิธีการประกอบคอมพิวเตอร์ของคุณเอง การสร้างคอมพิวเตอร์ของคุณเองเป็นความคิดที่ดี เพราะคุณสามารถเปลี่ยนส่วนประกอบและอัปเกรดได้ทุกเมื่อที่ต้องการ สิ่งที่
ใช้ซ้ำ Philips Wake Up Light HF3550 + Ipod Touch ครั้งที่ 4: 5 ขั้นตอน

ใช้ซ้ำ Philips Wake Up Light HF3550 + Ipod Touch 4: แก้ไข 2019/10/28 ฉันได้อัปโหลดไฟล์ IPA ที่แตกใหม่แล้ว (ขอบคุณ irastignac) และอัปเดตลิงก์ไฟล์ที่ไม่ระบุตัวตน ควรป้องกันช่วงเวลาที่ระบบขอให้คุณป้อน apple ID ของฉัน แก้ไข 2019/10/22 ดูเหมือนว่าไฟล์ philips IPA จะเซ็นชื่อกับ apple ของฉัน
วิธีสร้างคอมพิวเตอร์ (ครั้งที่ 3): 9 ขั้นตอน

วิธีสร้างคอมพิวเตอร์ (เซสชันที่ 3): ในบทช่วยสอนนี้ คู่ของฉันและฉันจะแสดงวิธีประกอบพีซี ส่วนประกอบพื้นฐานอยู่ด้านล่าง
บทช่วยสอน Blender ครั้งที่ 1-Ambient Occlusions: 4 ขั้นตอน
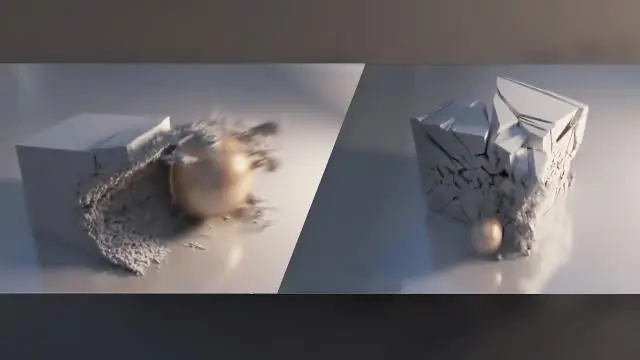
บทช่วยสอน Blender ครั้งที่ 1-Ambient Occlusions: (เฮ้ นี่เป็นคำสั่งแรกของฉัน ดังนั้นโปรดให้คำติชมที่ดีและมีบางสิ่งที่ฉันสามารถปรับปรุงได้) ในบทช่วยสอนนี้ คุณจะได้เรียนรู้วิธีเปลี่ยนแสงของคุณจากแสงปกติ (ด้วยหลอดไฟ) ) เพื่อ การบดเคี้ยวรอบข้าง (ไม่มีลา
