
สารบัญ:
- ขั้นตอนที่ 1: ความปลอดภัย
- ขั้นตอนที่ 2: รับเคส
- ขั้นตอนที่ 3: รับส่วนประกอบทั้งหมดของคุณ
- ขั้นตอนที่ 4: วางโปรเซสเซอร์บนเมนบอร์ด
- ขั้นตอนที่ 5: เพิ่มพัดลมไปยังโปรเซสเซอร์
- ขั้นตอนที่ 6: ติดตั้ง RAM ของคุณ
- ขั้นตอนที่ 7: ทดสอบสิ่งที่คุณมีจนถึงตอนนี้
- ขั้นตอนที่ 8: ใส่เมนบอร์ดในเคส
- ขั้นตอนที่ 9: เพิ่มพาวเวอร์ซัพพลายให้กับเคส
- ขั้นตอนที่ 10: ใส่ที่เก็บข้อมูลลงในเคส
- ขั้นตอนที่ 11: เสียบทุกอย่างเข้า
2025 ผู้เขียน: John Day | [email protected]. แก้ไขล่าสุด: 2025-01-23 15:12

ยินดีต้อนรับสู่วิธีการสร้างคอมพิวเตอร์! คำแนะนำต่อไปนี้จะแจ้งให้คุณทราบเกี่ยวกับวิธีการประกอบคอมพิวเตอร์ของคุณเอง การสร้างคอมพิวเตอร์ของคุณเองเป็นความคิดที่ดี เพราะคุณสามารถเปลี่ยนส่วนประกอบออกและอัปเกรดได้ทุกเมื่อที่ต้องการ ซึ่งเป็นสิ่งที่ไม่ง่ายสำหรับคอมพิวเตอร์ที่สร้างไว้ล่วงหน้า
ขั้นตอนที่ 1: ความปลอดภัย
ก่อนที่เราจะเริ่มต้น ขอให้แน่ใจว่าเราจะอยู่อย่างปลอดภัย เมื่อทำงานกับคอมพิวเตอร์ ให้พยายามกำจัดไฟฟ้าสถิต สิ่งนี้สามารถเปลี่ยนเป็นสิ่งที่เรียกว่าไฟฟ้าสถิตที่อาจทำลายคอมพิวเตอร์ของคุณ เพื่อหลีกเลี่ยงปัญหานี้ อย่าใช้คอมพิวเตอร์ของคุณบนพรมหรือสวมเสื้อผ้าที่หลวม การทำงานในที่ที่มีความชื้นสูงเป็นความคิดที่ดี
ขั้นตอนที่ 2: รับเคส

คุณต้องหาเคสสำหรับคอมพิวเตอร์ของคุณ นี้จะทำหน้าที่เป็นบ้านสำหรับส่วนประกอบภายในทั้งหมดของคุณ
ขั้นตอนที่ 3: รับส่วนประกอบทั้งหมดของคุณ



รวบรวมชิ้นส่วนทั้งหมดของคุณเข้าด้วยกัน เราต้องการฮาร์ดไดรฟ์, RAM, เมนบอร์ด, พาวเวอร์ซัพพลาย, CPU, พัดลม CPU และการ์ดกราฟิก มาเริ่มกันที่เมนบอร์ด CPU และพัดลม CPU กันก่อน
ขั้นตอนที่ 4: วางโปรเซสเซอร์บนเมนบอร์ด



บนเมนบอร์ด ให้ยกคันโยกตรงที่ซ็อกเก็ต CPU อยู่ จากนั้นจัดสามเหลี่ยมทองคำที่ด้านล่างของ CPU ให้ตรงกับพื้นที่สามเหลี่ยมว่างบนซ็อกเก็ต CPU จากนั้นใส่ CPU ลงในซ็อกเก็ต เมื่อ CPU ตกลงไปในซ็อกเก็ต ให้วางคันโยกกลับลง
ขั้นตอนที่ 5: เพิ่มพัดลมไปยังโปรเซสเซอร์


นำแผ่นแปะความร้อนและใส่ขนาดเท่าเมล็ดข้าวลงในซีพียู จากนั้นจัดพัดลมขึ้นเพื่อให้แคลมป์บนพัดลมตรงกับโครงยึดบนเมนบอร์ด จากนั้นวางพัดลมบน CPU และใส่แคลมป์เหนือโครงยึด จากนั้นหมุนคันโยกเพื่อขันพัดลมให้แน่น
ขั้นตอนที่ 6: ติดตั้ง RAM ของคุณ

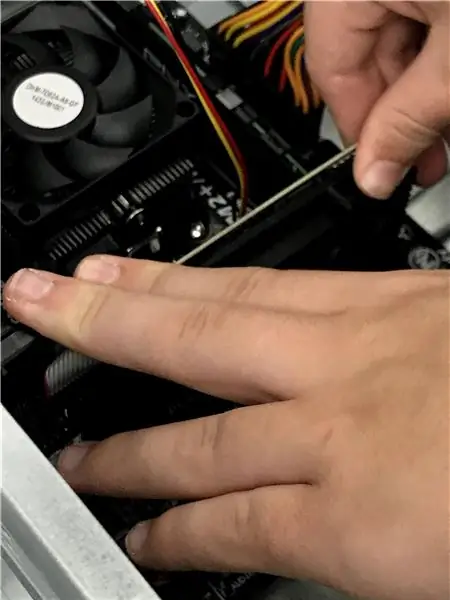

ค้นหาสล็อต DIMM บนเมนบอร์ดของคุณ พวกมันยาวและเป็นรูปสี่เหลี่ยมผืนผ้ามีที่หนีบที่ปลายทั้งสองข้าง เปิดแคลมป์และตรวจดูให้แน่ใจว่ารอยบากบนแรมนั้นตรงกับรอยบากบนเมนบอร์ด จากนั้นใส่แรมเข้าไปแล้วกดให้แน่นจนกว่าคุณจะได้ยินเสียงคลิกและแคลมป์ปิดลง
ขั้นตอนที่ 7: ทดสอบสิ่งที่คุณมีจนถึงตอนนี้

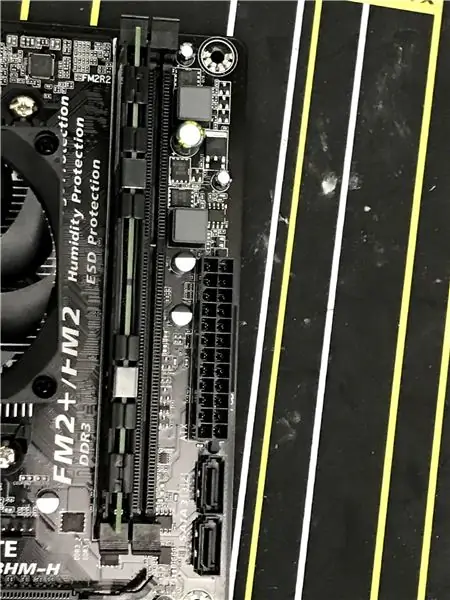
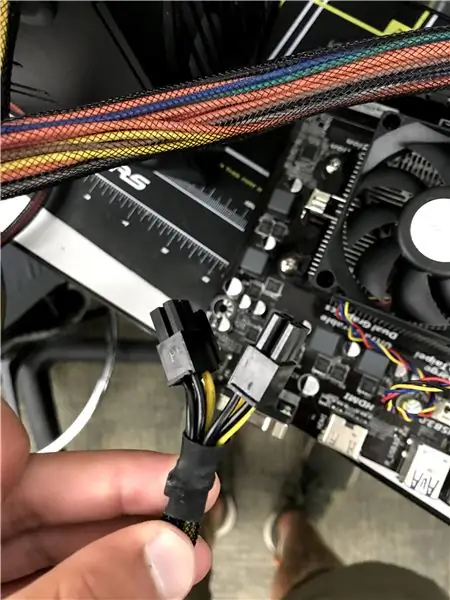
เสียบขั้วต่อเพาเวอร์ 24 พินจากพาวเวอร์ซัพพลายเข้ากับเมนบอร์ดรวมทั้งเพาเวอร์ซีพียู 4 พิน จากนั้นคว้าไขควงและแตะหมุดไฟ 2 อันเข้าด้วยกันเพื่อเริ่มคอมพิวเตอร์ (แสดงในภาพสุดท้าย) หากคุณได้ยินเสียงบี๊บหนึ่งครั้งและหลังจากนั้นอีกสองสามวินาทีต่อมา แสดงว่าคอมพิวเตอร์ของคุณกำลังทำงานอยู่ในสถานะปัจจุบัน หากคุณได้ยินเสียงบี๊บติดต่อกันหลายครั้ง ให้นับจำนวนเสียงบี๊บ แล้วดูในคู่มือเมนบอร์ดเพื่อดูว่าอะไร ส่วนนั้นทำงานไม่ถูกต้อง จากนั้นนำส่วนนั้นออกแล้วใส่กลับเข้าไปใหม่แล้วลองอีกครั้ง
ขั้นตอนที่ 8: ใส่เมนบอร์ดในเคส




ใส่ข้อขัดแย้งในเคสในพื้นที่ที่ถูกต้อง ตรวจสอบให้แน่ใจว่าตรงกับรูสกรูบนเมนบอร์ด ใส่แผง I/O ที่ด้านหลังของเคส จากนั้นใส่เมนบอร์ดบนแท่นรองและขันสกรูเข้ากับเมนบอร์ด ขันให้แน่น แต่ไม่มากจนทำให้เมนบอร์ดเป็นรอย หากคุณมีการ์ดกราฟิกใส่ไว้ในเมนบอร์ด ให้คลายเกลียวฝาปิดสล็อตเอ็กซ์แพนชันบนเคส แล้วใส่การ์ดกราฟิกลงในสล็อตเอ็กซ์แพนชันที่มีครีบเล็กๆ ติดอยู่ที่การ์ดกราฟิก
ขั้นตอนที่ 9: เพิ่มพาวเวอร์ซัพพลายให้กับเคส


ใส่ตัวจ่ายไฟลงในเคส โดยทั่วไปแล้วจะอยู่ที่ด้านล่าง จากนั้นตรวจสอบให้แน่ใจว่าพัดลมบนตัวจ่ายไฟตรงไปที่ด้านล่างของเคส จากนั้นขันสกรูตัวจ่ายไฟเข้ากับเคส
ขั้นตอนที่ 10: ใส่ที่เก็บข้อมูลลงในเคส

วาง HDD ลงในพื้นที่ในกรณีที่ถือ HDD 3.5 นิ้วโดยทั่วไปที่ด้านล่างของเคสที่อยู่ฝั่งตรงข้ามของแหล่งจ่ายไฟ จากนั้นใส่ SSD ในพื้นที่ในกรณีที่ถือ SSD ขนาด 2.5 นิ้วโดยทั่วไปใกล้กับสถานที่ที่ HDD ถูกยึดและอยู่ที่ด้านหลังของเคส หลังจากใส่ฮาร์ดไดรฟ์ลงในเคสแล้ว ให้เสียบสาย SATA ทั้งในฮาร์ดไดรฟ์และเมนบอร์ด ต่อไป ให้ค้นหาสายไฟของฮาร์ดไดรฟ์ที่ออกมาจากแหล่งจ่ายไฟแล้วเสียบเข้ากับฮาร์ดไดรฟ์
ขั้นตอนที่ 11: เสียบทุกอย่างเข้า
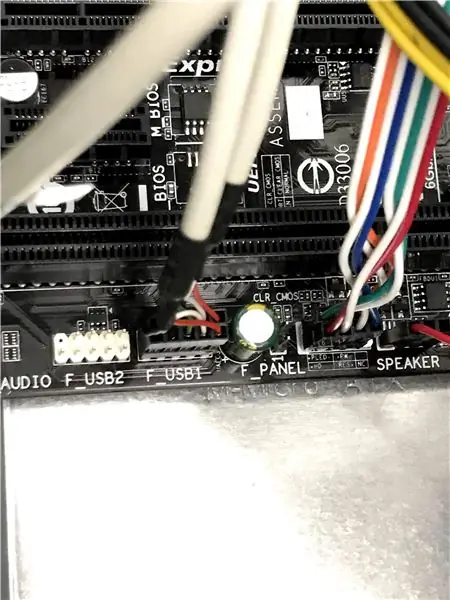
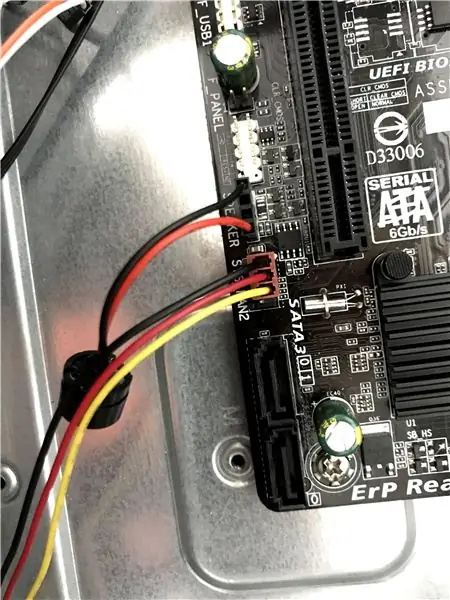
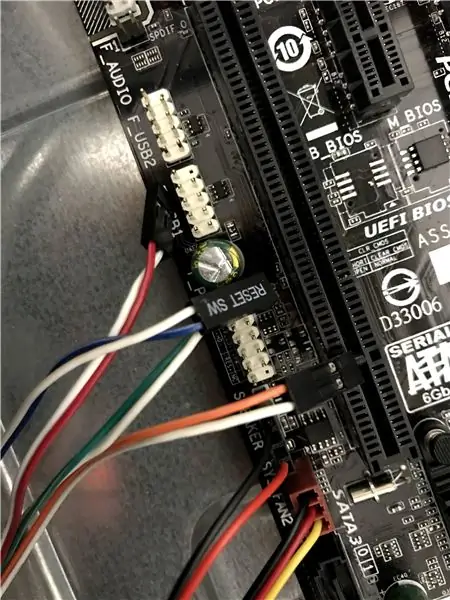
จากแหล่งจ่ายไฟ ให้เสียบสายไฟ 24 พินเข้ากับเมนบอร์ดใกล้กับแรม จากนั้นเสียบสายไฟ 4 พินเข้ากับขั้วต่อ 4 พินใกล้กับ CPU ค้นหาสายเคเบิลจากแผงด้านหน้า เสียบสายเคเบิลเข้ากับพื้นที่ที่เกี่ยวข้องบนเมนบอร์ด เสียบสายที่เรียกว่า USB เข้ากับเมนบอร์ดที่มีข้อความว่า USB ทำเช่นเดียวกันกับสายไฟอื่นๆ ที่มีป้ายกำกับ ปลั๊กส่วนใหญ่ควรอยู่ใกล้กับด้านล่างของเมนบอร์ด หากคุณไม่แน่ใจเกี่ยวกับตำแหน่งบางส่วนบนเมนบอร์ด ให้ตรวจสอบคู่มือเมนบอร์ด เสียบพัดลมเคสของคุณในช่องเสียบพัดลมสองช่องบนเมนบอร์ดด้วย
แนะนำ:
การออกแบบเกมในการสะบัดใน 5 ขั้นตอน: 5 ขั้นตอน

การออกแบบเกมในการสะบัดใน 5 ขั้นตอน: การตวัดเป็นวิธีง่ายๆ ในการสร้างเกม โดยเฉพาะอย่างยิ่งเกมปริศนา นิยายภาพ หรือเกมผจญภัย
การตรวจจับใบหน้าบน Raspberry Pi 4B ใน 3 ขั้นตอน: 3 ขั้นตอน

การตรวจจับใบหน้าบน Raspberry Pi 4B ใน 3 ขั้นตอน: ในคำแนะนำนี้ เราจะทำการตรวจจับใบหน้าบน Raspberry Pi 4 ด้วย Shunya O/S โดยใช้ Shunyaface Library Shunyaface เป็นห้องสมุดจดจำใบหน้า/ตรวจจับใบหน้า โปรเจ็กต์นี้มีจุดมุ่งหมายเพื่อให้เกิดความเร็วในการตรวจจับและจดจำได้เร็วที่สุดด้วย
วิธีการติดตั้งปลั๊กอินใน WordPress ใน 3 ขั้นตอน: 3 ขั้นตอน

วิธีการติดตั้งปลั๊กอินใน WordPress ใน 3 ขั้นตอน: ในบทช่วยสอนนี้ ฉันจะแสดงขั้นตอนสำคัญในการติดตั้งปลั๊กอิน WordPress ให้กับเว็บไซต์ของคุณ โดยทั่วไป คุณสามารถติดตั้งปลั๊กอินได้สองวิธี วิธีแรกคือผ่าน ftp หรือผ่าน cpanel แต่ฉันจะไม่แสดงมันเพราะมันสอดคล้องกับ
การลอยแบบอะคูสติกด้วย Arduino Uno ทีละขั้นตอน (8 ขั้นตอน): 8 ขั้นตอน

การลอยแบบอะคูสติกด้วย Arduino Uno ทีละขั้นตอน (8 ขั้นตอน): ตัวแปลงสัญญาณเสียงล้ำเสียง L298N Dc ตัวเมียอะแดปเตอร์จ่ายไฟพร้อมขา DC ตัวผู้ Arduino UNOBreadboardวิธีการทำงาน: ก่อนอื่น คุณอัปโหลดรหัสไปยัง Arduino Uno (เป็นไมโครคอนโทรลเลอร์ที่ติดตั้งดิจิตอล และพอร์ตแอนะล็อกเพื่อแปลงรหัส (C++)
วิธีสร้างคอมพิวเตอร์ (ครั้งที่ 3): 9 ขั้นตอน

วิธีสร้างคอมพิวเตอร์ (เซสชันที่ 3): ในบทช่วยสอนนี้ คู่ของฉันและฉันจะแสดงวิธีประกอบพีซี ส่วนประกอบพื้นฐานอยู่ด้านล่าง
