
สารบัญ:
- ผู้เขียน John Day [email protected].
- Public 2024-01-30 13:04.
- แก้ไขล่าสุด 2025-01-23 15:12.




วันหนึ่ง ในชั้นเรียนหลักการวิศวกรรมของเรา เราเริ่มสร้างเครื่องจักรผสมจากชิ้นส่วน VEX เมื่อเราเริ่มสร้างกลไก เราประสบปัญหาในการจัดการส่วนประกอบที่ซับซ้อนหลายอย่างซึ่งจำเป็นต้องประกอบเข้าด้วยกัน หากมีเพียงใครสักคนยื่นมือให้เราได้…
นั่นเป็นเหตุผลที่เรา นักเรียนมัธยมปลายเออร์วิงตันสามคนในชั้นเรียนของมิสเบอร์บาวี ตัดสินใจออกแบบและสร้างมือหุ่นยนต์ตั้งแต่เริ่มต้น! ด้วยประมาณการทางการเงิน 150 ดอลลาร์สำหรับ S. I. D. E. โครงการเราสามารถได้รับวัสดุทั้งหมดที่จำเป็นในขณะที่ยังอยู่ภายใต้งบประมาณ ผลิตภัณฑ์สำเร็จรูปประกอบด้วย Arduino Mega ซึ่งเป็นเซอร์โวไมโครคอนโทรลเลอร์ที่ขับเคลื่อนเซอร์โว 5 ตัว โดยแต่ละตัวเชื่อมต่อกับลายนิ้วมือที่พิมพ์ 3 มิติ ซึ่งสามารถเคลื่อนที่ทีละตัวด้วยข้อต่อที่เหมือนจริง
นี่เป็นโครงการที่มีความทะเยอทะยานมาก เนื่องจากสมาชิกในทีมทุกคนเป็นนักเรียนมัธยมปลายที่มีตารางเรียนปีจูเนียร์ที่ยุ่งมาก และไม่มีประสบการณ์มาก่อนในการออกแบบโปรเจ็กต์ที่ใช้อุปกรณ์อิเล็กทรอนิกส์ตั้งแต่ต้นจนจบ แม้ว่าสมาชิกในทีมของเราจะเคยมีประสบการณ์ด้านการออกแบบและการเขียนโปรแกรมโดยใช้คอมพิวเตอร์ช่วยมาก่อน โปรเจ็กต์ก็ได้เปิดตาของเราให้เห็นถึงศักยภาพการใช้งานฮาร์ดแวร์และซอฟต์แวร์ของ Arduino ในลักษณะที่สามารถช่วยให้ผู้คนทำงานประจำวันได้สำเร็จ
การสร้างแบบจำลองและการออกแบบ 3D โดย Patrick Ding
เอกสารและการเข้ารหัส Arduino โดย Ashwin Natampalli
Arduino Coding, Circuitry และ Instructable โดย Sandesh Shrestha
ขั้นตอนที่ 1: CADing
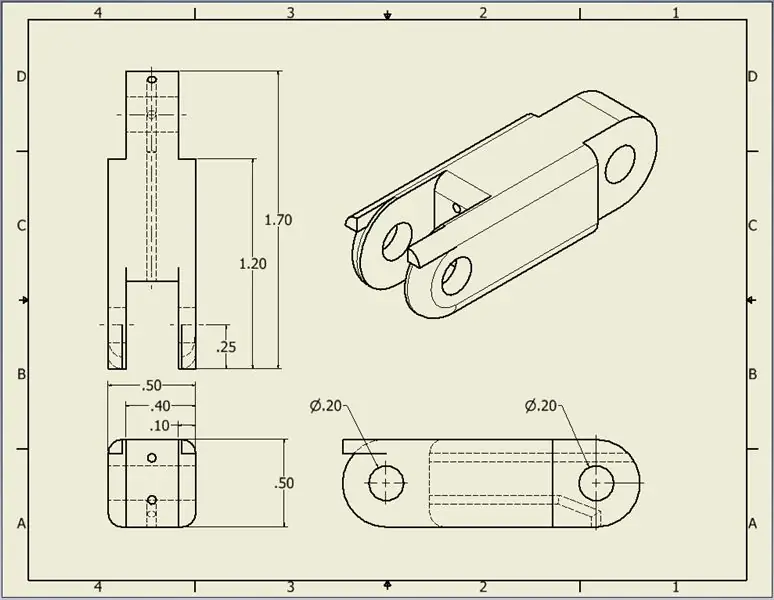
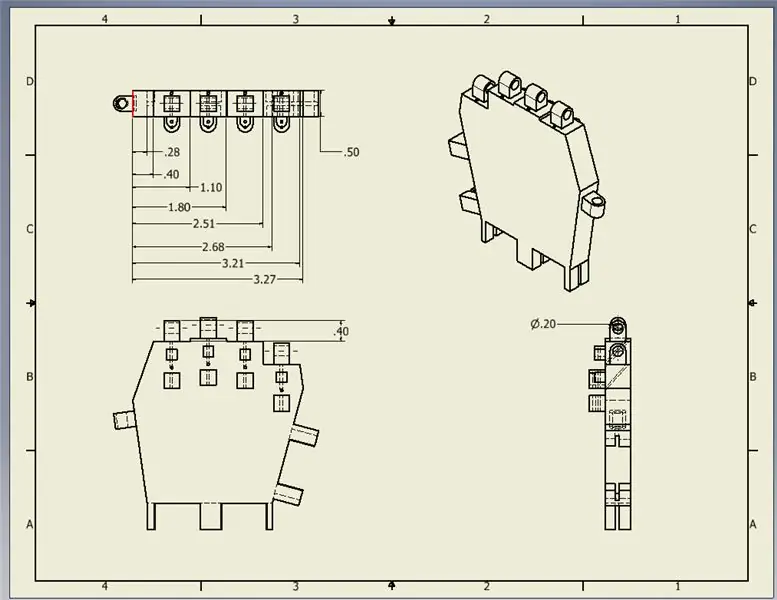
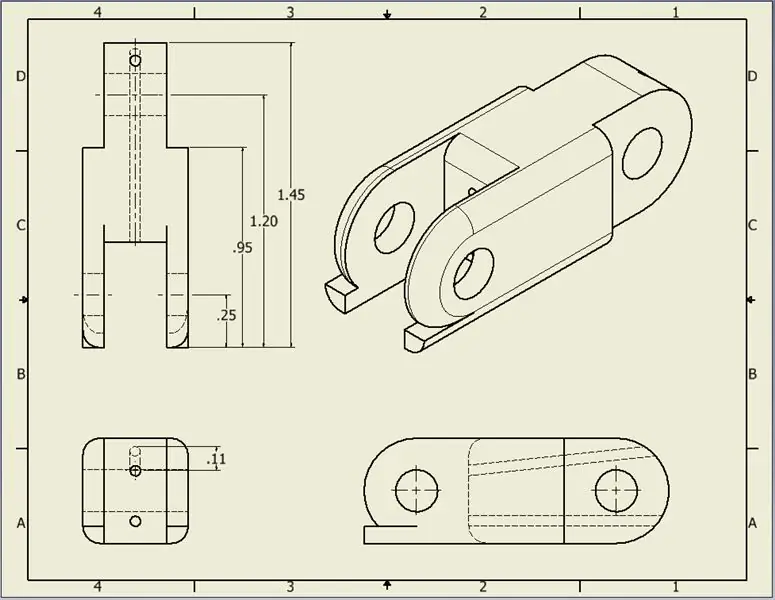
ขั้นตอนแรกและยากที่สุดในโครงการนี้คือการสร้างแบบจำลอง 3 มิติของมือด้วยมือ เมื่อต้องการทำเช่นนี้ ให้ใช้ Autodesk Inventor หรือ Autodesk Fusion 360 (เราใช้แบบเดิม)
ใช้ไฟล์ชิ้นส่วนเพื่อสร้าง CAD แต่ละรายการสำหรับฝ่ามือ ส่วนนิ้ว ปลายนิ้ว และนิ้วก้อย เราต้องแก้ไข 2-3 ครั้งต่อส่วนเพื่อให้การทำงานของข้อต่อและเซอร์โวเป็นไปอย่างราบรื่น
การออกแบบสามารถมีขนาดและรูปร่างตามที่ต้องการได้ตราบเท่าที่เส้นทางของเชือกช่วยให้ใช้นิ้วได้อย่างราบรื่นและนิ้วไม่ชนกัน ตรวจสอบให้แน่ใจว่านิ้วสามารถยุบได้เต็มที่เพื่อกำปั้นที่ปิด
เพื่อแก้ไขปัญหาการรบกวนสตริงและเส้นทางที่ไม่มีประสิทธิภาพ ดังที่เราพบในเวอร์ชันแรก ลูป ไกด์สตริง และช่องสัญญาณถูกเพิ่มเข้ามาเพื่อให้สามารถดึงและคลายสตริงได้อย่างง่ายดาย
ต่อไปนี้คือไฟล์ multiviews และ.stl CAD ที่สรุปผลแล้วสำหรับแต่ละส่วน
ขั้นตอนที่ 2: การพิมพ์ 3 มิติ
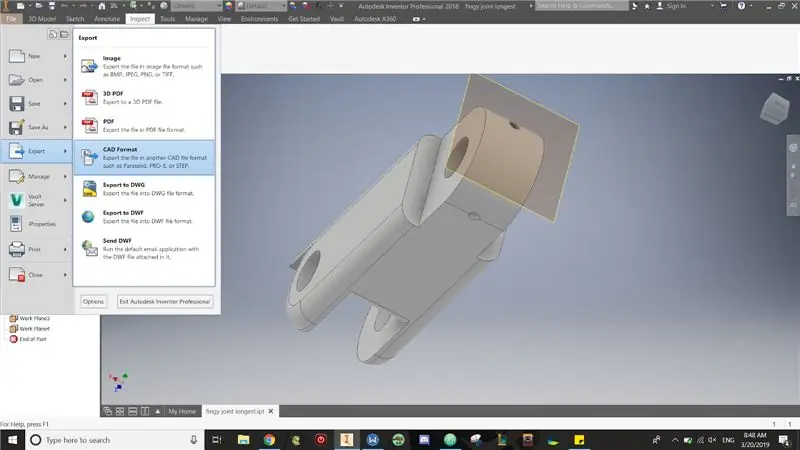
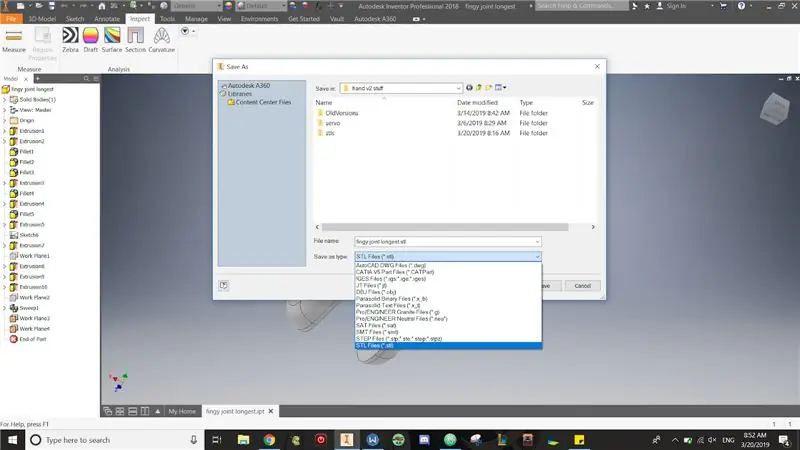
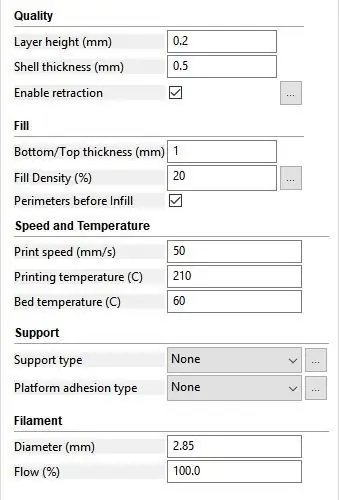
หลังจากทำ CAD เสร็จแล้ว ให้ใช้เครื่องพิมพ์ 3 มิติเพื่อทำให้เป็นจริง ขั้นตอนนี้สามารถทำซ้ำได้หลายครั้งหากการออกแบบที่คุณสร้างมีปัญหาบางอย่าง
ในการพิมพ์ 3 มิติ ก่อนอื่นให้ส่งออกไฟล์ CAD เป็นไฟล์ STL ในการดำเนินการนี้ใน Autodesk Inventor ให้คลิกเมนูแบบเลื่อนลง File แล้ววางเมาส์เหนือ Export จากคอลัมน์ที่ปรากฏขึ้น ให้เลือกรูปแบบ CAD เมนู Windows File Explorer จะช่วยให้คุณเลือกไฟล์.stl จากเมนูแบบเลื่อนลงและเลือกตำแหน่งสำหรับไฟล์
เมื่อไฟล์พร้อมที่จะนำเข้าไปยังซอฟต์แวร์ของเครื่องพิมพ์ 3D แล้ว ให้กำหนดค่าตัวเลือกการพิมพ์ตามที่คุณต้องการหรือทำตามการกำหนดค่าของเรา ซอฟต์แวร์เครื่องพิมพ์ 3 มิติแตกต่างกันไปในแต่ละยี่ห้อ ดังนั้นโปรดอ่านคู่มือออนไลน์หรือคู่มือเพื่อสำรวจซอฟต์แวร์ สำหรับมือของเรา เราใช้ LulzBot Mini เนื่องจากมีความพร้อมใช้งานในชั้นเรียนของเรา
ขั้นตอนที่ 3: การประกอบ



เมื่อชิ้นส่วนทั้งหมดได้รับการพิมพ์ 3 มิติเรียบร้อยแล้วโดยนำแพและส่วนรองรับออก (ถ้ามี) จากนั้นแต่ละส่วนจะต้องเตรียมการเพื่อเริ่มการประกอบ
เนื่องจากเครื่องพิมพ์ 3 มิติไม่แม่นยำนักและอาจเกิดความไม่สมบูรณ์เล็กๆ น้อยๆ ได้ ให้ใช้ไฟล์หรือกระดาษทรายหรือเดรเมลพร้อมอุปกรณ์ขัดกระดาษทรายเพื่อทำให้ใบหน้าบางหน้าเรียบขึ้น เพื่อการใช้งานข้อต่อที่ราบรื่นที่สุด ให้เน้นที่ข้อต่อและจุดตัดกันเพื่อทำให้ข้อต่อราบรื่นที่สุด บางครั้งช่องร้อยเชือกในปล้องนิ้วและส่วนอื่นๆ อาจพังหรือไม่สมบูรณ์ก็ได้ เพื่อต่อสู้กับความคลาดเคลื่อนครั้งใหญ่ ให้ใช้สว่านพร้อมดอกสว่านขนาด 3/16 นิ้วเพื่อเจาะอุโมงค์
สำหรับการกำหนดเส้นทางสายที่ง่ายที่สุด ให้ประกอบแต่ละนิ้ว กำหนดเส้นทางสายผ่านอุโมงค์ และผูกสายที่ปลาย ก่อนที่จะรวมนิ้วแต่ละนิ้วเข้ากับฝ่ามือ ให้ร้อยเชือกผ่านห่วงนำหนึ่งนิ้วผ่านรูด้านบนและอีกหนึ่งนิ้วผ่านด้านล่าง บนฝ่ามือแล้วติดเข้ากับปลายอีกด้านของแกนม้วนที่รวมอยู่ในเซอร์โว เมื่อความยาวถูกต้องแล้ว ให้ประสานนิ้วกับฝ่ามือ
ดังที่แสดงในภาพด้านบน ให้สอดสกรู m4x16 เข้าไปในข้อต่อแต่ละข้อเพื่อจับนิ้วเข้าหากัน ทำซ้ำแต่ละขั้นตอนการสร้างนิ้วสำหรับนิ้วทั้งหมด โดยใช้ส่วนนิ้วก้อยสำหรับนิ้วก้อย
ขั้นตอนที่ 4: วงจร Arduino

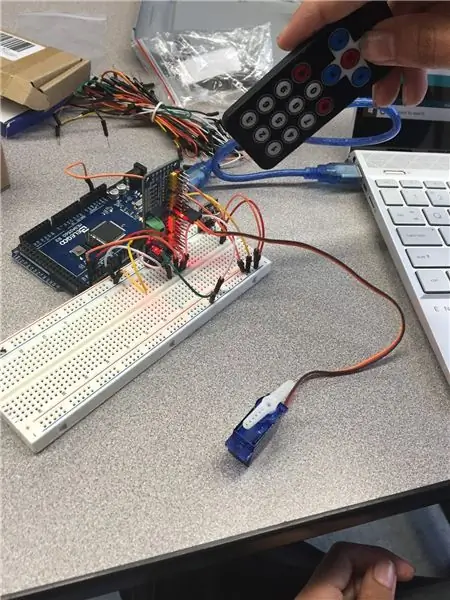
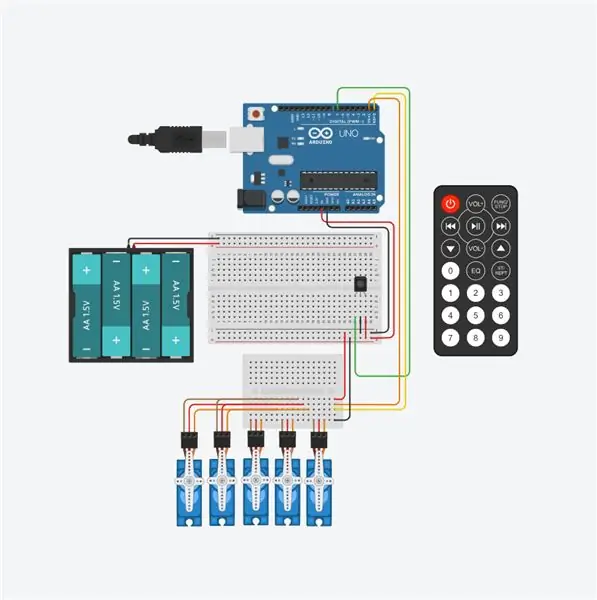
เมื่อโครงกระดูกทั้งหมดถูกประกอบเข้าด้วยกัน ตอนนี้กล้ามเนื้อและสมองจะต้องถูกรวมเข้าด้วยกัน ในการรันเซอร์โวทั้งหมดในคราวเดียว เราต้องใช้ตัวควบคุมมอเตอร์ PCA 9685 โดย Adafruit คอนโทรลเลอร์นี้ต้องใช้แหล่งจ่ายไฟภายนอกเพื่อจ่ายไฟให้กับเซอร์โว การใช้คอนโทรลเลอร์นี้และไลบรารีการเข้ารหัสที่เป็นกรรมสิทธิ์สามารถพบได้ที่นี่
เมื่อเดินสาย Arduino กับคอนโทรลเลอร์ ตรวจสอบให้แน่ใจว่าคุณได้บันทึกพินเอาต์พุต หากใช้ Arduino Mega ก็ไม่จำเป็น อย่างไรก็ตาม ในทุกกรณี ตรวจสอบให้แน่ใจว่าคุณได้บันทึกพอร์ตบนตัวควบคุมมอเตอร์ที่เซอร์โวติดตั้งอยู่
ในการควบคุมเซอร์โวและมือโดยใช้รีโมท IR เพียงเพิ่มตัวรับสัญญาณ IR และเชื่อมต่อพลังงานและกราวด์กับ Arduino ด้วยสายข้อมูลไปยังพอร์ตดิจิตอล ตรวจสอบพินของตัวรับสัญญาณ IR ของคุณเพื่อให้แน่ใจว่าการเดินสายถูกต้อง แสดงตัวอย่างวงจรของเรา
ในการสร้างวงจรนี้ ก่อนอื่นให้เชื่อมต่อเซอร์โวแต่ละตัวกับพอร์ต 3, 7, 11, 13 และ 15 บนบอร์ดควบคุมเซอร์โวมอเตอร์ แนบบอร์ดทั้งหมดด้วยหมุดห้าตัวที่ด้านล่างเข้ากับเขียงหั่นขนม
ใช้สายจัมเปอร์ต่อไฟ 5V และกราวด์ของ Arduino เข้ากับรางจ่ายไฟหนึ่งอันของเขียงหั่นขนม (ตรวจสอบให้แน่ใจว่าคุณติดฉลากหรือจำได้ว่าด้านใดมี 5V จาก Arduino!) สิ่งนี้จะจ่ายพลังงานให้กับเซ็นเซอร์ IR และตัวควบคุมมอเตอร์ เชื่อมต่อชุดจ่ายไฟ 6V เข้ากับรางจ่ายไฟอีกอัน สิ่งนี้จะเพิ่มพลังให้เซอร์โว
วางเซ็นเซอร์ IR ทั้ง 3 ขาลงในเขียงหั่นขนม ต่อสายไฟและกราวด์เข้ากับราง 5V และเอาต์พุตไปยังพินดิจิตอล 7
เนื่องจากเราใช้ Arduino Mega พอร์ต SDA และ SCL บนตัวควบคุมมอเตอร์จะถูกต่อสายเข้ากับพอร์ต SDA และ SCL บน Arduino VCC และพอร์ตกราวด์จะเชื่อมต่อกับราง 5V
เมื่อก้อนแบตเตอรี่เชื่อมต่อกับรางไฟฟ้าของตัวเองแล้ว ให้ใช้สายจัมเปอร์และไขควงปากแบนขนาดเล็กเพื่อยึดกำลังกับเซอร์โวมอเตอร์ผ่านส่วนหัวอินพุตพลังงานสีเขียว
ตรวจสอบให้แน่ใจว่าการเชื่อมต่อทั้งหมดแน่นหนา และตรวจสอบสายเคเบิลทั้งหมดอีกครั้งโดยแนบวงจร TinkerCAD ของเรา
ขั้นตอนที่ 5: การเข้ารหัส
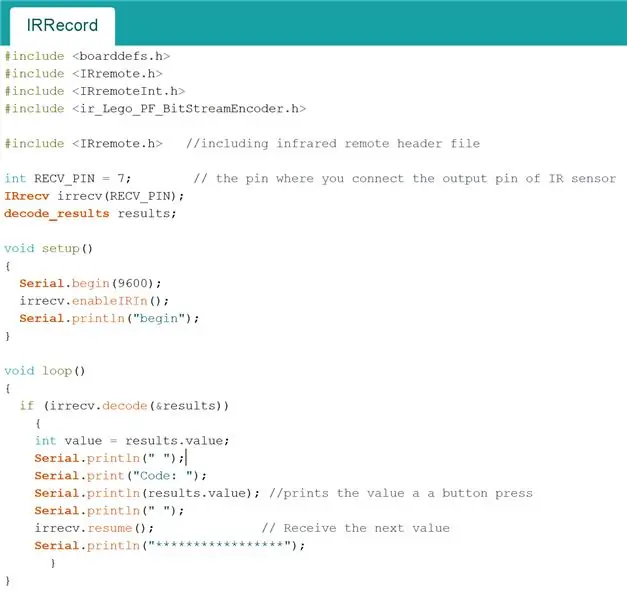
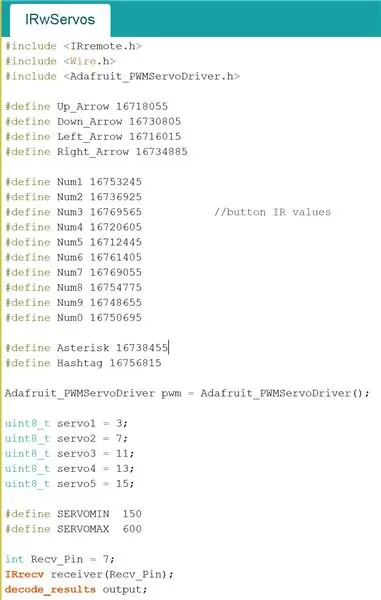
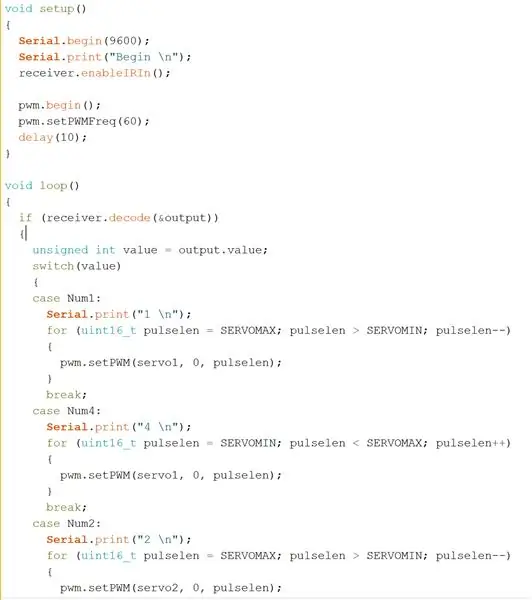
ขั้นตอนสุดท้ายก่อนที่มือนี้จะสามารถใช้งานได้คือการเขียนโค้ด Arduino เนื่องจากมือนี้ใช้ตัวควบคุมมอเตอร์ PCA 9685 เราต้องติดตั้งไลบรารี่ก่อน ซึ่งสามารถทำได้ภายใน Arduino Coding Environment หลังจากติดตั้งแล้ว ให้ติดตั้งไลบรารี IRremote สำหรับฟังก์ชัน IR Remote ด้วย
ในรหัสของเรา คำจำกัดความของแต่ละปุ่มบนรีโมท IR จะแสดงด้วยรหัส 8 หลัก สิ่งเหล่านี้ถูกค้นพบโดยใช้โปรแกรม IRRecord ซึ่งพิมพ์ไปยัง Serial Monitor ด้วยรหัส 8 หลักของแต่ละปุ่ม
สิ่งที่แนบมาเป็นทั้งโปรแกรม IRRecord และโปรแกรมควบคุมด้วยมือที่สรุปผลแล้ว
ที่จุดเริ่มต้นของโค้ด ให้รวมไลบรารี IRremote, Wire และ Adafruit_PWMServoDriver
หลังจากนั้น ใช้สิ่งที่ค้นพบของ IRRecord เพื่อกำหนดแต่ละปุ่มของรีโมท IR แม้ว่าทั้งหมดจะไม่จำเป็น (ต้องการเพียง 10 รายการ) การมีทั้งหมดจะช่วยให้ขยายได้อย่างรวดเร็ว (เพิ่มฟังก์ชันและท่าทางที่กำหนดไว้ล่วงหน้า) สำหรับอนาคต สร้าง pwm โดยใช้ฟังก์ชันไดรเวอร์เซอร์โวและกำหนดเซอร์โวให้กับหมุดบนตัวควบคุมมอเตอร์ ใช้ค่า SERVOMAX/MIN เดียวกันกับที่แสดง กำหนดพินอินพุทดิจิตอลของเซ็นเซอร์ IR เป็น 7 และเริ่มต้น
ประกาศฟังก์ชันการตั้งค่าด้วยการเริ่มต้น Serial ด้วยอัตราบอด 9600 เปิดใช้งานเซ็นเซอร์ IR และเริ่มเซอร์โวด้วยความถี่เซอร์โว 60 เฮิร์ต
ขั้นสุดท้ายให้สร้างสวิตช์ if/else ตามการส่งสัญญาณขาเข้าของรีโมท IR ในฟังก์ชันลูป จากนั้นสร้างสวิตช์/เคสที่มีปุ่มแต่ละปุ่มบนรีโมท IR ที่จะใช้ สิ่งเหล่านี้สามารถเปลี่ยนแปลงได้สำหรับการควบคุมที่คุณต้องการ สำหรับแต่ละกรณี ให้พิมพ์ปุ่มที่กดไปที่มอนิเตอร์แบบอนุกรมสำหรับการดีบัก และใช้ for loop เพื่อย้ายเซอร์โว หลังจากสร้างเคสทั้งหมดแล้ว ตรวจสอบให้แน่ใจว่าได้เปิดเซ็นเซอร์ IR ต่อเพื่อดูสัญญาณขาเข้าเพิ่มเติมก่อนที่จะปิดฟังก์ชันวนซ้ำ การเข้ารหัสเซอร์โวผ่านแผงควบคุมมอเตอร์สามารถดูได้ที่
แนะนำ:
การออกแบบเกมในการสะบัดใน 5 ขั้นตอน: 5 ขั้นตอน

การออกแบบเกมในการสะบัดใน 5 ขั้นตอน: การตวัดเป็นวิธีง่ายๆ ในการสร้างเกม โดยเฉพาะอย่างยิ่งเกมปริศนา นิยายภาพ หรือเกมผจญภัย
การตรวจจับใบหน้าบน Raspberry Pi 4B ใน 3 ขั้นตอน: 3 ขั้นตอน

การตรวจจับใบหน้าบน Raspberry Pi 4B ใน 3 ขั้นตอน: ในคำแนะนำนี้ เราจะทำการตรวจจับใบหน้าบน Raspberry Pi 4 ด้วย Shunya O/S โดยใช้ Shunyaface Library Shunyaface เป็นห้องสมุดจดจำใบหน้า/ตรวจจับใบหน้า โปรเจ็กต์นี้มีจุดมุ่งหมายเพื่อให้เกิดความเร็วในการตรวจจับและจดจำได้เร็วที่สุดด้วย
วิธีการติดตั้งปลั๊กอินใน WordPress ใน 3 ขั้นตอน: 3 ขั้นตอน

วิธีการติดตั้งปลั๊กอินใน WordPress ใน 3 ขั้นตอน: ในบทช่วยสอนนี้ ฉันจะแสดงขั้นตอนสำคัญในการติดตั้งปลั๊กอิน WordPress ให้กับเว็บไซต์ของคุณ โดยทั่วไป คุณสามารถติดตั้งปลั๊กอินได้สองวิธี วิธีแรกคือผ่าน ftp หรือผ่าน cpanel แต่ฉันจะไม่แสดงมันเพราะมันสอดคล้องกับ
การลอยแบบอะคูสติกด้วย Arduino Uno ทีละขั้นตอน (8 ขั้นตอน): 8 ขั้นตอน

การลอยแบบอะคูสติกด้วย Arduino Uno ทีละขั้นตอน (8 ขั้นตอน): ตัวแปลงสัญญาณเสียงล้ำเสียง L298N Dc ตัวเมียอะแดปเตอร์จ่ายไฟพร้อมขา DC ตัวผู้ Arduino UNOBreadboardวิธีการทำงาน: ก่อนอื่น คุณอัปโหลดรหัสไปยัง Arduino Uno (เป็นไมโครคอนโทรลเลอร์ที่ติดตั้งดิจิตอล และพอร์ตแอนะล็อกเพื่อแปลงรหัส (C++)
เครื่อง Rube Goldberg 11 ขั้นตอน: 8 ขั้นตอน

เครื่อง 11 Step Rube Goldberg: โครงการนี้เป็นเครื่อง 11 Step Rube Goldberg ซึ่งออกแบบมาเพื่อสร้างงานง่ายๆ ในรูปแบบที่ซับซ้อน งานของโครงการนี้คือการจับสบู่ก้อนหนึ่ง
