
สารบัญ:
2025 ผู้เขียน: John Day | [email protected]. แก้ไขล่าสุด: 2025-01-23 15:12

ห้องสมุดมีฟังก์ชันเพิ่มเติมสำหรับภาพร่างที่เราทำ ฟังก์ชันเหล่านี้สามารถช่วยให้เราร่างภาพได้ง่ายขึ้น
มีห้องสมุดมากมายที่เราสามารถใช้ได้ ไลบรารีเริ่มต้นของ Arduino IDE หรือไลบรารีภายนอกที่สร้างโดยบุคคลหรือชุมชน
ในบทความนี้ ผมจะแสดงวิธีการเพิ่มไลบรารีภายนอก
ขั้นตอนที่ 1: เพิ่มไลบรารีโดยใช้ Arduino IDE
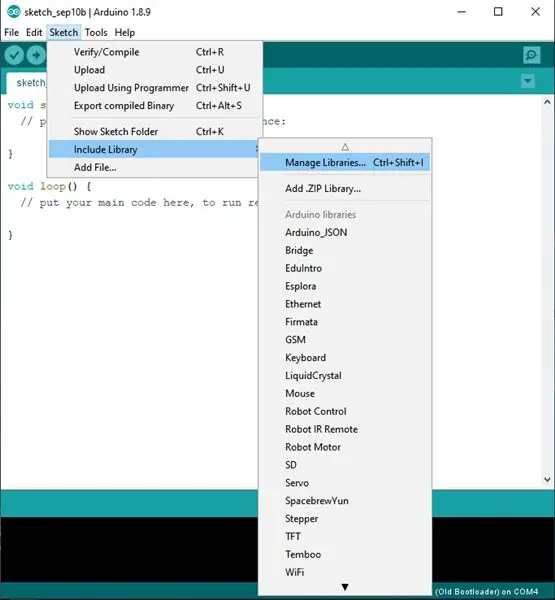
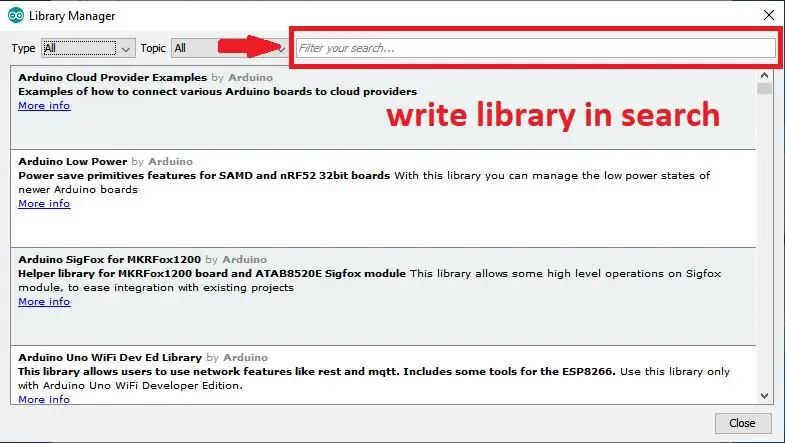
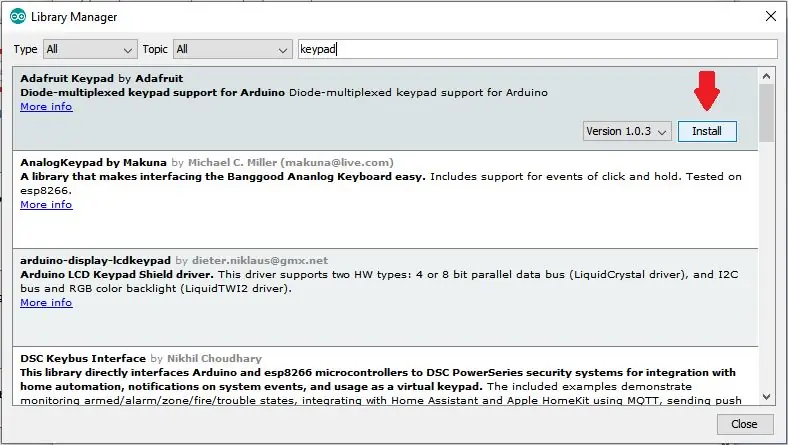
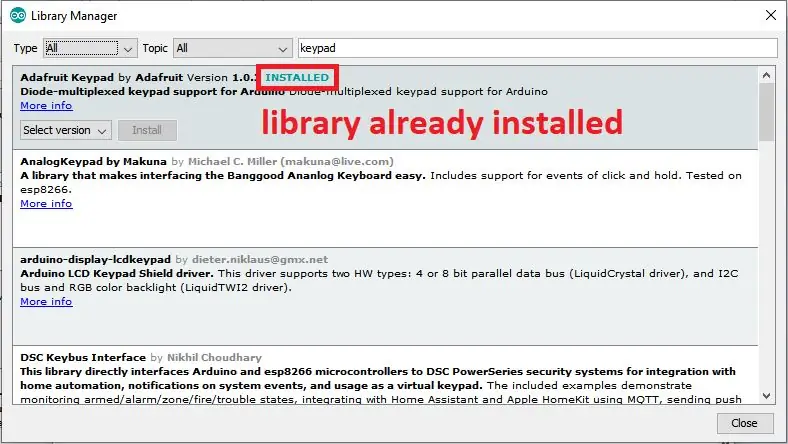
คุณสามารถเพิ่มไลบรารีได้โดยตรงโดยใช้ Arduino IDE
1. คลิก Sketch > รวมไลบรารี > จัดการไลบรารี (คุณสามารถใช้ทางลัด Ctrl + Shift + l)
2. เขียนไลบรารีในแท็บค้นหา
3. คลิกติดตั้งและรอจนกว่ากระบวนการจะเสร็จสมบูรณ์
4. เมื่อเสร็จแล้วจะมีคำว่า "INSTALLED" ในชื่อ
ขั้นตอนที่ 2: เพิ่มไลบรารีโดยใช้ไฟล์ Zip
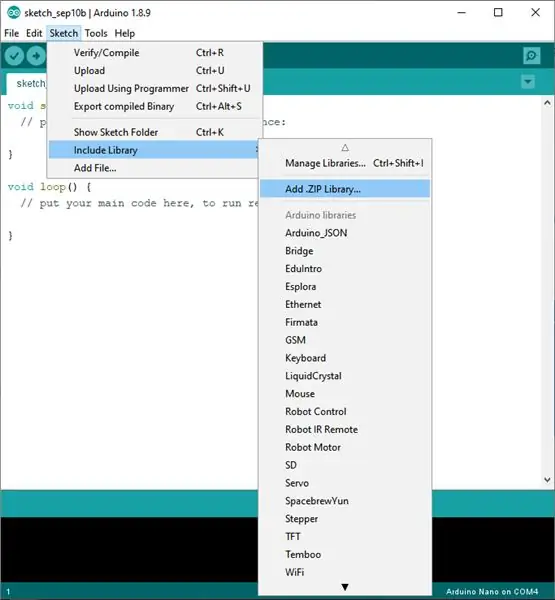
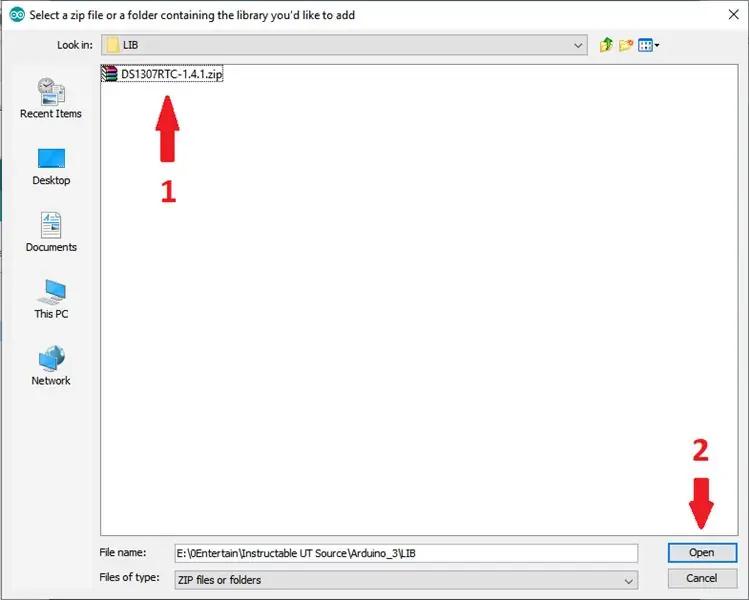
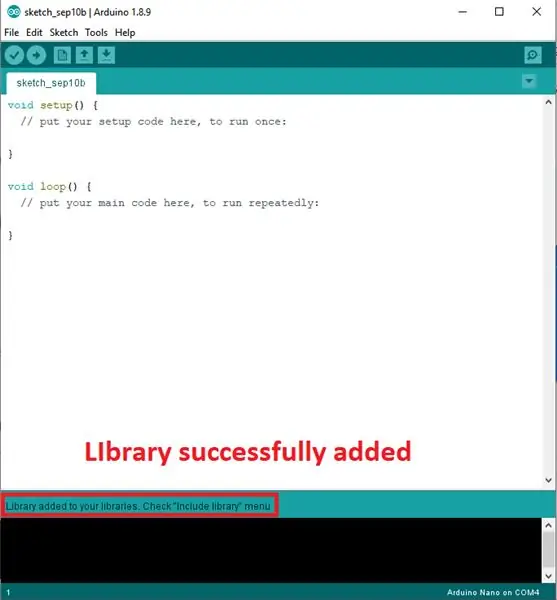
คุณสามารถค้นหาไลบรารีภายนอกบนอินเทอร์เน็ตได้ เว็บไซต์หลายแห่งมีไลบรารีภายนอกในรูปแบบของ Zip ฉันแนะนำให้มองหา Libray บน Github เพราะมีคนหรือชุมชนมากมายที่แชร์ไลบรารีที่พวกเขาสร้างขึ้น
วิธีเพิ่มไฟล์ zip:
1. คลิก Sketch > รวมไลบรารี > เพิ่ม. Zip Library
2. เลือกไฟล์ zip ที่ดาวน์โหลดมา จากนั้นคลิก Open
3. หลังจากเพิ่มสำเร็จแล้ว ให้ปิด Arduino IDE แล้วเปิดใหม่อีกครั้ง
ขั้นตอนที่ 3: ตรวจสอบไลบรารีที่เพิ่มเข้ามา
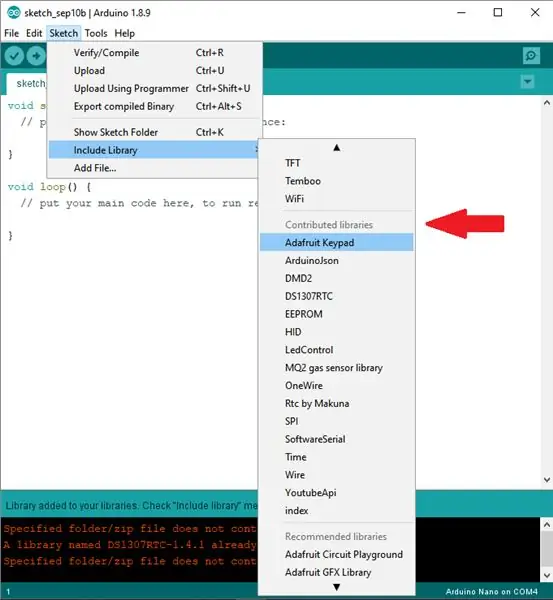
1. คลิก Sketch > รวมไลบรารี > เลื่อนลง
2. ดูในห้องสมุดที่สนับสนุน
3. สามารถดูไลบรารีที่เพิ่มสำเร็จได้ที่นี่
ขอบคุณสำหรับการอ่าน เจอกันใหม่ในบทความหน้า
แนะนำ:
การออกแบบเกมในการสะบัดใน 5 ขั้นตอน: 5 ขั้นตอน

การออกแบบเกมในการสะบัดใน 5 ขั้นตอน: การตวัดเป็นวิธีง่ายๆ ในการสร้างเกม โดยเฉพาะอย่างยิ่งเกมปริศนา นิยายภาพ หรือเกมผจญภัย
การตรวจจับใบหน้าบน Raspberry Pi 4B ใน 3 ขั้นตอน: 3 ขั้นตอน

การตรวจจับใบหน้าบน Raspberry Pi 4B ใน 3 ขั้นตอน: ในคำแนะนำนี้ เราจะทำการตรวจจับใบหน้าบน Raspberry Pi 4 ด้วย Shunya O/S โดยใช้ Shunyaface Library Shunyaface เป็นห้องสมุดจดจำใบหน้า/ตรวจจับใบหน้า โปรเจ็กต์นี้มีจุดมุ่งหมายเพื่อให้เกิดความเร็วในการตรวจจับและจดจำได้เร็วที่สุดด้วย
วิธีการติดตั้งปลั๊กอินใน WordPress ใน 3 ขั้นตอน: 3 ขั้นตอน

วิธีการติดตั้งปลั๊กอินใน WordPress ใน 3 ขั้นตอน: ในบทช่วยสอนนี้ ฉันจะแสดงขั้นตอนสำคัญในการติดตั้งปลั๊กอิน WordPress ให้กับเว็บไซต์ของคุณ โดยทั่วไป คุณสามารถติดตั้งปลั๊กอินได้สองวิธี วิธีแรกคือผ่าน ftp หรือผ่าน cpanel แต่ฉันจะไม่แสดงมันเพราะมันสอดคล้องกับ
การลอยแบบอะคูสติกด้วย Arduino Uno ทีละขั้นตอน (8 ขั้นตอน): 8 ขั้นตอน

การลอยแบบอะคูสติกด้วย Arduino Uno ทีละขั้นตอน (8 ขั้นตอน): ตัวแปลงสัญญาณเสียงล้ำเสียง L298N Dc ตัวเมียอะแดปเตอร์จ่ายไฟพร้อมขา DC ตัวผู้ Arduino UNOBreadboardวิธีการทำงาน: ก่อนอื่น คุณอัปโหลดรหัสไปยัง Arduino Uno (เป็นไมโครคอนโทรลเลอร์ที่ติดตั้งดิจิตอล และพอร์ตแอนะล็อกเพื่อแปลงรหัส (C++)
Arduino ที่ถูกที่สุด -- Arduino ที่เล็กที่สุด -- Arduino Pro Mini -- การเขียนโปรแกรม -- Arduino Neno: 6 ขั้นตอน (พร้อมรูปภาพ)

Arduino ที่ถูกที่สุด || Arduino ที่เล็กที่สุด || Arduino Pro Mini || การเขียนโปรแกรม || Arduino Neno:…………………………… โปรดสมัครสมาชิกช่อง YouTube ของฉันสำหรับวิดีโอเพิ่มเติม……. โปรเจ็กต์นี้เกี่ยวกับวิธีเชื่อมต่อ Arduino ที่เล็กที่สุดและถูกที่สุดเท่าที่เคยมีมา Arduino ที่เล็กที่สุดและถูกที่สุดคือ arduino pro mini คล้ายกับ Arduino
