
สารบัญ:
- ผู้เขียน John Day [email protected].
- Public 2024-01-30 13:05.
- แก้ไขล่าสุด 2025-06-01 06:10.

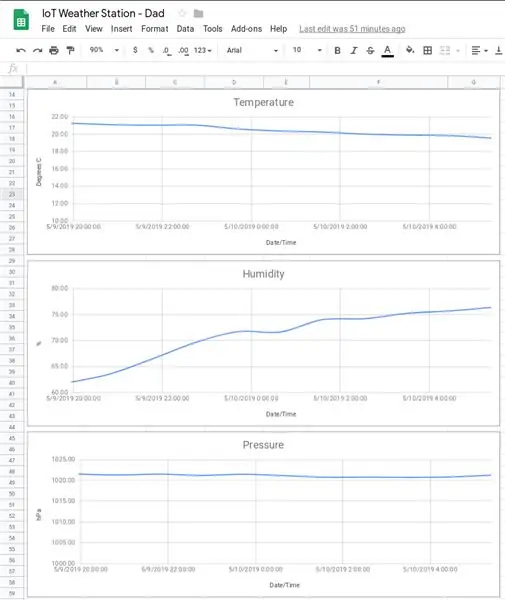
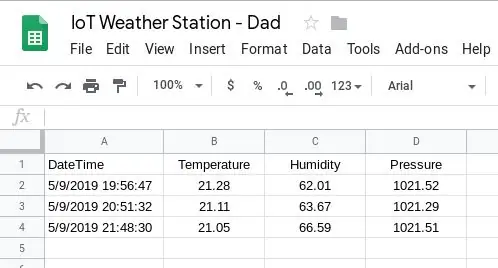
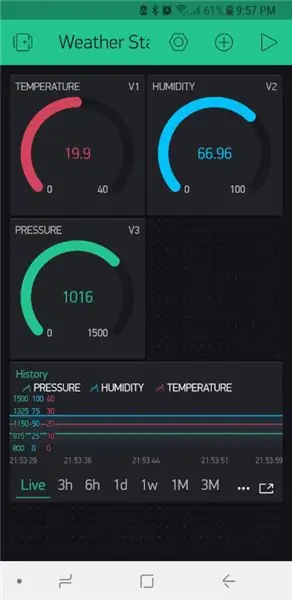
ต่อไปนี้เป็นของขวัญวันเกิดให้พ่อของฉัน แรงบันดาลใจจาก Instructable อื่นที่ฉันเห็นและในตอนแรกตั้งใจจะพิสูจน์ให้เขาเห็นว่าเป็นชุดสร้างด้วยตนเอง อย่างไรก็ตาม เมื่อเริ่มทำงานในโครงการนี้ร่วมกับเขา ฉันตระหนักได้อย่างรวดเร็วว่าบทช่วยสอนเบื้องต้นที่เป็นแรงบันดาลใจให้ของขวัญนั้นล้าสมัยไปแล้ว และบทเรียนออนไลน์อื่นๆ อีกจำนวนมากมีช่องว่างที่สำคัญในการอธิบาย ดังนั้นฉันจึงตัดสินใจเผยแพร่สถานีตรวจอากาศ IoT อีกแห่งซึ่งหวังว่าจะง่ายต่อการปฏิบัติตามแบบฟอร์มตั้งแต่ต้นจนจบ
คำแนะนำเพิ่มเติมนี้แสดงวิธีใช้ Blynk, Google ชีตหรือทั้งสองอย่างเพื่อตรวจสอบและบันทึกการอ่านเซ็นเซอร์ ยิ่งไปกว่านั้น รายการ Google ชีตจะถูกเขียนโดยตรงไปยังแผ่นงาน (โดยไม่ต้องผ่านบริการของบุคคลที่สาม)
เกี่ยวกับ Stevenson Screen มีออนไลน์มากมายที่สามารถพิมพ์ 3 มิติได้เช่น https://www.thingiverse.com/thing:1718334. ฉันจะสร้างสิ่งนี้สำหรับคำแนะนำนี้
Stevenson Screen คือ "ที่พักพิงของเครื่องมือคือที่พักพิงหรือสิ่งที่แนบมากับเครื่องมืออุตุนิยมวิทยาที่ป้องกันการตกตะกอนและการแผ่รังสีความร้อนโดยตรงจากแหล่งภายนอก ในขณะที่ยังคงปล่อยให้อากาศหมุนเวียนรอบตัวได้อย่างอิสระ" (วิกิพีเดีย).
อะไหล่
- Wemos LolIn - NodeMCU v3 (1.43 ดอลลาร์สหรัฐ)
- BME280 (เซ็นเซอร์อุณหภูมิ ความดัน และความชื้น) (2.40 ดอลลาร์สหรัฐ)
- 6V 1000mA แผงโซลาร์เซลล์ (USD 9.96)
- 5 โวลต์ 1A Micro USB 18650 แบตเตอรี่ลิเธียมชาร์จโมดูล + ป้องกัน Dual ฟังก์ชั่น TP4056 (USD 0.99)
- แบตเตอรี่ NiMH แบบรีชาร์จขนาด 4x 1.2V ได้
- ที่ใส่แบตเตอรี่ (4x AA, วางเคียงข้างกันและสิ้นสุด)
- ปลั๊กขั้วต่อไมโคร USB ตัวผู้
- เคเบิ้ลไทร์
- ถั่วปีก 3x
- ไม้เท้าหรือไม้กวาด
- อีพ็อกซี่และ/หรือซุปเปอร์กาว (เมื่อมองย้อนกลับไป ซิลิคอนอาจทำงานได้ดีกว่า)
ซอฟต์แวร์
- แอพ Blynk
- Google ชีต (หากต้องการเข้าถึงข้อมูลย้อนหลัง)
- EasyEDA (สำหรับการวาดแผนผัง)
- Arduino IDE
เครื่องมือ
- หัวแร้ง
- ประสาน
- ท่อหดความร้อน
- เครื่องพิมพ์ 3 มิติ
- ปืนกาว
ขั้นตอนที่ 1: การพิมพ์ 3 มิติ - Stevenson Screen



ดังที่ได้กล่าวไปแล้ว ดาวน์โหลดไฟล์จาก https://www.thingiverse.com/thing:1718334 และพิมพ์บิตที่ต้องการ คำแนะนำในการประกอบยังอยู่ในลิงค์ด้านบน ฉันได้ทำการแก้ไขบางอย่าง (ดูหมายเหตุด้านล่าง)
ชิ้นส่วนที่พิมพ์ได้แก่
- Top_Cover_for_m3_tapping.stl
- Middle_Ring.stl (x5)
- Middle_Ring_bottom.stl (x1, STL แนบด้านบน)
- Solid_Plate.stl (x1)
- Solid_Plate_Base.stl (x1)
- Pole_Mount_1in_Round.stl
- Sensor_Grid.stl
- Electronics_Mount.stl
- My_Solar_Cell_Mount.stl (x2, STL แนบด้านบน)
ลำดับการประกอบคือ:
- ร้อยรู
- ขันเกลียวแท่ง M3 เข้ากับซ็อกเก็ตเกลียว
- Top_Cover
- Solid_Plate
- Middle_Rings
- เลื่อนใน Sensor_Grid
- Electronics_Mount
- Solid_Plate_Bottom
- Pole_Mount
- My_Solar_Cell_Mounts ถูกเคลือบด้วยอีพอกซีที่ด้านบนของ Top_Cover
ฉันเจาะรูบนแผ่น Solid เพื่อให้สายชาร์จจากแผงโซลาร์เซลล์เชื่อมต่อกับที่ชาร์จ จากนั้นอีกสายหนึ่งเพื่อให้สายวิ่งจากตัวควบคุมไปยังเซ็นเซอร์บน Sensor_Grid
เมื่อเสร็จแล้ว เซ็นเซอร์จะถูกตั้งโปรแกรมให้อ่านค่าต่อไปนี้ทุกๆ 60 นาที:
- อุณหภูมิ
- ความชื้น
- ความดัน
หมายเหตุ
- ฉันปรับแต่งที่ยึดโซลาร์เซลล์ให้เหมาะกับการยึดโซลาร์เซลล์ของฉันมากขึ้น
- ฉันติดตั้งอุปกรณ์อิเล็กทรอนิกส์ระหว่าง Pole_Mount และ Solid_Plate ดูเหมือนว่าจะไม่ให้การป้องกันที่ดีสำหรับอุปกรณ์อิเล็กทรอนิกส์ ดังนั้นฉันจึงแก้ไขบน Solid_Plate เพื่อให้มีกระโปรงที่จะปิดช่องว่างและด้วยเหตุนี้จึงให้การป้องกันที่ดีขึ้นสำหรับอุปกรณ์อิเล็กทรอนิกส์ ภาพถ่ายด้านบนบางส่วนถูกถ่ายก่อนที่ฉันจะทำการเปลี่ยนแปลงนี้
- อีพ็อกซี่ของฉันตกลงมาโดยไม่ถือแผงโซลาร์เซลล์ซึ่งฉันติดใหม่ด้วยกาวซุปเปอร์ ฉันคิดว่าฉันจะต้องใช้ซิลิโคน
ขั้นตอนที่ 2: วงจร
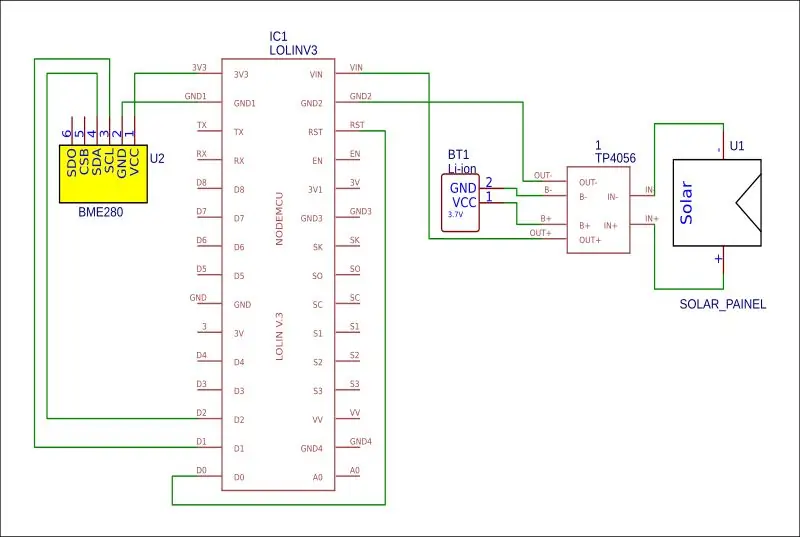

เชื่อมต่อวงจรตามที่แสดงในแผนผัง ติดตั้ง LoLin และ BME280 บนตาข่ายที่พิมพ์ 3 มิติตามที่แสดงในภาพ
BME280 -> LiLon
- VCC -> 3.3V
- GND -> GND
- SCL -> D1
- SDA -> D2
LiLon -> LiLon
D0 -> RST (จำเป็นเพื่อปลุกคอนโทรลเลอร์ให้ตื่นจากโหมดหลับลึก แต่ต้องเชื่อมต่อหลังจากอัปโหลดโค้ดไปยังคอนโทรลเลอร์แล้วเท่านั้น)
บันทึก
ฉันมีความท้าทายในการหาแบตเตอรี่ LiLon ที่เหมาะสม ด้วยเหตุผลบางอย่างฉันไม่ประสบความสำเร็จในการเปิดเครื่องผ่าน VIN ฉันจึงขับเคลื่อนดังนี้:
- เอาต์พุตจาก TP4056 ถูกต่อเข้ากับขั้วต่อ USB ตัวผู้ จากนั้นเสียบเข้ากับช่องเสียบ USB ของบอร์ดเพื่อจ่ายไฟ
- B- และ B+ บน TP4056 เชื่อมต่อกับที่ใส่แบตเตอรี่ AA ซึ่งถือแบตเตอรี่ NiMH
ขั้นตอนที่ 3: IoT - Blynk
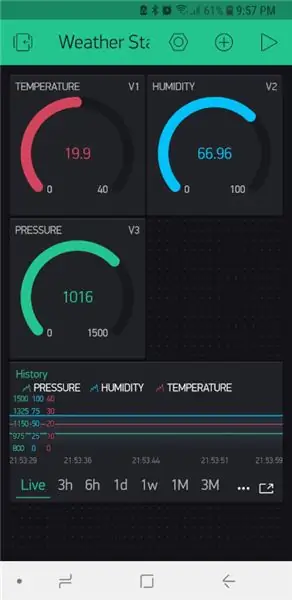
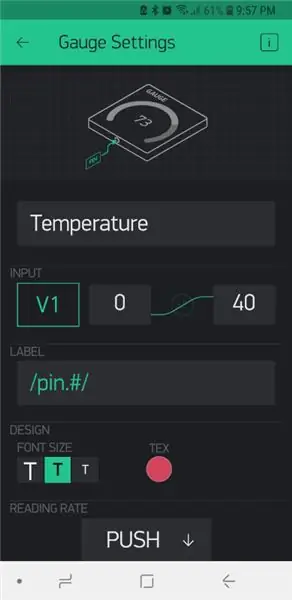
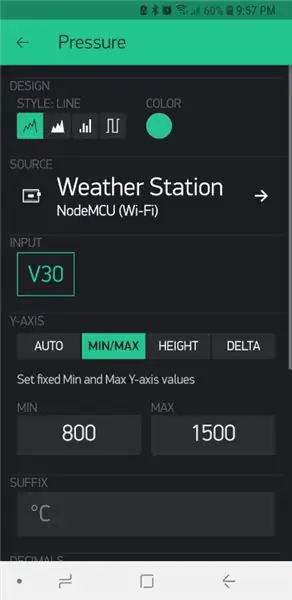
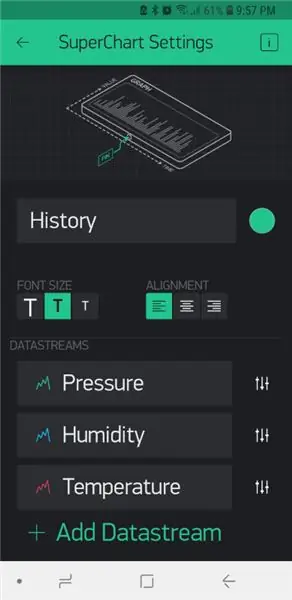
"Blynk เป็นแพลตฟอร์ม IoT ที่ไม่เชื่อเรื่องฮาร์ดแวร์ด้วยแอปมือถือที่ปรับแต่งได้ คลาวด์ส่วนตัว กลไกจัดการกฎ และแดชบอร์ดการวิเคราะห์การจัดการอุปกรณ์" โดยทั่วไปจะช่วยให้คุณสามารถจัดการและตรวจสอบเซ็นเซอร์ระยะไกลได้อย่างปลอดภัยจากทุกที่ในโลกผ่านทางอินเทอร์เน็ต ในขณะที่บริการเชิงพาณิชย์ แต่ละบัญชีมาพร้อมกับเครดิตฟรี 2,000 เครดิต เครดิตช่วยให้คุณสามารถเชื่อมโยงมาตรวัด จอแสดงผล การแจ้งเตือน ฯลฯ กับเซ็นเซอร์หรือเซ็นเซอร์ของคุณ แม้ว่าราคาการสมัครรับข้อมูลจะอยู่นอกช่วงงบประมาณของมือสมัครเล่น แต่เครดิตฟรีก็เพียงพอแล้วสำหรับโปรเจ็กต์ง่ายๆ แบบนี้
ในการเริ่มใช้บริการ คุณจะต้องดาวน์โหลดแอป Blynk ลงในโทรศัพท์/อุปกรณ์ของคุณก่อน สร้างและบัญชี (หรือเข้าสู่ระบบด้วยบัญชีที่มีอยู่) แล้วสร้างโครงการใหม่ดังนี้:
- เลือกฮาร์ดแวร์ของคุณ
- ตั้งชื่อโครงการของคุณ (ในกรณีนี้ฉันใช้ "Weather Station"
- คลิก "สร้าง"
- จากนั้นคุณจะได้รับรหัสรับรองความถูกต้องทางอีเมล
คุณไม่จำเป็นต้องเพิ่มวิดเจ็ตที่จำเป็น ด้วยเครดิตฟรี 2,000 ของฉันฉันได้เพิ่มสิ่งต่อไปนี้:
- 3 เกจ
- 1 ซุปเปอร์ชาร์ท
มาตรวัดและแผนภูมิได้รับการตั้งค่าตามรูปภาพที่แนบมา โดยแต่ละอันจะได้รับหมุดเสมือนของตัวเองซึ่งจะนำไปใช้ในโค้ดอย่างหลัง
เมื่อตั้งค่าเสร็จแล้ว สามารถกดปุ่มเล่นที่ด้านบนขวาเพื่อเริ่มสะสมวันที่ได้
ดูข้อมูลเพิ่มเติมได้ที่
docs.blynk.cc/#getting-started.
ขั้นตอนที่ 4: รหัส - การเตรียม Arduino IDE
จะต้องเพิ่มไลบรารีต่อไปนี้ใน Arduino IDE เพื่อให้โครงการนี้เสร็จสมบูรณ์:
- https://github.com/adafruit/Adafruit_BME280_Library (ต้องการเซ็นเซอร์อุณหภูมิ ความดัน และความชื้น)
- https://github.com/adafruit/Adafruit_Sensor
- https://github.com/esp8266/Arduino (ช่วยให้คุณเข้าถึงบอร์ด ESP8266)
- https://github.com/blynkkk/blynk-library/releases/tag/v0.6.1 (ห้องสมุด Blynk)
- https://github.com/electronicsguy/ESP8266/tree/master/HTTPSRedirect (HTTPSRRedirect จำเป็นสำหรับการเชื่อมต่อกับ Google ชีต)
สำหรับคำแนะนำในการติดตั้งไลบรารี่สำหรับ Arduino IDE โปรดไปที่
การตั้งค่าฮาร์ดแวร์ของฉันมีดังนี้:
- บอร์ด: NodeMCU 1.0 (โมดูล ESP-12E)
- ความเร็วในการอัพโหลด: 115200
เมื่อใช้โค้ดที่แนบมาในขั้นตอนต่อไปนี้ โปรดอ้างอิงความคิดเห็นในโค้ดเกี่ยวกับการเพิ่มสิ่งต่อไปนี้เสมอ
- Wifi SID
- รหัสผ่าน Wifi
- Blynk คีย์การให้สิทธิ์
- รหัสสคริปต์ของ Google
- คีย์การแชร์ Google ชีต
ขั้นตอนที่ 5: รหัส - Blynk
ฉันต่อสู้เป็นเวลานานเพื่อให้เซ็นเซอร์ BME280 ของฉันทำงาน จนกระทั่งฉันพบตัวอย่างที่มีบรรทัดต่อไปนี้
สถานะ = bme.begin(0x76); //ที่อยู่ I2C ของเซ็นเซอร์ที่ฉันใช้คือ 0x76
ดูเหมือนว่าฉันต้องตั้งค่าที่อยู่เซ็นเซอร์ เมื่อฉันทำสิ่งนี้แล้วมันก็ใช้ได้ดี
Blynk มีส่วนต่อประสานผู้ใช้มือถือที่ดีมาก แต่ก็มีข้อ จำกัด ดังต่อไปนี้:
- เครดิตฟรีเพียง 2,000 โปรเจ็กต์ที่ต้องการมากกว่านั้นต้องมีการสมัครสมาชิกรายเดือนที่มีราคาแพง (เว้นแต่คุณจะโฮสต์และดูแลเซิร์ฟเวอร์ Blynk ของคุณเอง)
- เว้นแต่คุณจะโฮสต์เซิร์ฟเวอร์ Blynk ของคุณเอง คุณจะไม่สามารถส่งออกข้อมูลในอดีตได้
ด้วยเหตุผลข้างต้น ฉันได้พิจารณาวิธีที่ฉันสามารถรวมกระบวนการรวบรวมข้อมูลของฉันลงใน Google ชีตได้อย่างไร นี้จะครอบคลุมในส่วนถัดไป
ขั้นตอนที่ 6: รหัส - Google ชีต
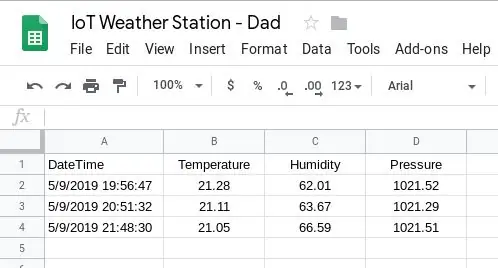
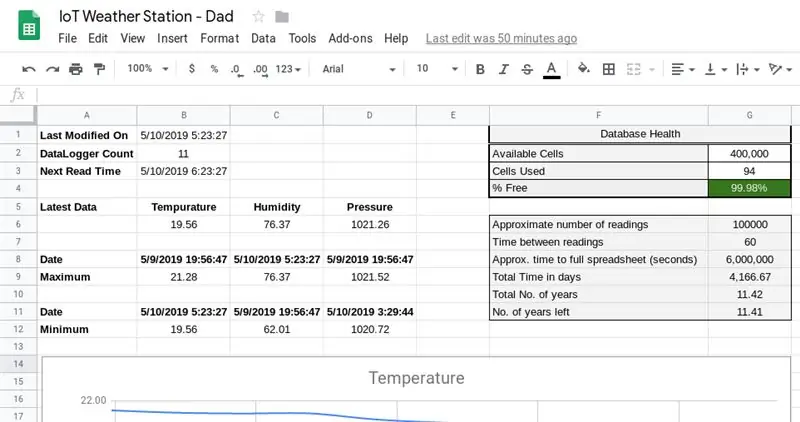
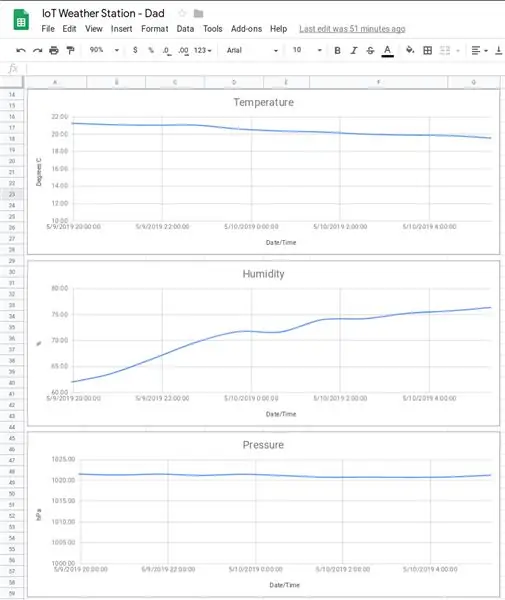
เพื่อที่จะบันทึกการอ่านของคุณเพื่อให้คุณสามารถวิเคราะห์ข้อมูลในอดีตได้ในภายหลัง คุณต้องเขียนมันลงในฐานข้อมูลบางประเภท ไลบรารี HTTPSRedirect ทำให้เราทำได้โดยการเขียนข้อมูลลงใน Google ชีต
ข้อจำกัดหลักของวิธีนี้มีดังนี้:
- ไม่มีส่วนต่อประสานผู้ใช้มือถือที่ดี
- Google ชีตสามารถมีเซลล์ได้สูงสุด 400,000 เซลล์ สำหรับโครงการนี้ นี่ไม่ใช่ปัญหาใหญ่เพราะจะใช้เวลาเพียง 11 ปีกว่าจะถึงขีดจำกัดนี้
Google ชีตได้รับการตั้งค่าดังนี้
สร้าง Google ชีตที่มีสองแผ่น
แผ่นที่ 1: ข้อมูล
แผ่นข้อมูลต้องมี 4 คอลัมน์ ได้แก่ วันที่/เวลา อุณหภูมิ ความชื้น ความดัน (คอลัมน์ A ถึง D) จัดรูปแบบคอลัมน์อย่างเหมาะสม เช่น คอลัมน์ A จะเป็น " วันที่ เวลา " เพื่อให้วันที่และเวลาปรากฏในเซลล์
แผ่นที่ 2: แดชบอร์ด
สร้างแผ่น Dashboard ตามรูปภาพที่แนบมา โดยป้อนสูตรตามรายการด้านล่าง:
- B2: =counta(Data!B:B)-1
- B3: =B1+TIMEVALUE(CONCATENATE("00:", Text(G7, "0")))
- B6: =query(Data!A2:D, "เลือกลำดับ B โดย A desc จำกัด 1")
- C6: =query(Data!A2:D, "เลือกลำดับ C โดย A desc จำกัด 1")
- D6: =query(Data!A2:D, "เลือกลำดับ D โดย A desc จำกัด 1")
- B8: =query(Data!A2:D, "Select A order by B desc จำกัด 1")
- C8: =query(Data!A2:D, "Select A order by C desc จำกัด 1")
- D8: =query(Data!A2:D, "Select A order by D desc จำกัด 1")
- B9: =query(Data!A2:D, "Select B order by B desc จำกัด 1")
- C9: =query(Data!A2:D, "เลือกลำดับ C โดย C desc จำกัด 1")
- D9: =query(Data!A2:D, "เลือกลำดับ D โดย D desc จำกัด 1")
- B11: =query(Data!A2:D, "เลือก A โดยที่ B ไม่ใช่ลำดับว่างโดย B asc จำกัด 1")
- C11: =query(Data!A2:D, "เลือก A โดยที่ C ไม่ใช่ลำดับว่างโดย C asc จำกัด 1")
- D11: =query(Data!A2:D, "เลือก A โดยที่ D ไม่ใช่ลำดับว่างโดย D asc จำกัด 1")
- B12: =query(Data!A2:D, "เลือก B โดยที่ B ไม่ใช่ลำดับว่างโดย B asc จำกัด 1")
- C12: =query(Data!A2:D, "เลือก C โดยที่ C ไม่ใช่ลำดับว่างโดย C asc จำกัด 1")
- D12: =query(Data!A2:D, "เลือก D โดยที่ D ไม่ใช่ลำดับว่างโดย D asc จำกัด 1")
- G3: =4+B2*4+29+17
- G4: =(G2-G3)/G2
- G6: =G2/4 G8: =G7*G6
- G9: =(G8/60)/24
- G10: =G9/365
- G11: =(((((G2-G3)/4)*G7)/60)/24/365)
Google ชีตมีเซลล์ได้สูงสุด 400,000 เซลล์ ซึ่งใช้ร่วมกับข้อเท็จจริงที่ว่าการอ่านแต่ละครั้งใช้ 4 เซลล์ เพื่อคำนวณว่าเหลือพื้นที่ว่างเท่าใดและเมื่อไรจะหมด
อาจเป็นไปได้ที่จะปรับปรุงสูตรเหล่านี้ ฉันทำสองสิ่งที่นี่ นั่นคือ เรียนรู้เกี่ยวกับสูตรการสืบค้นแล้วจึงเขียนสูตรบางอย่างเพื่อช่วยให้ฉันจำตรรกะที่อยู่เบื้องหลังพวกเขาได้
ภาพหน้าจอ "ตัวแก้ไขแผนภูมิ" แสดงการตั้งค่าพื้นฐานสำหรับกราฟอุณหภูมิ กราฟอื่นๆ ที่สร้างโดยใช้การตั้งค่าเดียวกัน ความแตกต่างเพียงอย่างเดียวระหว่างกราฟคือค่าแกนตั้งขั้นต่ำ (อยู่ใต้แท็บปรับแต่ง) แท็บปรับแต่งยังมีการตั้งค่าอื่นๆ เช่น ชื่อการเข้าถึง ชื่อกราฟ ฯลฯ
ตอนนี้เราต้องการ Google Script ที่จะช่วยให้เราเขียนข้อมูลของเราได้โดยการเรียก URL
การสร้างสคริปต์
ใน URL ของ Google ชีต ให้จดคีย์ระหว่าง " d/ " และ " /edit " นี่คือ -Your-Google-Sheet-Sharing-Key- ของคุณ และจะต้องใช้ในโค้ดด้านล่าง
ถัดไปไปที่เครื่องมือ > ตัวแก้ไขสคริปต์ และสร้าง Google App Script โดยวางโค้ดในไฟล์ GS ที่แนบมา อัปเดต var ss = SpreadsheetApp.openByUrl("https://docs.google.com/spreadsheets/d/-Your-Google-Sheet-Sharing-Key-/edit"); เพื่อสะท้อนคีย์การแบ่งปันของคุณ
ตอนนี้เผยแพร่สคริปต์โดยไปที่ เผยแพร่ > ปรับใช้เป็นเว็บแอป
คัดลอก URL ของเว็บแอปปัจจุบันและบันทึกไว้ที่ใดที่หนึ่งตามที่คุณต้องการเพื่อแยก GScriptID (-Your-Google-Script-ID-) GScriptID คือสตริงระหว่าง " s/ " และ " /exec? " ตรวจสอบให้แน่ใจว่า "ทุกคน แม้กระทั่งไม่ระบุชื่อ" สามารถเข้าถึงแอปได้ ในระหว่างกระบวนการนี้ คุณจะถูกขอให้ให้สิทธิ์บางอย่าง เป็นสิ่งสำคัญที่คุณให้สิ่งเหล่านี้
หมายเหตุ: เมื่อใดก็ตามที่คุณแก้ไขโค้ด คุณต้องสร้างเวอร์ชันโปรเจ็กต์ "ใหม่" และเผยแพร่ มิฉะนั้น คุณจะยังคงใช้โค้ดเดิมเดิมอยู่
คุณสามารถทดสอบสคริปต์ได้โดยไปที่ https://script.google.com/macros/s/-Your-Google-Script-ID-/exec?Temperature=10&Humidity=11&Pressure=12 ทุกครั้งที่คุณรีเฟรชลิงก์นี้ ควรเพิ่มรายการใหม่ลงใน Google ชีต
ข้อมูลข้างต้นนี้นำมาจากบทช่วยสอนต่อไปนี้: https://embedded-lab.com/blog/post-data-google-sheets-using-esp8266/ บทช่วยสอนนี้ล้าสมัย ดังนั้นโค้ด Arduino ที่เกี่ยวข้องในหัวข้อถัดไปจึงมีการเปลี่ยนแปลงเพื่อรองรับไลบรารี HTTPSRedirect ล่าสุด
รหัส Arduino
ดูรหัสที่แนบมา
ขั้นตอนที่ 7: รหัส - Blynk & Google ชีต
เพื่อให้ได้ประโยชน์สูงสุดจากทั้งสองโลก เราสามารถรวมรหัสสำหรับทั้ง Blynk และ Google ชีต
ดูรหัสที่แนบมา
ขั้นตอนที่ 8: ความคิดเห็นสุดท้าย


ไม่มีสิ่งใดข้างต้นเป็นความคิดของฉัน แต่เป็นโครงการที่สร้างขึ้นจากความคิดและผลงานของผู้อื่น ฉันสนุกกับการดึงมันมารวมกันที่เดียว โดยใช้เทคโนโลยีและเครื่องมือต่างๆ เพื่อสร้างโปรเจ็กต์ที่สนุกและใช้ได้จริง ฉันชอบเรียนรู้วิธีจัดเก็บการอ่านใน Google ชีตเป็นพิเศษ สำหรับสิ่งนี้ฉันขอขอบคุณ ElectronicsGuy (Sujay Phadke)
อัปเดต
หลังจากทำโปรเจ็กต์นี้เสร็จแล้ว ฉันต้องเปลี่ยนการตั้งค่าไร้สาย ตอนนี้ฉันทำงานบนคอมพิวเตอร์เครื่องอื่น หลังจากอัปโหลดการเปลี่ยนแปลง โปรเจ็กต์หยุดทำงาน หลังจากการแก้ไขปัญหาบางอย่าง ฉันสรุปว่าฟังก์ชัน deepsleep ทำงานล้มเหลว ฉันนำโครงการกลับบ้านและอัปโหลดที่นั่น (โดยใช้รหัสเดียวกัน) และใช้งานได้ ฉันจึงสรุปได้ว่าต้องมีบางอย่างเปลี่ยนแปลงในไลบรารีที่ฉันเพิ่มเข้าไป ฉันได้แนบไลบรารีที่อยู่ในคอมพิวเตอร์ที่บ้านของฉันมาไว้ในส่วนนี้ ในกรณีที่คนอื่นเจอปัญหานี้
แนะนำ:
สถานีตรวจอากาศ IoT พร้อมการตรวจสอบ VOCs: 6 ขั้นตอน

สถานีตรวจอากาศ IoT พร้อมการตรวจสอบ VOCs: ในคำแนะนำนี้ ฉันจะแสดงวิธีสร้างสถานีตรวจอากาศแบบ Internet-of-Things (IoT) พร้อมการตรวจสอบสารประกอบอินทรีย์ระเหยง่าย (VOCs) สำหรับโครงการนี้ ฉันได้พัฒนาชุดอุปกรณ์ Do-It-Yourself (DIY) ฮาร์ดแวร์และซอฟต์แวร์เป็นโอเพ่นซอร์ส
MIDI to CV Box อื่น: 7 ขั้นตอน (พร้อมรูปภาพ)

กล่อง MIDI to CV อีกกล่อง: กล่อง MIDI to CV อีกกล่องหนึ่งเป็นโครงการที่ฉันพัฒนาขึ้นเมื่อ Korg MS10 มาเคาะประตูบ้านฉันและเกิดขึ้นในสตูดิโอของฉัน เนื่องจากการตั้งค่าของฉันเกี่ยวข้องกับ MIDI อย่างมากในการทำให้เครื่องมือทั้งหมดเป็นแบบอัตโนมัติและซิงโครไนซ์ เมื่อฉันซื้อ MS10 ปัญหาแรกที่ฉันมี
ESP8266 NodeMCU + LM35 + Blynk (สถานีตรวจอากาศ IOT/ Digital Temp Sensor): 4 ขั้นตอน

ESP8266 NodeMCU + LM35 + Blynk (สถานีตรวจอากาศ IOT/ Digital Temp Sensor): สวัสดีทุกคน! ในคำแนะนำนี้ เราจะเรียนรู้วิธีเชื่อมต่อเซ็นเซอร์ LM35 กับ NodeMCU และแสดงข้อมูลอุณหภูมิบนอินเทอร์เน็ตบนสมาร์ทโฟนด้วยแอปพลิเคชัน Blynk (ในโปรเจ็กต์นี้ เราจะใช้วิดเจ็ต SuperChart ใน Bl
สถานีตรวจอากาศ IoT โดยใช้แอปพลิเคชัน Blynk: 5 ขั้นตอน

สถานีตรวจอากาศ IoT โดยใช้แอปพลิเคชัน Blynk: โครงการนี้เกี่ยวข้องกับขั้นตอนเริ่มต้นในโลก IoT ที่นี่ เราจะเชื่อมต่อเซ็นเซอร์ DHT11/DHT22 กับ NodeMCU หรือบอร์ดที่ใช้ ESP8266 และรับข้อมูลบนอินเทอร์เน็ตที่เราจะใช้แอปพลิเคชัน Blynk ใช้บทช่วยสอนต่อไปนี้ ลิงค์ถ้าคุณ
สถานีตรวจอากาศ IoT พร้อม RPi และ ESP8266: 10 ขั้นตอน

สถานีตรวจอากาศ IoT ด้วย RPi และ ESP8266: ในบทช่วยสอนก่อนหน้านี้ เราได้เล่นกับ NodeMCU เซ็นเซอร์ และเรียนรู้วิธีจับและบันทึกข้อมูลบนแพลตฟอร์ม ThingSpeak (อินเทอร์เน็ตของทุกสิ่ง (IoT) ที่ให้คุณรวบรวมและจัดเก็บข้อมูลเซ็นเซอร์ในคลาวด์ และพัฒนาแอพพลิเคชั่น IoT):IOT
