
สารบัญ:
- ขั้นตอนที่ 1: มันเป็นกระบวนการ
- ขั้นตอนที่ 2: สร้างแผงวงจรโดยใช้โปรแกรมแก้ไขล่วงหน้าของคุณ
- ขั้นตอนที่ 3: ส่งออกไฟล์ที่เกี่ยวข้อง
- ขั้นตอนที่ 4: ไฟล์สำหรับอาลักษณ์
- ขั้นตอนที่ 5: FlatCAM ขั้นตอนที่ 1
- ขั้นตอนที่ 6: FlatCAM ขั้นตอนที่ 2
- ขั้นตอนที่ 7: FlatCAM ขั้นตอนที่ 3
- ขั้นตอนที่ 8: FlatCAM ขั้นตอนที่ 4
- ขั้นตอนที่ 9: FlatCAM ขั้นตอนที่ 5
- ขั้นตอนที่ 10: FlatCAM ขั้นตอนที่ 6
- ขั้นตอนที่ 11: FlatCAM ขั้นตอนที่7
- ขั้นตอนที่ 12: FlatCAM ขั้นตอนที่ 8
- ขั้นตอนที่ 13: FlatCAM ขั้นตอนที่ 9
- ขั้นตอนที่ 14: FlatCAM ขั้นตอนที่ 10
- ขั้นตอนที่ 15: FlatCAM ขั้นตอนที่ 11
- ขั้นตอนที่ 16: FlatCAM ขั้นตอนที่ 12
- ขั้นตอนที่ 17: FlatCAM ขั้นตอนที่ 13
- ขั้นตอนที่ 18: FlatCAM ขั้นตอนที่ 14
- ขั้นตอนที่ 19: ไฟล์สำหรับ Drill
- ขั้นตอนที่ 20: FlatCAM ขั้นตอนที่ 15
- ขั้นตอนที่ 21: FlatCAM ขั้นตอนที่ 16
- ขั้นตอนที่ 22: ไฟล์เพื่อวาดตำแหน่งส่วนประกอบ
- ขั้นตอนที่ 23: แก้ไข SVG ขั้นตอนที่ 1
- ขั้นตอนที่ 24: แก้ไข SVG ขั้นตอนที่ 2
- ขั้นตอนที่ 25: แก้ไข SVG ขั้นตอนที่ 3
- ขั้นตอนที่ 26: แก้ไข SVG ขั้นตอนที่ 4
- ขั้นตอนที่ 27: แก้ไข SVG ขั้นตอนที่ 5
- ขั้นตอนที่ 28: แปลงเป็น G-Code ขั้นตอนที่ 1
- ขั้นตอนที่ 29: แปลงเป็น G-Code ขั้นตอนที่ 2
- ขั้นตอนที่ 30: การแก้ไขไฟล์ ขั้นตอนที่ 1
- ขั้นตอนที่ 31: การแก้ไขไฟล์ ขั้นตอนที่ 2
- ขั้นตอนที่ 32: การแก้ไขไฟล์ ขั้นตอนที่ 3
- ขั้นตอนที่ 33: การแก้ไขไฟล์ ขั้นตอนที่ 4
- ขั้นตอนที่ 34: ตัวยึด PCB
- ขั้นตอนที่ 35: ปรับขนาดบอร์ด
- ขั้นตอนที่ 36: เตรียมบอร์ด
- ขั้นตอนที่ 37: สร้าง Scribe ขั้นตอนที่ 1
- ขั้นตอนที่ 38: สร้าง Scribe ขั้นตอนที่ 2
- ขั้นตอนที่ 39: สร้าง Scribe ขั้นตอนที่ 3
- ขั้นตอนที่ 40: สร้าง Scribe ขั้นตอนที่ 4
- ขั้นตอนที่ 41: เขียนกระดาน ขั้นตอนที่ 1
- ขั้นตอนที่ 42: เขียนกระดาน ขั้นตอนที่ 2
- ขั้นตอนที่ 43: เขียนกระดาน ขั้นตอนที่ 3
- ขั้นตอนที่ 44: จำหลักบอร์ด
- ขั้นตอนที่ 45: ทำความสะอาดบอร์ด
- ขั้นตอนที่ 46: เจาะกระดาน ขั้นตอนที่ 1
- ขั้นตอนที่ 47: เจาะกระดาน ขั้นตอนที่ 2
- ขั้นตอนที่ 48: เจาะกระดาน ขั้นตอนที่ 3
- ขั้นตอนที่ 49: วาดตำแหน่งส่วนประกอบ
- ขั้นตอนที่ 50: เลเซอร์ขั้นตอนที่ 1
- ขั้นตอนที่ 51: เลเซอร์ขั้นตอนที่ 2
- ขั้นตอนที่ 52: เลเซอร์ขั้นตอนที่ 3
- ขั้นตอนที่ 53: กระดานสำเร็จรูป
- ขั้นตอนที่ 54: บอร์ดอื่นๆ
2025 ผู้เขียน: John Day | [email protected]. แก้ไขล่าสุด: 2025-01-23 15:12


นี่คือกระบวนการที่ฉันใช้เพื่อสร้างแผงวงจรแบบกำหนดเองสำหรับโครงการของฉัน
ในการทำข้างต้น:
ฉันใช้พล็อตเตอร์ XY ของฉันกับ Scribe เพื่อเอาฟิล์มรีซิทออกเพื่อให้ทองแดงสัมผัสกับตัวกัด
ฉันใช้พล็อตเตอร์ XY กับเลเซอร์เพื่อเบิร์นหมึกลงบนพื้นผิวด้านบน
ฉันใช้พล็อตเตอร์ XY กับสว่านแบบทำมือเพื่อเจาะรู (0.8 มม.)
ขั้นตอนที่ 1: มันเป็นกระบวนการ
นี่คือวิธีที่ฉันทำ:ฉันจะไม่ลงรายละเอียดเกี่ยวกับวิธีใช้โปรแกรมที่ฉันใช้ คำแนะนำเกี่ยวกับวิธีใช้โปรแกรมสามารถพบได้ในเว็บไซต์ที่เกี่ยวข้อง สิ่งที่ฉันจะทำคือการอธิบายกระบวนการและคำแนะนำต่างๆ ที่จะช่วยในโปรแกรม ดูเผินๆ อาจจะดูยืดเยื้อไปสักหน่อย แต่เมื่อทำไปสองสามครั้งก็คลิกคลิกคลิก …
ขั้นตอนที่ 2: สร้างแผงวงจรโดยใช้โปรแกรมแก้ไขล่วงหน้าของคุณ


ก่อนอื่นฉันสร้างวงจรใน Fritzing Fritzing เป็นโปรแกรมที่ดีหากคุณต้องการสร้างต้นแบบโดยใช้ Breadboard หรือ Perfboard
อัปเดต: ตอนนี้ฉันเริ่มใช้ KiCad แล้ว นี่คือชุดแอปพลิเคชันโอเพ่นซอร์ส บอร์ด KiCad สามารถนำเข้าสู่ FreeCAD ได้
นี่เป็นบอร์ดตัวอย่างเล็กๆ ที่ฉันทำขึ้นเพื่อแสดงกระบวนการนี้ เป็นบอร์ดที่ฉันใช้เชื่อมต่ออุปกรณ์ Bluetooth กับ Arduino มันเปลี่ยนข้อมูล 3.3v เป็น 5v และ 5v เป็น 3.3v
ขั้นตอนที่ 3: ส่งออกไฟล์ที่เกี่ยวข้อง

จากนั้นฉันก็ส่งออก PCB ใน "Extended Gerber (RS-274X)" และ "Etchable (SVG)" ไปยังโฟลเดอร์โครงการของฉัน
ตอนนี้ฉันมีไฟล์ที่สามารถแปลงเป็นสิ่งที่พล็อตเตอร์ของฉันสามารถใช้ได้
ขั้นตอนที่ 4: ไฟล์สำหรับอาลักษณ์
ไฟล์แรกที่ฉันต้องการคือไฟล์สำหรับเขียนรอยทองแดงที่ด้านทองแดงของกระดาน (เปิดเผยพื้นที่ที่สามารถแกะสลักได้)
การทำเช่นนี้ฉันใช้ FlatCAM
ขั้นตอนที่ 5: FlatCAM ขั้นตอนที่ 1

จากเมนูไฟล์ ให้ไปที่โฟลเดอร์โครงการ:
เปิดไฟล์ Gerber: ???_contour.gm1 และ ???_copperBottom.gbl
เปิดไฟล์ Excellon: ???_drill.txt
ขั้นตอนที่ 6: FlatCAM ขั้นตอนที่ 2

พวกนี้มองจากข้างบน เลยต้องพลิก (ฉันชอบที่จะพลิกในแนวนอน) เลือกเครื่องมือจากเมนูด้านบน เลือกเครื่องมือ PCB สองด้าน
ขั้นตอนที่ 7: FlatCAM ขั้นตอนที่ 3

ในหน้าต่าง Tools set:Mirror Axis to "Y", Axis Location to "Box" Pint/Box to ???_contour.gm1 (นี่คือขนาดของกระดานจึงกำหนดพื้นที่ที่จะพลิกสิ่งต่างๆ)
ชั้นล่างเป็นไฟล์ที่จะพลิก
เลือก: ???_copperBottom.gbl จากนั้นคลิก Mirror Object
เลือก: ???_drill.txt จากนั้นคลิก Mirror Object
ขั้นตอนที่ 8: FlatCAM ขั้นตอนที่ 4
ต่อไปคือการสร้างเรขาคณิตสำหรับเส้นทางที่อาลักษณ์จะใช้
ฉันทำทั้งรอยทองแดงและรู (เหตุผลในการทำรูคือตอนกัดจะเหมือนรอยป๊อบของดอกสว่าน)
ขั้นตอนที่ 9: FlatCAM ขั้นตอนที่ 5

ดังนั้น ในแท็บ "โครงการ" ให้เลือก: ไฟล์ ???_copperBottom.gbl จากนั้นเลือกแท็บ "เลือกแล้ว" ตั้งค่าที่แสดงเป็นเส้นขอบสีแดง แล้วคลิก "สร้างเรขาคณิต" สำหรับการกำหนดเส้นทางแยก
สังเกตว่า Combine Passes ไม่ถูกทำเครื่องหมาย (ฉันจะรวมสิ่งต่าง ๆ ในภายหลัง)
ขั้นตอนที่ 10: FlatCAM ขั้นตอนที่ 6

เหตุผลที่ฉันไม่ได้รวมรอบเนื่องจากฉันต้องการลบรอบแรก (เหตุผลค่อนข้างยาว เลยไม่อธิบายในตอนนี้)
กลับไปที่แท็บ "โครงการ" และลบรอบแรก
ขั้นตอนที่ 11: FlatCAM ขั้นตอนที่7

เลือกเส้นทางที่เหลือและเลือก "แก้ไข" จากเมนูหลักและเลือก "เข้าร่วมเรขาคณิต"
สิ่งนี้จะสร้างไฟล์ใหม่: "Combo"
ขั้นตอนที่ 12: FlatCAM ขั้นตอนที่ 8

จึงสามารถลบเส้นทางเดิมได้
ขั้นตอนที่ 13: FlatCAM ขั้นตอนที่ 9

ฉันชอบกัดรูเพื่อช่วยในกระบวนการเจาะ ดังนั้นจึงจำเป็นต้องมีทางเดินสำหรับรู
ในการทำเช่นนี้ ในแท็บ "โครงการ" เลือกไฟล์ ???_drill.txt จากนั้นเลือกแท็บ "ที่เลือก"
ด้วยการตั้งค่าที่แสดงในขอบสีแดง ให้คลิก "สร้างเรขาคณิต" สำหรับ Mill Holes
ขั้นตอนที่ 14: FlatCAM ขั้นตอนที่ 10

ก่อนทำขั้นตอนต่อไป ทั้งสองไฟล์พาธสามารถเข้าร่วมได้
ในแท็บ "โครงการ" เลือกไฟล์เส้นทาง 2 ไฟล์และเลือก "แก้ไข" จากเมนูหลักและเลือก "เข้าร่วมเรขาคณิต"
ขั้นตอนที่ 15: FlatCAM ขั้นตอนที่ 11

สิ่งนี้จะสร้างไฟล์ใหม่: "Combo_1"
จึงสามารถลบเส้นทางเดิมได้
ขั้นตอนที่ 16: FlatCAM ขั้นตอนที่ 12

จากนั้นเลือกไฟล์พาธรวมใหม่ (Combo_1) และเลือกแท็บ "เลือกแล้ว"
ตั้งค่า "Tool dia" ตามที่แสดงในกระดานสีแดง (เมื่อกด "Generate" จะวาดเป็นสีน้ำเงิน)
การตั้งค่าอื่นๆ ขึ้นอยู่กับเครื่องพล็อตเตอร์ (เครื่อง)
พวกเขาไม่สำคัญสำหรับฉัน เนื่องจากฉันจะแก้ไข G-Code สุดท้ายที่สร้างขึ้นในภายหลัง
คลิกปุ่ม "สร้าง"
สิ่งนี้จะสร้างไฟล์ CNC ใหม่
ขั้นตอนที่ 17: FlatCAM ขั้นตอนที่ 13

ไปที่แท็บ "โครงการ" และเลือก
ขั้นตอนที่ 18: FlatCAM ขั้นตอนที่ 14

ไปที่แท็บ "เลือก"
นี่คือตำแหน่งที่ไฟล์จะถูกส่งออกไปยัง G-Code
ณ จุดนี้ คำสั่งสามารถต่อท้ายหรือต่อท้ายโค้ดที่สร้างได้
ฉันเพิ่ม M18 เพื่อปิดมอเตอร์เมื่อเสร็จแล้ว
คลิก "ส่งออก G-Code"
ฉันให้ชื่อไฟล์เหมือนกับที่สร้างใน Fritzing ด้วยประเภทไฟล์ของฉันเอง
เช่น. ???_copperBottom (มีรู).tgc
หากจะใช้กับเครื่องที่รัน CNC G-Code ให้ใช้ประเภทไฟล์.gcode
ไฟล์นี้เป็นไฟล์ที่ใช้ควบคุมอาลักษณ์
XY Plotter ที่ฉันใช้อยู่นั้นเป็นเครื่องที่ฉันออกแบบและสร้างขึ้นเอง ดังนั้นเฟิร์มแวร์และซอฟต์แวร์ที่ใช้จึงเป็นสิ่งที่ฉันเขียน
ดังนั้นฉันจะแก้ไขไฟล์นี้เพื่อให้เฟิร์มแวร์ของฉันเข้าใจ (ยังคงอิงตาม G-Code)
ขั้นตอนที่ 19: ไฟล์สำหรับ Drill

ต่อไปฉันต้องการไฟล์สำหรับการฝึกซ้อม
สำหรับสิ่งนี้ฉันใช้ ???_drill.txt อีกครั้ง
ฉันลบอย่างอื่นออกจากแท็บ "โครงการ" (จำได้ว่าอันนี้พลิกนะ ถ้าลบแล้วโหลดใหม่ต้องพลิกใหม่)
เลือกไฟล์ ???_drill.txt และเลือกแท็บ "เลือกแล้ว"
คราวนี้ฉันสร้างไฟล์ CNC
คลิกปุ่ม "สร้าง"
การตั้งค่าที่นี่ในกระดานสีแดงขึ้นอยู่กับผู้วางแผน (เครื่อง)
พวกเขาไม่สำคัญสำหรับฉัน เนื่องจากฉันจะแก้ไข G-Code สุดท้ายที่สร้างขึ้นในภายหลัง
ขั้นตอนที่ 20: FlatCAM ขั้นตอนที่ 15

จากนั้นเลือกแท็บ "โครงการ" และเลือกไฟล์ ???_cnc ใหม่
ขั้นตอนที่ 21: FlatCAM ขั้นตอนที่ 16

จากนั้นเลือกแท็บ "Selected" แล้วส่งออกเป็นไฟล์ G-Code เหมือนเดิม
ไฟล์นี้จะมีชื่อว่า ???_drill.tgc (ประเภทไฟล์ขึ้นอยู่กับเครื่องที่ใช้)
ไฟล์นี้เป็นไฟล์ที่ใช้ในการควบคุมการเจาะ ฉันจะแก้ไขไฟล์นี้เพื่อให้เฟิร์มแวร์ของฉันเข้าใจ
ฉันยังต้องการไฟล์เพื่อจัดตำแหน่งพล็อตเตอร์ของฉันเมื่อฉันพลิก PCB เพื่อวาดตำแหน่งส่วนประกอบที่ด้านบน
ฉันสร้างไฟล์สว่านอีกอันเหมือนเพิ่งทำเสร็จ แต่ด้วยไฟล์รีโหลดและอย่าพลิกมัน
ฉันชื่อมัน ???_drill (บนสุด).tgc (ฉันจะอธิบายในภายหลัง)
ตอนนี้ฉันใช้ FlatCam เสร็จแล้ว
ขณะนี้ฉันได้ผลิต 3 ไฟล์:
???_copperBottom (มีรู).tgc
???_drill.tgc
???_drill (บนสุด).tgc
ขั้นตอนที่ 22: ไฟล์เพื่อวาดตำแหน่งส่วนประกอบ
ถัดไปคือการสร้างไฟล์สำหรับด้านบน (เพื่อวาดตำแหน่งส่วนประกอบ)
ในการทำเช่นนี้ ฉันใช้ไฟล์ ???_etch_silk_top.svg ในโฟลเดอร์โครงการที่สร้างโดย Fritzing
นี่คือไฟล์ Scale Vector Graphics (SVG) ดังนั้นคุณสามารถแก้ไขได้ด้วยโปรแกรมใดๆ ก็ตามที่สามารถจัดการไฟล์ประเภทนี้ได้
เช่น. Inkscape ฉันยังไม่คุ้นเคยกับเลเยอร์ใน Inkscape ดังนั้นฉันจึงใช้ Corel Draw และส่งออก
ไฟล์นี้มีหลายเลเยอร์ ฉันไม่ต้องการใช้ทั้งหมด ดังนั้นฉันจึงแก้ไขเพื่อให้มีเฉพาะสิ่งที่ฉันต้องการและบันทึกเป็นไฟล์ใหม่ (เช่น ???_etch_silk_top (แก้ไข).svg)
ขั้นตอนที่ 23: แก้ไข SVG ขั้นตอนที่ 1
นี่คือลักษณะของไฟล์:
ฉันได้เขียนโปรแกรมย่อยในซอฟต์แวร์ของฉันเพื่อแปลง SVG เป็น G-Code (tgc) แต่มีส่วนเสริมสำหรับ Inkscape ที่ทำได้เช่นกัน (อย่างที่ผมบอกไป ผมแค่แสดงขั้นตอนการทำ)
ขั้นตอนที่ 24: แก้ไข SVG ขั้นตอนที่ 2
ซอฟต์แวร์ของฉันไม่สามารถจัดการหลายกลุ่มย่อยได้ ดังนั้นฉันต้องทำให้ไฟล์ง่ายขึ้น
ขั้นแรกฉันยกเลิกการจัดกลุ่มทุกอย่าง
ขั้นตอนที่ 25: แก้ไข SVG ขั้นตอนที่ 3
จากนั้นฉันก็สร้างวัตถุทั้งหมด "Hairline" และ "No Fill"
ทำให้ผ้าใบมีขนาดเท่ากับกระดาน ตรวจสอบให้แน่ใจว่ากระดานอยู่ในแนวเดียวกับผืนผ้าใบ
ขั้นตอนที่ 26: แก้ไข SVG ขั้นตอนที่ 4
แล้วเอาทุกอย่างที่ฉันไม่ต้องการออก
ขั้นตอนที่ 27: แก้ไข SVG ขั้นตอนที่ 5
ขณะที่ฉันใช้ Corel Draw ฉันส่งออกเป็น SVG
โปรแกรม SVG เป็น G-Code ของฉันใช้แบบอักษรประเภทจริง (TTF) ดังนั้นฉันจึงตั้งค่าตามนั้น
ขั้นตอนที่ 28: แปลงเป็น G-Code ขั้นตอนที่ 1

ตอนนี้ฉันมีไฟล์ SVG ที่ต้องการแล้ว ฉันสามารถแปลงไฟล์นี้เป็น G-Code (tgc) ด้วยซอฟต์แวร์ของฉันได้ (ตัวควบคุม XY ของ Tim)
ไฟล์นี้สามารถส่งไปยังล็อตเตอร์ของฉันตามที่เป็นอยู่
ขั้นตอนที่ 29: แปลงเป็น G-Code ขั้นตอนที่ 2
ผู้ที่คุ้นเคยกับไฟล์ G-Code จะรู้ว่าคุณสามารถรับรูปแบบต่างๆ จากต้นฉบับได้ ตัวอย่างเช่น
ซีเอ็นซี จี-โค้ด ลองดูที่นี่: ทำความเข้าใจกับสไตล์ Fanuc ทั่วไป
เครื่องพิมพ์ 3 มิติ G-Code ลองดูที่นี่: เครื่องพิมพ์ 3 มิติ
grbl จี-โค้ด ลองดูที่นี่: grbl
หากคุณสงสัยว่าทำไมฉันถึงให้ไฟล์ของฉัน ไฟล์ประเภท.tgc? มันคือ "Tim's G Code" การดัดแปลง G-Code ของฉัน
ฉันถือว่าคุณใช้พล็อตเตอร์อะไร คุณได้อ่านคู่มือแล้ว
ฉันต้องแก้ไขอีก 3 ไฟล์เพื่อให้พล็อตเตอร์ของฉันเข้าใจ
เป็นการแก้ไขเล็กน้อย ส่วนใหญ่เป็นไวยากรณ์ ฉันมีหนึ่งพล็อตและไฟล์เจาะสองไฟล์ที่จะแก้ไข
ในการแก้ไขไฟล์ ฉันแค่ใช้ Notepad ฉันใช้เครื่องมือ Edit => Replace (replace all)
ขั้นตอนที่ 30: การแก้ไขไฟล์ ขั้นตอนที่ 1

ไฟล์แรก: ???_copperBottom (มีรู).tgc
1. นี่คือคำสั่งความเร็วฟีด ฉันต้องการ G00 ข้างหน้าและกำหนดความเร็วที่ฉันต้องการ (เพียงครั้งเดียว)
2. นี่คือคำสั่งย้าย ย้าย Z ไปยังตำแหน่งเหนือศูนย์ เนื่องจากฉันไม่มีการเคลื่อนไหวแบบ Z ดังนั้นฉันจึงมีเซอร์โวหรือเลเซอร์ ฉันต้องเปลี่ยนเป็นคำสั่งปิด/ขึ้น ฉันใช้รหัส M05 สำหรับสิ่งนี้ ดังนั้นคำสั่งเหล่านี้ทั้งหมดจำเป็นต้องเปลี่ยน (คลิกแทนที่ทั้งหมด)
3. ฉันต้องลบสิ่งเหล่านี้ออก ณ จุดนี้ (เพียงครั้งเดียว)
4. เฟิร์มแวร์ของฉันต้องการพื้นที่หน้า "Y" (คลิกแทนที่ทั้งหมด)
5. นี่คือคำสั่งย้าย ย้าย Z ไปยังตำแหน่งที่ต่ำกว่าศูนย์ เนื่องจากฉันไม่มีการเคลื่อนไหวแบบ Z ดังนั้นฉันจึงมีเซอร์โวหรือเลเซอร์ ฉันต้องเปลี่ยนเป็นคำสั่งเปิด/ปิด ฉันใช้รหัส M03 สำหรับสิ่งนี้ ดังนั้นคำสั่งเหล่านี้ทั้งหมดจำเป็นต้องเปลี่ยน (คลิกแทนที่ทั้งหมด)
ขั้นตอนที่ 31: การแก้ไขไฟล์ ขั้นตอนที่ 2

หลังจากแก้ไข.
L700 ในคำสั่ง "M03 L700 (Pen Down)" เป็นค่าระดับ ใช้สำหรับตั้งค่าเซอร์โวที่ตำแหน่งหรือตั้งค่ากำลังของเลเซอร์
ข้อความในวงเล็บคือความคิดเห็นและเฟิร์มแวร์จะละเว้น
ขั้นตอนที่ 32: การแก้ไขไฟล์ ขั้นตอนที่ 3

ไฟล์เจาะ: ???_drill.tgc และ ???_drill (บนสุด).tgc แตกต่างกันเล็กน้อย มีคำสั่งให้หยุดชั่วคราวขณะเจาะรู
1. นี่คือคำสั่งความเร็วฟีด ฉันต้องการ G00 ข้างหน้าและกำหนดความเร็วที่ฉันต้องการ (เพียงครั้งเดียว)
2. นี่คือคำสั่งย้าย ย้าย Z ไปยังตำแหน่งเหนือศูนย์ เนื่องจากฉันไม่มีการเคลื่อนไหวแบบ Z ดังนั้นฉันจึงมีเซอร์โวหรือเลเซอร์ ฉันต้องเปลี่ยนเป็นคำสั่งปิด/ขึ้น ฉันใช้รหัส M05 สำหรับสิ่งนี้ ดังนั้นคำสั่งเหล่านี้ทั้งหมดจำเป็นต้องเปลี่ยน (คลิกแทนที่ทั้งหมด)
3. ฉันต้องลบสิ่งเหล่านี้ออก ณ จุดนี้ (เพียงครั้งเดียว)
4. เฟิร์มแวร์ของฉันต้องการพื้นที่หน้า "Y" (คลิกแทนที่ทั้งหมด)
5. นี่คือคำสั่งย้าย ย้าย Z ไปยังตำแหน่งที่ต่ำกว่าศูนย์ เนื่องจากฉันไม่มีการเคลื่อนไหวแบบ Z ดังนั้นฉันจึงมีเซอร์โวหรือเลเซอร์ ฉันต้องเปลี่ยนเป็นคำสั่งเปิด/ปิด ฉันใช้รหัส M03 สำหรับสิ่งนี้ ดังนั้นคำสั่งเหล่านี้ทั้งหมดจำเป็นต้องเปลี่ยน (คลิกแทนที่ทั้งหมด)
6. นี่คือการย้าย Z ไปที่ศูนย์ ฉันไม่ต้องการสิ่งนี้ ฉันต้องการให้รอในขณะที่เจาะรู ที่นี่ฉันแทนที่ด้วยคำสั่งการหยุดนิ่ง "G04 P5000 (รอ 5 วินาที)" (คลิกแทนที่ทั้งหมด)
ขั้นตอนที่ 33: การแก้ไขไฟล์ ขั้นตอนที่ 4

หลังแก้ไข
ตอนนี้ฉันมี 4 ไฟล์ที่จะใช้กับพล็อตเตอร์ XY ของฉัน
ขั้นตอนที่ 34: ตัวยึด PCB


เมื่อเขียนและเจาะ PCB ของฉัน ฉันต้องการบางสิ่งบางอย่างเพื่อยึดไว้
ฉันพบว่าเป็นสิ่งที่ดี ถ้าฉันสามารถถอด PCB ออกจากที่ยึดและใส่กลับเข้าไปในตำแหน่งเดิมที่จะถูกลบออก
นอกจากนี้ยังต้องถือไว้เหนือเตียงเพื่อไม่ให้เจาะอะไร
ฉันได้ออกแบบนี้ที่แสดงในภาพถ่าย ฉันพิมพ์บนเครื่องพิมพ์ 3 มิติของฉัน
ฉันมี 2 สต็อปและส่วนรองรับที่คงที่ 1 สต็อปพร้อมส่วนรองรับและแคลมป์ที่ปรับตามไกด์เพื่อให้สิ่งต่าง ๆ ขนานกัน แคลมป์ 2 อันพร้อมฐานรองรับที่สามารถเคลื่อนย้ายได้หลายตำแหน่ง น็อตเป็นน็อตสี่เหลี่ยม M3 สกรูขนาด M3x25 มม. หัวหกเหลี่ยมพร้อมที่จับยึดด้วยกาว 2 แพ็ค จะใช้บอร์ดขนาดสูงสุด: 105 มม. X 75 มม.
นี่คือแมลงวัน STL หากคุณต้องการสร้าง:
Base.stl
Front Clamp Support.stl
Front Screw Stop.stl
Knob.stl
Side Back Stop.stl
Side Screw Stop.stl
ขั้นตอนที่ 35: ปรับขนาดบอร์ด


ถัดไป ตัดบอร์ดหุ้มทองแดงให้ได้ขนาด
ในการทำสิ่งนี้ ฉันแค่ทำคะแนนทั้งสองด้านด้วยมีดคราฟและสแน็ปมันสองอัน (บางครั้ง เป็นการดีที่สุดที่จะหักมุมตรง)
ฉันใช้ด้านหลังของใบมีดเพื่อทำคะแนน ฉันพบว่ามันทำคะแนนได้ดีกว่าและไม่หลุดลอยมากนัก
ฉันยังติดแผ่นโฟมไว้ที่ด้านล่างของกฎของฉันด้วย ซึ่งจะหยุดไม่ให้เลื่อนไปมา
ขั้นตอนที่ 36: เตรียมบอร์ด


ดังที่ฉันได้กล่าวไปแล้ว ฉันจะใช้ Scribe เพื่อเอาฟิล์ม resit ออกเพื่อให้ทองแดงสัมผัสกับตัวกัด
การต้านทานการกัดแทะเป็นเพียงหมึกจากปากกามาร์กเกอร์ถาวรปลายสิ่ว (มาร์กเกอร์แบบถาวรคือแบบกันน้ำ จึงเป็นแบบต้านทานเฟอร์ริกคลอไรด์ด้วย)
เคลือบด้านทองแดงของบอร์ดด้วยหมึก โดยใช้ปากกามาร์กเกอร์แบบปลายแหลมสิ่ว (ผมใช้ปากกาปลายสิ่วเพราะมันเคลือบง่ายกว่า)
ขั้นตอนที่ 37: สร้าง Scribe ขั้นตอนที่ 1

ไม่มีสคริปในตลาดที่ฉันรู้จัก เพื่อทำในสิ่งที่ฉันต้องการจะทำ ฉันจึงต้องสร้างมันขึ้นมา
อย่างไรก็ตาม มีมีดสำหรับตัดไวนิลในท้องตลาด
ขั้นตอนที่ 38: สร้าง Scribe ขั้นตอนที่ 2

ฉันได้แนบไฟล์แนบสำหรับสิ่งนี้ซึ่งพอดีกับพล็อตเตอร์ XY ของฉัน
ฉันไม่สามารถใช้สิ่งนี้ได้ ถ้าฉันใช้ใบมีด มันจะเจาะทองแดงและอาจติดขัด ฉันไม่ต้องการสิ่งนี้ ฉันไม่ต้องการที่จะทำลายทองแดง
สิ่งหนึ่งที่ดีเกี่ยวกับกระบวนการนี้คือ:
ถ้าฉันรู้ว่าฉันได้ทำผิดพลาดในวงจรก่อนที่จะทำการแกะสลัก ทั้งหมดที่ฉันต้องทำคือเคลือบบอร์ดด้วยหมึกอีกครั้งและนำบอร์ดกลับมาใช้ใหม่
ฉันก็เลยเอามีดเก่าๆ เล่มหนึ่งมาแปลงร่างเป็นอาลักษณ์ มีดเล่มนี้มีปลายแบนจึงวางอยู่บนทองแดง แต่มีหน้าเหลี่ยมแหลมที่ขอบนำเพื่อขูดหมึกออก
ขั้นตอนที่ 39: สร้าง Scribe ขั้นตอนที่ 3

การปรับรูปร่างใบมีดเหล่านี้ไม่ใช่เรื่องง่ายด้วยมือ แต่เป็นไปได้ ฉันทำได้
คุณจะต้องใช้เครื่องมือโรตารี่ที่มีหัวเพชรเพื่อทำใบมีด ใบมีดทำมาจากของที่แข็งมาก
ขั้นตอนที่ 40: สร้าง Scribe ขั้นตอนที่ 4




รูปแรกเป็นรูปทรงเดิม ส่วนรูปอื่นๆ เป็นรูปที่ผมทำอาลักษณ์ต่างกัน
ขั้นตอนที่ 41: เขียนกระดาน ขั้นตอนที่ 1

เมื่อฉันสร้าง Scribe ฉันก็ตั้งค่า XY Plotter
ขั้นตอนที่ 42: เขียนกระดาน ขั้นตอนที่ 2

ที่จับเครื่องมือจะต้องใช้สปริงโหลด (การใช้แกน Z แบบตายตัวจะปรับได้ยาก เนื่องจากเรากำลังขจัดความหนาของหมึก)
ขั้นตอนที่ 43: เขียนกระดาน ขั้นตอนที่ 3



วางกระดานให้เข้าที่และตั้งค่าการเขียนพล็อตเตอร์
(ขออภัยที่จับมือและโฟกัสที่วิดีโอ ฉันใช้โทรศัพท์เครื่องเก่าทำวิดีโอ)
ขั้นตอนที่ 44: จำหลักบอร์ด




จากนั้นจุ่มลงในเฟอริกคลอไรด์ครู่หนึ่ง
ฉันแค่พันเทปไว้บนแท่งพลาสติกแล้วใช้เหมือนช้อนคนให้เฟอร์ริกคลอไรด์เป็นครั้งคราว ฉันรู้สึกได้ว่าการกวนช่วยให้กระบวนการแกะสลัก
ขั้นตอนที่ 45: ทำความสะอาดบอร์ด


ถัดไป ล้างเฟอริกคลอไรด์ออกแล้วนำหมึกออก
ฉันมีแปรงลวดทองเหลืองขนาดเล็กสำหรับเริ่มการถอด และจบด้วยเครื่องขัดพื้นแบบทั่วไป
ขั้นตอนที่ 46: เจาะกระดาน ขั้นตอนที่ 1

ถัดไปคือการเจาะกระดาน
ฉันเจาะกระดานจากด้านทองแดงเพราะฉันมีการโยกเยกเล็กน้อยบนสว่านของฉัน และเนื่องจากฉันกัดรู ที่ที่รูถูกสลักไว้ ฉันจึงทำตัวเหมือนตัวระบุตำแหน่งของดอกสว่าน
รูสลักช่วยตรวจสอบการจัดวางโครงเรื่อง
ดังนั้นตั้งค่าพล็อตเตอร์ XY ของฉันด้วยเครื่องมือเจาะและประกอบเข้ากับบอร์ด
ขั้นตอนที่ 47: เจาะกระดาน ขั้นตอนที่ 2

ฉันทำโครงเรื่องแบบแห้งก่อนและทำการปรับเปลี่ยนตำแหน่งตามที่จำเป็น
(ระหว่างวิ่งแบบแห้งฉันจะหมุนดอกสว่านเพราะบางครั้งร่องก็ให้รูปลักษณ์ที่ไม่ถูกต้อง)
ขั้นตอนที่ 48: เจาะกระดาน ขั้นตอนที่ 3

เมื่อพอใจกับการปรับเปลี่ยน ฉันก็เจาะกระดาน
2 รูสำหรับขันสกรูของกระดานฉันจะขยายมือโดยใช้รูที่นักล็อตเตอร์เจาะเป็นนักบิน
ขั้นตอนที่ 49: วาดตำแหน่งส่วนประกอบ

ขั้นตอนสุดท้ายคือการวาดตำแหน่งส่วนประกอบที่ด้านบนของกระดาน
สิ่งนี้สามารถทำได้ด้วยมือหรือพล็อตเตอร์ที่มีเครื่องหมายถาวร แต่ฉันไม่พบปากกาที่ดีพอที่จะทำ
ดังนั้นฉันจึงใช้เลเซอร์ ไม่แพงเลย ฉันมีหนึ่งตัวที่เพิ่มเป็น 15W และตัวหนึ่งที่ประหยัด 5 โวลต์ 1 วัตต์
แม้ว่าฉันจะทำได้เร็วกว่าด้วยรุ่น 15W แต่มันก็ทำให้เส้นหนา แต่ 1W นั้นเป็นอันที่ฉันใช้
eBay ค้นหา: เลเซอร์ 1W ให้เส้นละเอียด (ไม่เร็วเท่า แต่ดูดีกว่า)
ฉันไม่ได้เคลือบด้านบนของกระดานด้วยหมึกโดยใช้ปากกาไวท์บอร์ด แต่ฉันต้องตรวจสอบการจัดตำแหน่งกระดาน
ขั้นตอนที่ 50: เลเซอร์ขั้นตอนที่ 1


เพราะตอนนี้ได้หันกระดานด้านบนหงายขึ้นแล้ว
นี่คือที่ที่ฉันใช้ไฟล์ ???_drill (top).tgc เพื่อจัดแนวพล็อตเตอร์ XY ของฉันกับกระดาน
ดังนั้นฉันจึงตั้งค่าพล็อตเตอร์ด้วยเลเซอร์และวางบอร์ดไว้ในจิ๊ก
เรียกใช้ไฟล์ ???_drill (top).tgc เพื่อตรวจสอบการจัดตำแหน่ง ปรับตามต้องการ
ฉันเพิ่งตรวจสอบรูสองสามรูเพราะกระดานทึบ (กึ่งโปร่งใส) เลเซอร์ไม่ทำอะไรกับบอร์ด
จุดโฟกัสของเลเซอร์ไม่แสดงในวิดีโอ ฉันพยายามวางแว่นตานิรภัยไว้หน้ากล้อง แต่ก็ไม่ได้ผล
ฉันหวังว่าคุณจะเข้าใจสิ่งที่ฉันพยายามจะแสดง
ขั้นตอนที่ 51: เลเซอร์ขั้นตอนที่ 2

เมื่อฉันมีความสุขที่จัดตำแหน่งอย่างถูกต้องแล้ว ก็ถึงเวลาเคลือบด้านบนของกระดานด้วยหมึกโดยใช้ไวท์บอร์ดมาร์กเกอร์ (ปลายสิ่วดีที่สุด)
(อย่าสับสนปากกาของคุณ)
ขั้นตอนที่ 52: เลเซอร์ขั้นตอนที่ 3

วางบอร์ดในจิ๊กและสลักตำแหน่งส่วนประกอบด้วยเลเซอร์ (ฉันขอโทษที่ฉันสร้างวิดีโอเหล่านี้ด้วยโทรศัพท์เครื่องเก่าของฉัน และบางครั้งมันก็ไม่ได้โฟกัสในระยะใกล้ได้ดี)
ขั้นตอนที่ 53: กระดานสำเร็จรูป

บอร์ดสำเร็จรูป:
หวังว่าคุณจะพบบางสิ่งในวิธีที่ฉันใช้ความช่วยเหลือ พล็อตเตอร์ที่ฉันใช้คือเครื่องที่ฉันออกแบบและสร้างเอง และเขียนเฟิร์มแวร์และซอฟต์แวร์ด้วย
ขณะนี้ฉันกำลังเขียนบล็อกเกี่ยวกับวิธีที่ฉันสร้างพล็อตเตอร์ที่นี่: พล็อตเตอร์ XY ของทิม ฉันอาจแปลงเป็นบล็อกที่สอนได้ที่นี่เมื่อฉันทำบล็อกจนเสร็จ
ขั้นตอนที่ 54: บอร์ดอื่นๆ


ต่อไปนี้คือกระดานอื่นๆ ที่ฉันสร้างโดยใช้กระบวนการนี้
แนะนำ:
DIY Circuit Activty Board พร้อมคลิปหนีบกระดาษ - เมกเกอร์ - STEM: 3 ขั้นตอน (พร้อมรูปภาพ)

DIY Circuit Activty Board พร้อมคลิปหนีบกระดาษ | เมกเกอร์ | STEM: ด้วยโครงงานนี้ คุณสามารถเปลี่ยนเส้นทางของกระแสไฟฟ้าให้วิ่งผ่านเซ็นเซอร์ต่างๆ ได้ ด้วยการออกแบบนี้ คุณสามารถสลับไปมาระหว่างไฟ LED สีฟ้าหรือเปิดใช้งาน Buzzer คุณยังมีตัวเลือกในการใช้ Light Dependent Resistor กับ
PCA9685 Controller ของ Tim: 5 ขั้นตอน (พร้อมรูปภาพ)
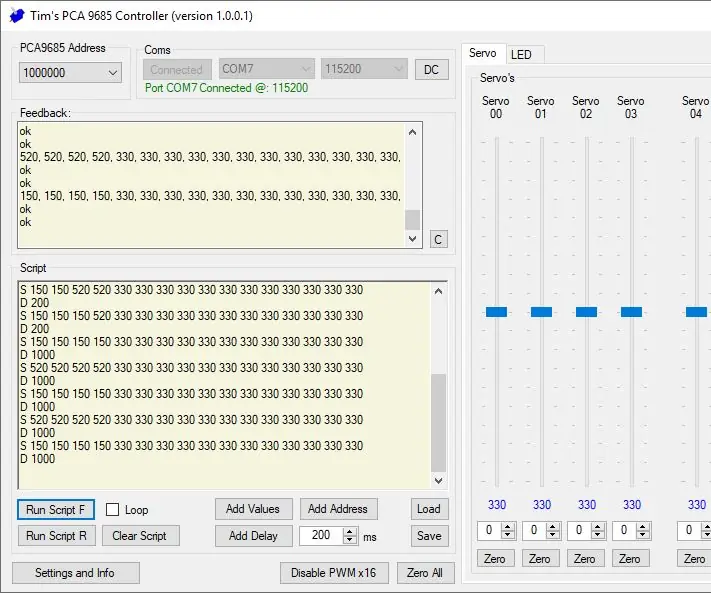
ตัวควบคุม PCA9685 ของ Tim: หลายโครงการที่ทำกับ Arduino นั้นเกี่ยวข้องกับการใช้เซอร์โว หากใช้เซอร์โวเพียงตัวเดียวหรือสองตัว สิ่งเหล่านี้สามารถควบคุมได้โดยตรงจาก Arduino โดยใช้ไลบรารี่และจัดสรรพินเพื่อทำสิ่งนี้ แต่สำหรับโปรเจ็กต์ที่ต้องการเซอร์โวจำนวนมาก ควบคุม (ให้
Tim's Cybot Arduino NANO Remote Control: 31 ขั้นตอน (พร้อมรูปภาพ)

Tim's Cybot Arduino NANO Remote Control: โครงการนี้คือการสร้างรีโมทคอนโทรลอินฟราเรดเพื่อควบคุม Cybot ดั้งเดิมที่ได้รับพร้อมกับนิตยสาร Ultimate Real Robots ซึ่งเริ่มต้นขึ้นในปี 2544 เหตุผลในการสร้างรีโมต:(ประวัติเล็กน้อย) ก่อนเกิดปัญหา ชิ้นส่วนสำหรับเครื่อง IR,
Bread Board Sound Circuit: 10 ขั้นตอน
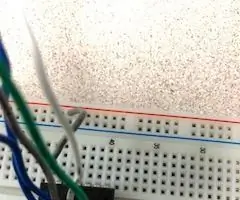
Bread Board Sound Circuit: วงจรนี้ควบคุมโดยตัวต้านทานตัวแปรสามตัว
ฟิน! การทำช้างสยามของ Tim Conway: 6 ขั้นตอน (พร้อมรูปภาพ)

ฟิน! การสร้างช้างสยามของทิม คอนเวย์: ในการแสดงของแครอล เบอร์เนตต์ ทิม คอนเวย์ลดนักแสดงร่วมของเขาจนน้ำตาไหลที่เล่าเรื่องราวของช้างสยาม ภรรยาของฉันชอบภาพสเก็ตช์นี้มากจนฉันรู้ว่าฉันต้องทำให้เธอเป็นช้างสยามสำหรับวันเกิดของเธอ
