
สารบัญ:
- เสบียง
- ขั้นตอนที่ 1: ใส่ BreadShield ลงใน Arduino Uno
- ขั้นตอนที่ 2: ใส่ BreadShield ลงใน Breadboard
- ขั้นตอนที่ 3: ใส่ LCD ลงในเขียงหั่นขนม
- ขั้นตอนที่ 4: ดึงพิน R/W ของ LCD ไปที่ GND
- ขั้นตอนที่ 5: ใส่โพเทนชิออมิเตอร์
- ขั้นตอนที่ 6: ตั้งโปรแกรม Arduino ของคุณโดยตัดการเชื่อมต่อพินกลางของโพเทนชิออมิเตอร์
- ผู้เขียน John Day [email protected].
- Public 2024-01-30 13:05.
- แก้ไขล่าสุด 2025-01-23 15:12.
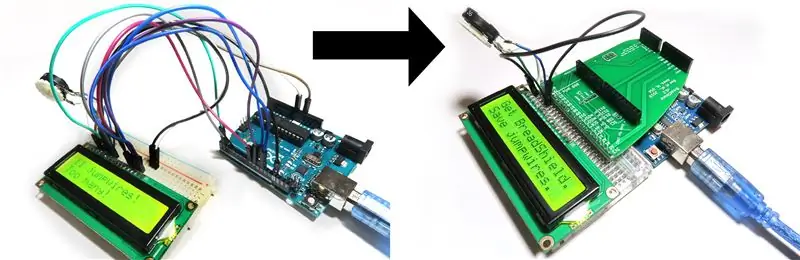
โครงการ Arduino หลายโครงการเกี่ยวข้องกับ LCD ตัวอักษร ซึ่งใช้โปรโตคอล HD44780 อย่างท่วมท้นเพื่อรับข้อมูลจาก Arduino โดยปกติการเชื่อมต่อ Arduino กับ HD44780 (ในโหมด 4 บิต) จะใช้เวลา 12 สาย! นั่นจะทำให้สปาเก็ตตี้ลวดจัมเปอร์เลอะเทอะ ใช้เวลาสักครู่ในการเชื่อมต่อ มันยากที่จะดีบัก และมีแนวโน้มที่จะขาดการเชื่อมต่อโดยนิ้วมือเงอะงะของคุณ
ในบทช่วยสอนนี้ เราจะเห็นว่าชีวิตง่ายขึ้นมากใน BreadShield ซึ่งเป็น Arduino shield สำหรับ breadboards
เสบียง
- หนึ่งเขียงหั่นขนม
- Arduino Uno หนึ่งตัว
- หนึ่ง BreadShield
ขั้นตอนที่ 1: ใส่ BreadShield ลงใน Arduino Uno
ใส่ BreadShield ลงใน Arduino Uno เช่นเดียวกับที่คุณทำตามปกติเพื่อใช้ชิลด์บอร์ดอื่นๆ
ขั้นตอนที่ 2: ใส่ BreadShield ลงใน Breadboard
ใส่หมุดแหกคุกของ BreadShield ลงในเขียงหั่นขนม เช่นเดียวกับที่คุณใส่หมุดแถวลงในเขียงหั่นขนมตามปกติ
ขั้นตอนที่ 3: ใส่ LCD ลงในเขียงหั่นขนม
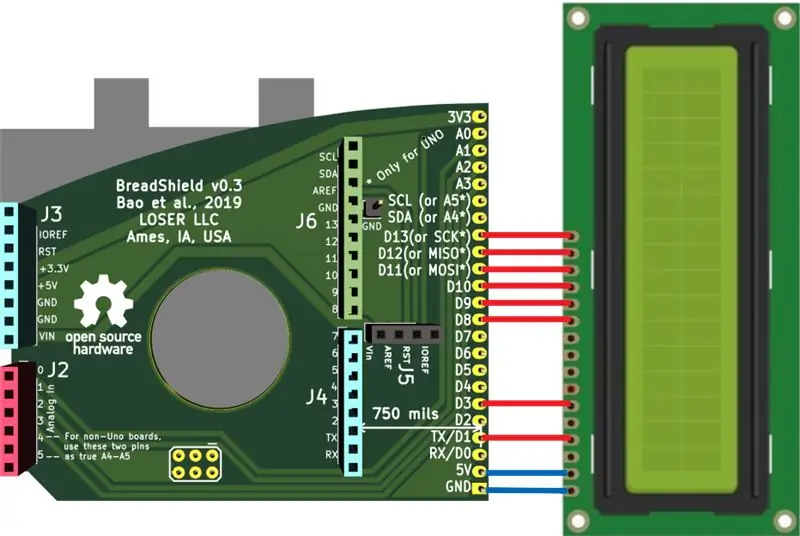
ฉันคิดว่า LCD ของคุณถูกบัดกรีด้วยพินเฮดเดอร์ตัวผู้ เช่นในบทช่วยสอนนี้โดย SparkFun ตอนนี้ใส่ LCD (ในทางเทคนิคคือหมุดตัวผู้) ลงในเขียงหั่นขนมโดยที่พิน GND ของ LCD ตรงกับพิน GND ของ BreadShield สิ่งนี้จะสร้างการติดต่อระหว่าง Arduino Uno และ LCD โดยอัตโนมัติ (ทางด้านซ้ายคือพิน LCD ทางด้านขวาคือพิน BreadShield):
VSS/GND ---- GNDVDD ---- 5VRS ---- TX E/เปิดใช้งาน ---- D3 D4 ---- D8D5 ---- D9D6 ---- D10D7 ---- D11 แอโนดแบ็คไลท์ - --- D12backlight แคโทด ---- D13
การกำหนดเส้นทางจะแสดงในรูปด้านบน
ขั้นตอนที่ 4: ดึงพิน R/W ของ LCD ไปที่ GND
ใช้สายจัมเปอร์หนึ่งเส้น ซึ่งเป็นสายจัมเปอร์เพียงเส้นเดียวที่จำเป็นในโครงการนี้ เพื่อดึงพิน R/W ของ LCD ไปที่ GND ใช่ นี่หมายถึงการเชื่อมต่อ D2 ของ Arudino กับ GND ด้วย แต่นั่นไม่ใช่ปัญหาตราบใดที่คุณไม่ได้ใช้ D2
ขั้นตอนที่ 5: ใส่โพเทนชิออมิเตอร์
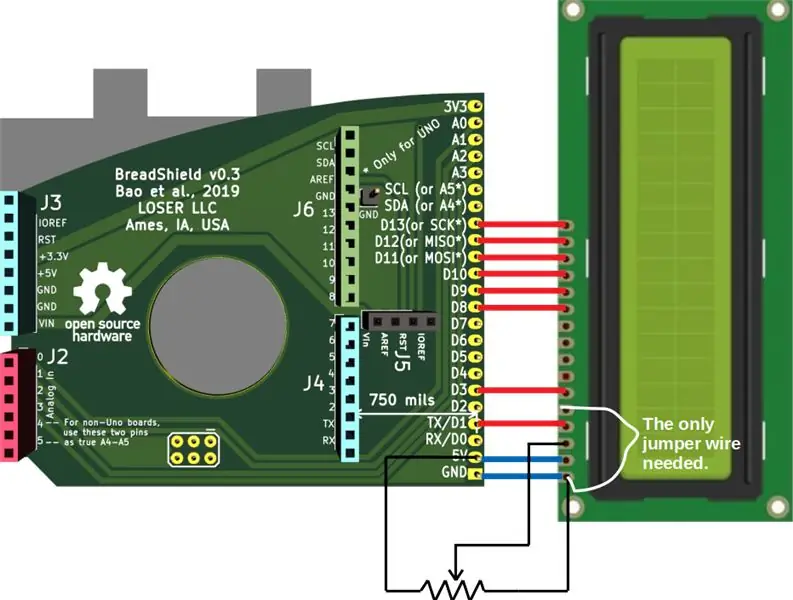
ใส่โพเทนชิออมิเตอร์เป็นตัวแบ่งแรงดันไฟ ใส่ปลายขั้วของโพเทนชิออมิเตอร์ลงในความสัมพันธ์ 5V และ GND ตามลำดับบนเขียงหั่นขนม และพินกลางของโพเทนชิออมิเตอร์เข้ากับความสัมพันธ์ของ RX การเดินสายไฟที่ได้จะแสดงในรูปด้านบน ฉันคิดว่าโพเทนชิออมิเตอร์มีสายบัดกรีที่ขาของมันหรือสายจัมเปอร์ที่คุณใช้เพื่อกำหนดเส้นทาง 3 พินของมันจากที่อื่นบนเขียงหั่นขนม
ขั้นตอนที่ 6: ตั้งโปรแกรม Arduino ของคุณโดยตัดการเชื่อมต่อพินกลางของโพเทนชิออมิเตอร์

ตอนนี้คุณสามารถตั้งโปรแกรม Arduino ของคุณได้ โค้ดตัวอย่างอยู่ที่
github.com/forrestbao/BreadShield/blob/master/demo/HelloWorld/HelloWorld.ino
ในการตั้งโปรแกรม ตรวจสอบให้แน่ใจว่าได้ถอดพิน RX ออกจากพินตรงกลางของโพเทนชิออมิเตอร์แล้ว เพียงค่อยๆ ยกพินตรงกลางของโพเทนชิออมิเตอร์ออกจากเน็คไทบนเขียงหั่นขนม หลังจากตั้งโปรแกรมแล้ว ให้ใส่กลับเข้าไป จากนั้นคุณจะเห็นเนื้อหาข้อความที่แสดงบนจอ LCD ถ้าไม่ปรับโพเทนชิออมิเตอร์
รู้สึกอิสระที่จะแสดงความคิดเห็นหรือคำถามที่นี่และฉันจะตอบกลับโดยเร็วที่สุด
เพลิดเพลินกับตัวอย่าง BreadShield เพิ่มเติมในวิดีโอนี้
ตอนนี้ BreadShield กำลังใช้แคมเปญคราวด์ฟันดิ้ง ใช้ประโยชน์จากราคาเฉพาะแคมเปญลดราคาที่
แนะนำ:
LCD Invaders: Space Invaders Like Game บนจอแสดงผล LCD ขนาด 16x2: 7 ขั้นตอน

LCD Invaders: Space Invaders Like Game บนจอแสดงผล LCD ขนาด 16x2: ไม่จำเป็นต้องแนะนำเกม "Space Invaders" ในตำนาน คุณลักษณะที่น่าสนใจที่สุดของโครงการนี้คือการใช้การแสดงข้อความสำหรับการแสดงผลแบบกราฟิก ทำได้โดยใช้อักขระที่กำหนดเอง 8 ตัว คุณสามารถดาวน์โหลด Arduino
Arduino LCD 16x2 บทช่วยสอน - การเชื่อมต่อจอแสดงผล LCD 1602 กับ Arduino Uno: 5 ขั้นตอน

Arduino LCD 16x2 บทช่วยสอน | การเชื่อมต่อจอแสดงผล LCD 1602 กับ Arduino Uno: สวัสดีทุกคนเนื่องจากหลายโครงการต้องการหน้าจอเพื่อแสดงข้อมูลไม่ว่าจะเป็นมิเตอร์แบบ DIY หรือการแสดงจำนวนการสมัคร YouTube หรือเครื่องคิดเลขหรือล็อคปุ่มกดพร้อมจอแสดงผลและหากโครงการประเภทนี้ทั้งหมดถูกสร้างขึ้นด้วย Arduino พวกเขาจะกำหนด
จอ LCD I2C / IIC - ใช้ SPI LCD กับจอแสดงผล LCD I2C โดยใช้โมดูล SPI เป็น IIC กับ Arduino: 5 ขั้นตอน

จอ LCD I2C / IIC | ใช้ SPI LCD กับจอแสดงผล LCD I2C โดยใช้โมดูล SPI เป็น IIC กับ Arduino: สวัสดีทุกคน เนื่องจาก SPI LCD 1602 ปกติมีสายเชื่อมต่อมากเกินไป ดังนั้นจึงยากมากที่จะเชื่อมต่อกับ Arduino แต่มีโมดูลเดียวในตลาดที่สามารถทำได้ แปลงจอแสดงผล SPI เป็นจอแสดงผล IIC ดังนั้นคุณต้องเชื่อมต่อเพียง 4 สายเท่านั้น
จอ LCD I2C / IIC - แปลง SPI LCD เป็นจอแสดงผล LCD I2C: 5 ขั้นตอน

จอ LCD I2C / IIC | แปลง SPI LCD เป็น I2C LCD Display: การใช้จอแสดงผล spi lcd จำเป็นต้องมีการเชื่อมต่อมากเกินไป ซึ่งทำได้ยากมาก ดังนั้นฉันจึงพบโมดูลที่สามารถแปลง i2c lcd เป็น spi lcd ได้ ดังนั้นมาเริ่มกันเลย
อุณหภูมิ, ความชื้นสัมพัทธ์, เครื่องบันทึกความดันบรรยากาศโดยใช้ Raspberry Pi และการเชื่อมต่อ TE MS8607-02BA01: 22 ขั้นตอน (พร้อมรูปภาพ)

อุณหภูมิ, ความชื้นสัมพัทธ์, เครื่องบันทึกความดันบรรยากาศโดยใช้ Raspberry Pi และการเชื่อมต่อ TE MS8607-02BA01: บทนำ: ในโครงการนี้ ฉันจะแสดงวิธีสร้างการตั้งค่าตามขั้นตอนของระบบบันทึกสำหรับความชื้นอุณหภูมิและความดันบรรยากาศ โปรเจ็กต์นี้ใช้ชิปเซ็นเซอร์สิ่งแวดล้อม Raspberry Pi 3 Model B และ TE Connectivity MS8607-02BA
