
สารบัญ:
- ผู้เขียน John Day [email protected].
- Public 2024-01-30 13:05.
- แก้ไขล่าสุด 2025-01-23 15:12.

JW Library เป็นแอพ Metro ที่มีอินเทอร์เฟซที่เรียบง่าย นี่เป็นสิ่งที่ดีโดยส่วนใหญ่สำหรับผู้ใช้ส่วนใหญ่ คุณเพียงแค่โหลดแอปและใช้งานตามที่คุณต้องการ rub มาเมื่อคุณต้องการทำสิ่งขั้นสูงขึ้นเล็กน้อย เช่น เปลี่ยนโฟลเดอร์สื่อใน JW Library
ขั้นตอนที่ 1: ไม่มีกล่องโต้ตอบสำหรับเปลี่ยนโฟลเดอร์
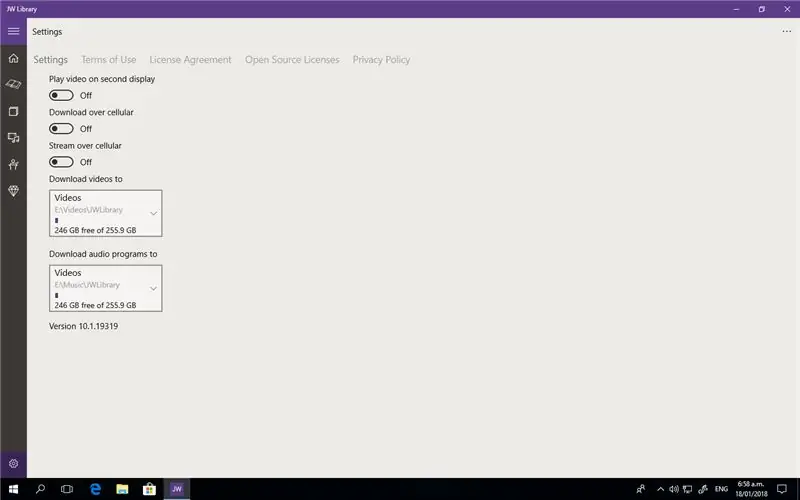
หากคุณไปที่ไอคอนรูปเฟืองใน JW Library และคลิกที่ตำแหน่งวิดีโอหรือเสียง คุณจะเห็นว่ามีเส้นทางเดียวเท่านั้นและไม่มีความสามารถในการเพิ่มเส้นทางอื่น เนื่องจากสิ่งนี้ถูกควบคุมโดยอินเทอร์เฟซที่เหมาะสมของ Windows
ขั้นตอนที่ 2: เปิดโฟลเดอร์ Windows
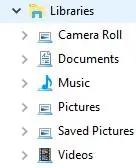
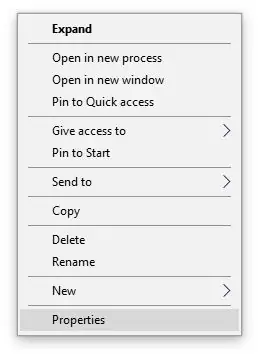
เพียงกดปุ่ม Windows บนแป้นพิมพ์ของคุณค้างไว้ (โดยทั่วไปคือด้านใดด้านหนึ่งของสเปซบาร์) แล้วกด e
ที่ด้านซ้ายมือของหน้าต่าง คุณจะเห็นไดรฟ์จำนวนมากและตำแหน่งเครือข่าย ฯลฯ แต่คุณควรเห็นส่วนที่เรียกว่า Library และภายใต้ส่วนนี้ คุณจะเห็นสองโฟลเดอร์ - เพลงและวิดีโอ ต้องดำเนินการต่อไปนี้ในแต่ละโฟลเดอร์ แต่เราจะดูที่โฟลเดอร์ Music สำหรับคำแนะนำนี้
คลิกขวาที่ Music แล้วเมนูจะปรากฏขึ้น เลือก Properties
ขั้นตอนที่ 3: การเพิ่มเส้นทาง
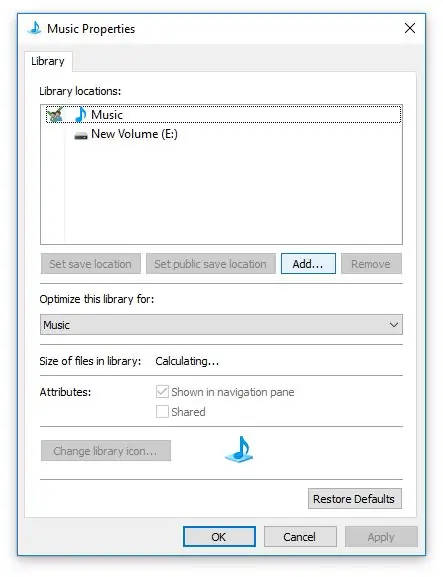
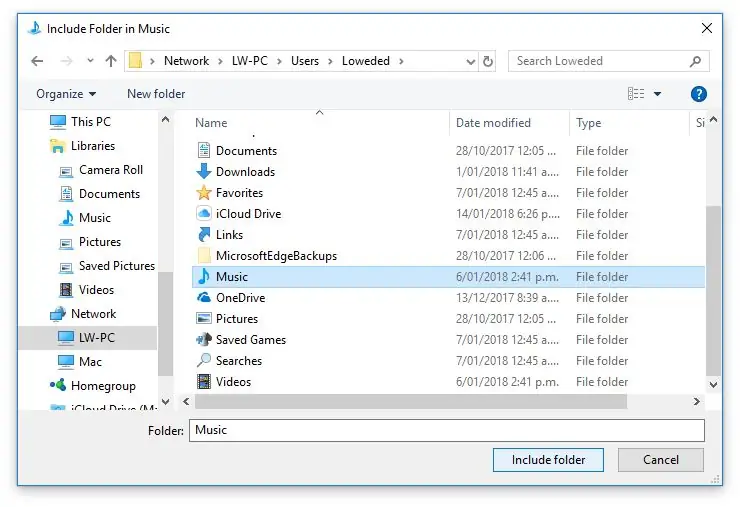
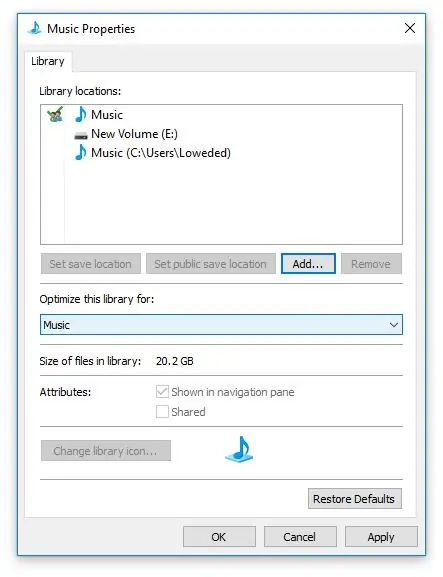
กล่องโต้ตอบใหม่จะปรากฏขึ้นและคุณควรเห็นปุ่มเพิ่ม…คลิก
จากที่นี่ ให้ค้นหาตำแหน่งที่คุณต้องการบันทึกไฟล์เพลง จากนั้นคลิกรวมโฟลเดอร์
ตอนนี้คุณจะเห็นว่ามีการรวมเส้นทางใหม่ของคุณ
คลิกตกลง
ขั้นตอนที่ 4: ตั้งค่าใน JW Library
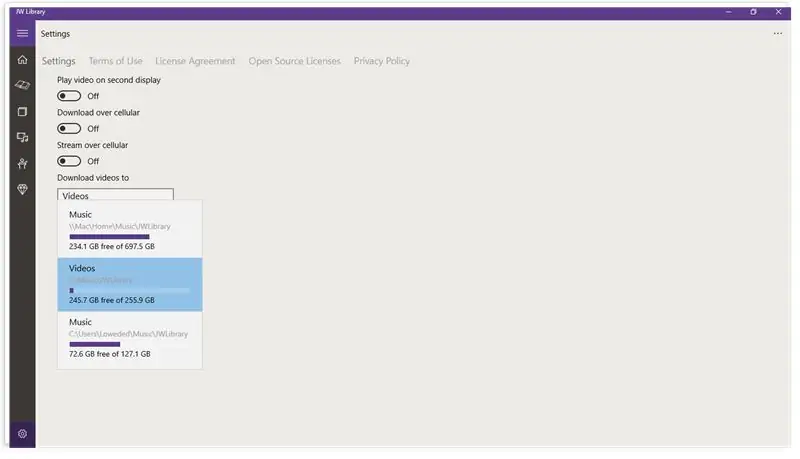
เปิด JW Library อีกครั้งแล้วคลิกไอคอนรูปเฟือง
ตอนนี้เมื่อคุณไปที่เส้นทางเสียง คุณจะเห็นตำแหน่งใหม่ของคุณปรากฏขึ้นในรายการ เพียงคลิกที่ตำแหน่งที่คุณต้องการบันทึก และไฟล์เสียงที่ดาวน์โหลดทั้งหมดจะถูกบันทึกลงในตำแหน่งนั้น
คุณสามารถคัดลอกโฟลเดอร์ JWLibrary ที่มีอยู่ในตำแหน่งเพลงดั้งเดิม และ JW Library จะไม่ต้องดาวน์โหลดไฟล์อีก
แนะนำ:
การออกแบบเกมในการสะบัดใน 5 ขั้นตอน: 5 ขั้นตอน

การออกแบบเกมในการสะบัดใน 5 ขั้นตอน: การตวัดเป็นวิธีง่ายๆ ในการสร้างเกม โดยเฉพาะอย่างยิ่งเกมปริศนา นิยายภาพ หรือเกมผจญภัย
Arduino Library สำหรับการถอดรหัส MP3: 4 ขั้นตอน
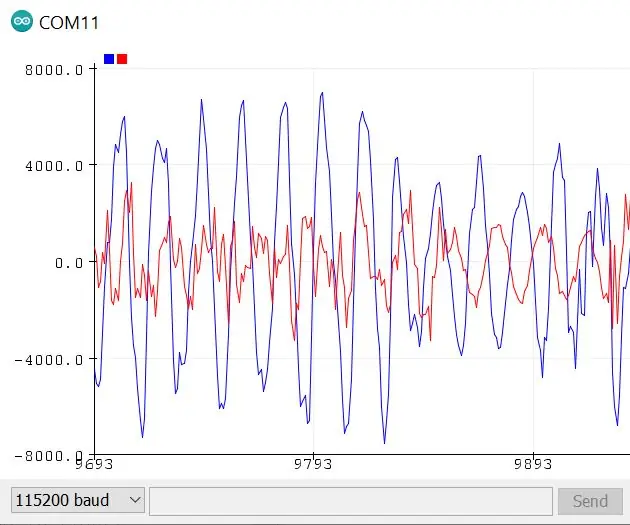
Arduino Library สำหรับการถอดรหัส MP3: เนื่องจากไมโครคอนโทรลเลอร์ที่รวดเร็วยิ่งขึ้น เช่น ESP32 และ ARM M series การถอดรหัส MP3 ของ ARM M จึงไม่จำเป็นต้องใช้ฮาร์ดแวร์ผู้เชี่ยวชาญอีกต่อไป ตอนนี้การถอดรหัสสามารถทำได้ในซอฟต์แวร์ มีห้องสมุดดีๆ จาก
การสร้าง Arduino Library สำหรับ YouTube Sight: 7 ขั้นตอน

การสร้างห้องสมุด Arduino สำหรับ YouTube Sight: สวัสดีทุกคน ฉันเพิ่งสร้างบริการที่เรียกว่า YouTube Sight ซึ่งสามารถดึงข้อมูลสมาชิกจาก YouTube Analytics API และให้จำนวนสมาชิกที่แม่นยำยิ่งขึ้นตั้งแต่ YouTube เริ่มรวบรวมผลลัพธ์ ด้วยสิ่งนี้ ฉันได้สร้างตัวอย่าง
การทำพล็อตความเข้มของแสงโดยใช้ Arduino และ Arduino Master Library ของ Python: 5 ขั้นตอน

การทำพล็อตความเข้มของแสงโดยใช้ Arduino และ Python's Arduino Master Library: Arduino เป็นเครื่องมือที่ประหยัดแต่มีประสิทธิภาพสูงและใช้งานได้จริง การเขียนโปรแกรมใน Embedded C ทำให้กระบวนการในการทำโปรเจ็กต์น่าเบื่อหน่าย! โมดูล Arduino_Master ของ Python ทำให้สิ่งนี้ง่ายขึ้น และช่วยให้เราทำการคำนวณ ลบค่าขยะ
กล้องรักษาความปลอดภัย VHS Library Pi: 3 ขั้นตอน (พร้อมรูปภาพ)

กล้องรักษาความปลอดภัย VHS Library Pi: นี่เป็นเคส VHS Video Library แบบเก่าที่ตอนนี้เป็นบ้านที่สมบูรณ์แบบสำหรับกล้องรักษาความปลอดภัย Raspberry Pi เคสนี้มี Pi Zero และกล้องมองผ่านกระดูกสันหลังของหนังสือปลอม เป็นงานสร้างที่เรียบง่ายด้วยรูปลักษณ์แบบโลกเก่า
