
สารบัญ:
2025 ผู้เขียน: John Day | [email protected]. แก้ไขล่าสุด: 2025-01-23 15:12



ในบทช่วยสอนนี้ เรากำลังทำให้ GiggleBot จัดการกับความยากของเขาวงกต
เรากำลังติดตั้งเซอร์โวบน GiggleBot ซึ่งเราติดเซ็นเซอร์วัดระยะทาง ขณะวิ่ง เซอร์โวจะหมุนไปมาเพื่อให้เซ็นเซอร์วัดระยะทางสามารถวัดระยะทางได้ถึงแต่ละสิ่งกีดขวาง การทำงานนี้เหมือนกับเซ็นเซอร์ LIDAR ซึ่งมักจะมีราคาแพงกว่ามาก
ในเวลาเดียวกัน GiggleBot กำลังส่งข้อมูลนี้ไปยัง BBC micro:bit ระยะไกลที่แสดงบนเมทริกซ์ LED ขนาด 5 x 5 ในตำแหน่งที่สัมพันธ์กับสิ่งกีดขวาง
งานของคุณคือสามารถนำทาง GiggleBot ได้ด้วยการดูสิ่งที่แสดงบน BBC micro:bit อื่นเท่านั้น ในการควบคุม GiggleBot จะใช้ปุ่มบน BBC micro:bit ระยะไกล
ฟังดูเหมือนสนุก! ลงไปกันเถอะ
ขั้นตอนที่ 1: ส่วนประกอบที่จำเป็น

เราต้องการ:
- GiggleBot.
- ก้อนแบตเตอรี่สำหรับ BBC micro:bit มันมาพร้อมกับ BBC micro:bit ในแพ็คเกจ
- แบตเตอรี่ AA x3 สำหรับ GiggleBot
- สาย Grove เพื่อเชื่อมต่อเซ็นเซอร์วัดระยะทางกับ GiggleBot
- ชุดเซอร์โวจาก DexterIndustries
- x3 BBC micro:บิต. ตัวหนึ่งสำหรับ GiggleBot และอีกตัวหนึ่งเคยควบคุมหุ่นยนต์จากระยะไกล
- เซนเซอร์วัดระยะทางจาก DexterIndustries
รับหุ่นยนต์ GiggleBot สำหรับ BBC micro:bit ที่นี่!
ขั้นตอนที่ 2: การประกอบหุ่นยนต์

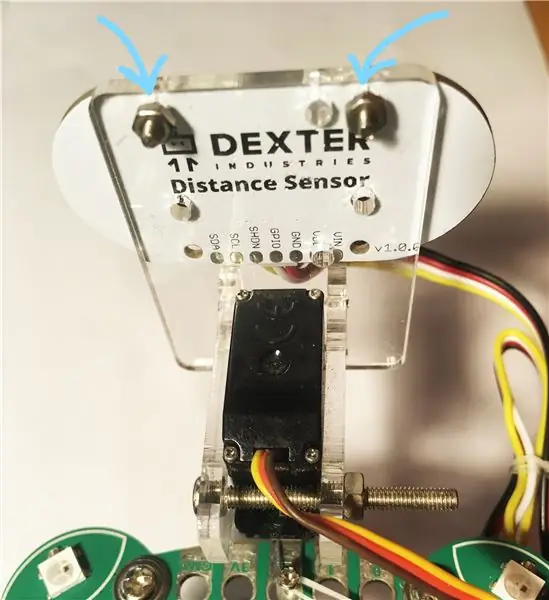
ในการทำให้ GiggleBot พร้อมที่จะตั้งโปรแกรม เราต้องประกอบมันขึ้นมา แม้ว่าจะไม่ต้องทำอะไรมาก
ใส่แบตเตอรี่ AA 3 ก้อนในช่องด้านล่างของ GiggleBot
ประกอบชุดเซอร์โว สำหรับแขนหมุนของเซอร์โว ให้ใช้รูสุดท้ายของมันเพื่อยึดเซอร์โวเข้ากับขั้วต่อด้านหน้าของ GiggleBot คุณสามารถใช้สกรูและ/หรือลวดเพื่อให้มีความมั่นคงมากขึ้นในตำแหน่งเดิม หรือคุณสามารถกาวร้อนกับกระดาน ในกรณีของฉัน ฉันใช้สกรูและสายสั้นเพื่อผูกแขนเซอร์โวกับบอร์ด GiggleBot
เมื่อติดตั้งแขนเซอร์โวเข้ากับเซอร์โว ตรวจสอบให้แน่ใจว่าได้ตั้งค่าเซอร์โวไว้ที่ตำแหน่ง 80 แล้ว คุณสามารถทำได้โดยเรียก gigglebot.set_servo(gigglebot. RIGHT, 80) คุณสามารถอ่านเพิ่มเติมเกี่ยวกับเรื่องนี้ได้ที่นี่
ถัดไป วางเซ็นเซอร์วัดระยะทางที่ด้านหน้าของแพ็คเกจเซอร์โวแล้วแก้ไขตามตัวอย่างด้านบน
สุดท้าย เชื่อมต่อเซ็นเซอร์วัดระยะทางด้วยสายเคเบิล Grove กับพอร์ต I2C 2 พอร์ต และเซอร์โวมอเตอร์กับพอร์ตด้านขวาบน GiggleBot - มีการกล่าวถึงพอร์ตที่ถูกต้อง
ขั้นตอนที่ 3: สร้างเขาวงกตของคุณเอง - ไม่บังคับ

ในกรณีนี้ ฉันใช้กล่องหลายๆ กล่องเพื่อสร้างแทร็กลูปปิด คล้ายกับกล่อง NASCAR
ในขั้นตอนนี้ คุณสามารถสร้างสรรค์ได้อย่างแท้จริงและทำให้มันบิดเบี้ยวตามต้องการหรือทำให้มันยาวมาก ๆ เพราะมันขึ้นอยู่กับคุณจริงๆ
หรือหากคุณไม่ต้องการแทร็กเลย คุณสามารถวาง GiggleBot ไว้ในห้องครัวหรือห้องนั่งเล่น เป็นต้น ซึ่งน่าจะดีพอเพราะมีกำแพงและสิ่งกีดขวางมากมายที่คุณยังต้องหลีกเลี่ยง
ขั้นตอนที่ 4: การตั้งค่าสภาพแวดล้อม
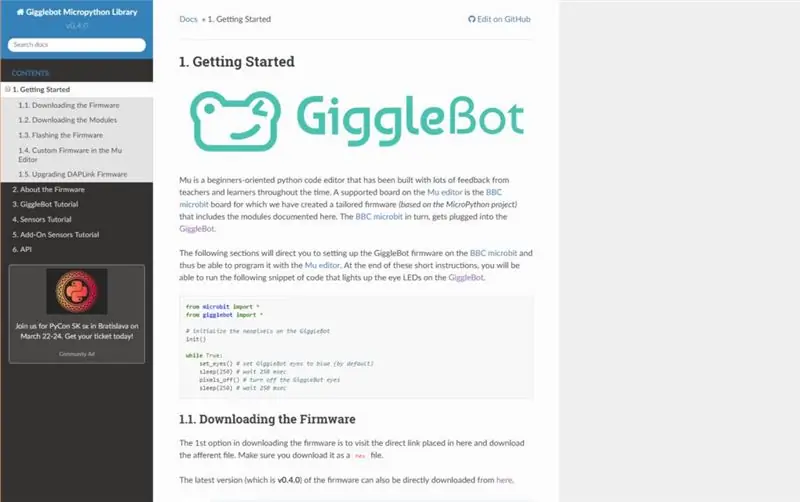
เพื่อให้คุณสามารถตั้งโปรแกรม BBC micro:bit ใน MicroPython ได้ คุณต้องตั้งค่าตัวแก้ไขสำหรับมัน (ตัวแก้ไข Mu) และตั้งค่า GiggleBot MicroPython Runtime เป็นรันไทม์ คุณต้องทำตามคำแนะนำในหน้านี้ ณ ขณะนี้ เวอร์ชัน v0.4.0 ของรันไทม์ถูกใช้
ขั้นตอนที่ 5: การเขียนโปรแกรม GiggleBot - ตอนที่ I
ขั้นแรก มาตั้งค่าสคริปต์ของ GiggleBot สคริปต์นี้จะทำให้ GiggleBot หมุนเซอร์โวมอเตอร์ได้ 160 องศา (80 องศาในแต่ละทิศทาง) ในขณะเดียวกันก็อ่านค่า 10 ค่าจากเซ็นเซอร์วัดระยะทางต่อเทิร์น
เมื่อเปิดเครื่อง GiggleBot จะยืนอยู่ข้างๆ จนกว่าจะได้รับคำสั่งจากรีโมทคอนโทรล มีได้ 3 คำสั่งเท่านั้น: ไปข้างหน้า ไปทางซ้าย หรือทางขวา
หมายเหตุ: สคริปต์ต่อไปนี้อาจมีช่องว่างหายไป และดูเหมือนว่าจะเกิดจากปัญหาบางอย่างในการแสดง GitHub Gists คลิกที่ส่วนสำคัญเพื่อนำคุณไปยังหน้า GitHub ซึ่งคุณสามารถคัดลอกและวางโค้ดได้
GiggleBot ที่ใช้ LIDAR ควบคุมจากระยะไกล
| จากการนำเข้า gigglebot* |
| จาก Distance_sensor นำเข้า DistanceSensor |
| จาก microbit นำเข้า sleep |
| จากการนำเข้า utime ticks_us, sleep_us |
| นำเข้า ustruct |
| นำเข้าวิทยุ |
| #หยุดหุ่นยนต์ถ้ามันเคลื่อนที่แล้ว |
| หยุด() |
| #เปิดใช้งานวิทยุ |
| วิทยุ.on() |
| #วัตถุเซ็นเซอร์ระยะ |
| ds = DistanceSensor() |
| ds.start_continuous() |
| rotator_time =0.7# วัดเป็นวินาที |
| rotator_span =160# วัดเป็นองศา |
| หมุน_steps =10 |
| overhead_compensation =1.05# กำหนดเป็นเปอร์เซ็นต์ |
| time_per_step =10**6* rotation_time / (rotate_steps * overhead_compensation) |
| last_read_time =0 |
| เรดาร์ =bytearray(rotate_steps) |
| servo_rotate_direction =0# 0 สำหรับการขึ้นไป (0->160) และ 1 มิฉะนั้น |
| Radar_index =0 |
| set_servo(ขวา, 0) |
| ในขณะที่จริง: |
| #อ่านจากเรดาร์ |
| ถ้า ticks_us() - last_read_time > time_per_step: |
| #อ่านจากเซ็นเซอร์ระยะ |
| เรดาร์[radar_index] =int(ds.read_range_continuous() /10) |
| last_read_time = ticks_us() |
| พิมพ์ (radar_index) |
| # ทำตรรกะสำหรับการหมุนเซอร์โวจากซ้ายไปขวา |
| ถ้า radar_index == rotation_steps -1and servo_rotate_direction ==0: |
| set_servo(ขวา, 0) |
| servo_rotate_direction = 1 |
| elif radar_index ==0และ servo_rotate_direction ==1: |
| set_servo(ขวา, หมุน_span) |
| servo_rotate_direction =0 |
| อื่น: |
| Radar_index +=1ถ้า servo_rotate_direction ==0else-1 |
| #และส่งค่าเรดาร์ |
| radio.send_bytes(เรดาร์) |
| ลอง: |
| #อ่านคำสั่งหุ่นยนต์ |
| lmotor, rmotor = ustruct.unpack('bb', radio.receive_bytes()) |
| # และสั่งงานมอเตอร์ควรมีคำสั่งที่ได้รับ |
| set_speed(lmotor, rmotor) |
| ขับ() |
| ยกเว้นประเภทข้อผิดพลาด: |
| ผ่าน |
ดู rawgigglebot_lidar_robot.py โฮสต์ด้วย ❤ โดย GitHub
ขั้นตอนที่ 6: การเขียนโปรแกรมรีโมท - ตอนที่ II
สิ่งที่ต้องทำคือตั้งโปรแกรม BBC micro:bit ตัวที่ 2 ที่ทำหน้าที่เป็นรีโมท
รีโมตใช้เพื่อแสดงระยะทางสัมพัทธ์กับสิ่งกีดขวางบนหน้าจอที่สร้างพิกเซลขนาด 5 x 5 พิกเซล อย่างมากที่สุด จะมีการเปิด 10 พิกเซล
ในเวลาเดียวกัน รีโมทก็ให้ความสามารถในการควบคุม GiggleBot จากระยะไกลด้วยการกดปุ่ม 2 ปุ่ม: เลื่อนไปข้างหน้า ไปทางซ้าย และทางขวา
หมายเหตุ: สคริปต์ต่อไปนี้อาจมีช่องว่างหายไป และดูเหมือนว่าจะเกิดจากปัญหาบางอย่างในการแสดง GitHub Gists คลิกที่ส่วนสำคัญเพื่อนำคุณไปยังหน้า GitHub ซึ่งคุณสามารถคัดลอกและวางโค้ดได้
GiggleBot ที่ใช้ LIDAR ที่ควบคุมจากระยะไกล - Remote Code
| จาก microbit นำเข้า sleep, display, button_a, button_b |
| นำเข้า ustruct |
| นำเข้าวิทยุ |
| นำเข้าคณิตศาสตร์ |
| วิทยุ.on() |
| หมุน_steps =10 |
| หมุน_span =160# ในหน่วยองศา |
| หมุน_step = หมุน_สแปน / หมุน _ ขั้น |
| max_distance =50# หน่วยเป็นเซนติเมตร |
| side_length_leds =3# วัดใน # ของพิกเซล |
| เรดาร์ =bytearray(rotate_steps) |
| xar = ไบต์เรย์ (rotate_steps) |
| yar =bytearray(หมุน_steps) |
| save_xar =bytearray(rotate_steps) |
| save_yar =bytearray(หมุน_ขั้นตอน) |
| motor_speed = 50 |
| ในขณะที่จริง: |
| สถานะ = radio.receive_bytes_into(เรดาร์) |
| ถ้าสถานะไม่ใช่ไม่มี: |
| # display.clear() |
| สำหรับ c, val inenumerate(เรดาร์): |
| ถ้าเรดาร์[c] <= max_distance: |
| # คำนวณพิกัด 2d ของแต่ละระยะทาง |
| มุม = rotation_steps / (rotate_steps -1) * rotation_step * c |
| มุม += (180-rotation_span) /2.0 |
| x_c = math.cos(มุม * math.pi /180.0) * เรดาร์[c] |
| y_c = math.sin (มุม * math.pi /180.0) * เรดาร์[c] |
| # ปรับขนาดระยะทางให้พอดีกับจอแสดงผลไมโครบิต 5x5 |
| x_c = x_c * (side_length_leds -1) / max_distance |
| y_c = y_c * (side_length_leds +1) / max_distance |
| #พิกัดตำแหน่ง |
| x_c += (side_length_leds -1) |
| y_c = (side_length_leds +1) - y_c |
| # พิกัดกลมตรงตำแหน่งที่พบ LED |
| ถ้า x_c - math.floor(x_c) <0.5: |
| x_c = math.floor(x_c) |
| อื่น: |
| x_c = math.ceil(x_c) |
| ถ้า y_c - math.floor(y_c) <0.5: |
| y_c = math.floor(y_c) |
| อื่น: |
| y_c = math.ceil (y_c) |
| xar[c] = x_c |
| yar[c] = y_c |
| อื่น: |
| xar[c] =0 |
| ยา[c] =0 |
| display.clear() |
| สำหรับ x, y inzip(xar, yar): |
| display.set_pixel(x, y, 9) |
| # พิมพ์ (รายการ (zip (xar, yar, เรดาร์))) |
| stateA = button_a.is_pressed() |
| stateB = button_b.is_pressed() |
| ถ้า stateA และ stateB: |
| radio.send_bytes(ustruct.pack('bb', motor_speed, motor_speed)) |
| พิมพ์ ('ไปข้างหน้า') |
| ถ้า stateA และไม่ใช่ stateB: |
| radio.send_bytes(ustruct.pack('bb', motor_speed, -motor_speed)) |
| พิมพ์('ซ้าย') |
| ถ้าไม่ใช่ stateA และ stateB: |
| radio.send_bytes(ustruct.pack('bb', -motor_speed, motor_speed)) |
| พิมพ์ ('ถูกต้อง') |
| ifnot stateA และไม่ใช่ stateB: |
| radio.send_bytes(ustruct.pack('bb', 0, 0)) |
| พิมพ์ ('หยุด') |
ดู rawgigglebot_lidar_remote.py โฮสต์ด้วย ❤ โดย GitHub
ขั้นตอนที่ 7: การตีความหน้าจอระยะไกล
"loading="lazy" ควบคุม GiggleBot คุณมีตัวเลือกดังต่อไปนี้:
- กดปุ่ม A และปุ่ม B เพื่อย้าย GiggleBot ไปข้างหน้า
- กดปุ่ม A เพื่อหมุน GiggleBot ไปทางซ้าย
- กดปุ่ม B เพื่อหมุน GiggleBot ไปทางขวา
หากต้องการดูทิศทางที่ตรวจพบสิ่งกีดขวางที่ใกล้ที่สุด เพียงดูที่หน้าจอของรีโมท (BBC micro:bit ระยะไกลที่คุณกำลังถืออยู่) คุณควรจะสามารถควบคุม GiggleBot ได้จากระยะไกลโดยไม่ต้องมองมัน
แนะนำ:
นาฬิกาบอกตำแหน่ง 'วีสลีย์' ด้วย 4 เข็มนาฬิกา: 11 ขั้นตอน (พร้อมรูปภาพ)

นาฬิกาบอกตำแหน่ง 'Weasley' แบบมี 4 เข็ม: ดังนั้น ด้วย Raspberry Pi ที่ใช้งานมาระยะหนึ่งแล้ว ฉันต้องการค้นหาโครงการดีๆ ที่จะช่วยให้ฉันใช้งานได้ดีที่สุด ฉันเจอนาฬิกาบอกตำแหน่งวีสลีย์ที่สอนได้ดีเยี่ยมนี้โดย ppeters0502 และคิดว่า
วิธีการตั้งค่า OSMC ด้วย Hyperion บน Raspberry Pi ด้วย WS2812b Led Strip: 8 ขั้นตอน

วิธีการตั้งค่า OSMC ด้วย Hyperion บน Raspberry Pi ด้วย WS2812b Led Strip: บางครั้งฉันพูดภาษาอังกฤษได้ดีมาก บางครั้งก็ไม่มี… สิ่งแรกเลย นี่เป็นการสอนครั้งแรกของฉันและภาษาอังกฤษไม่ใช่ภาษาแม่ของฉัน ดังนั้นโปรดอย่ากดดันฉันมากเกินไป นี่จะไม่เกี่ยวกับวิธีการสร้างเฟรมที่ง่าย มันเกี่ยวกับการติดตั้ง
GiggleBot Line Follower โดยใช้ Python: 5 ขั้นตอน

GiggleBot Line Follower โดยใช้ Python: คราวนี้ เรากำลังเขียนโปรแกรมใน MicroPython the Dexter Industries GiggleBot ให้ติดตามเส้นสีดำโดยใช้เซ็นเซอร์ติดตามบรรทัดในตัว GiggleBot จะต้องจับคู่กับ BBC micro:bit เพื่อให้สามารถ ถูกควบคุมอย่างเหมาะสม หาก
การปรับแต่ง GiggleBot Line Follower - ขั้นสูง: 7 ขั้นตอน

การปรับแต่ง GiggleBot Line Follower - ขั้นสูง: ใน Instructables สั้น ๆ นี้ คุณจะต้องปรับแต่ง GiggleBot ของคุณเองเพื่อให้เป็นไปตามเส้นสีดำ ในบทช่วยสอนอื่น ๆ ของ GiggleBot Line Follower เราฮาร์ดโค้ดค่าการปรับแต่งให้ทำงานตามสถานการณ์นั้น คุณอาจต้องการทำให้มันเป็น
วิธีสร้าง CubeSat ด้วย Arduino ด้วย Arducam: 9 ขั้นตอน

วิธีสร้าง CubeSat ด้วย Arduino ด้วย Arducam: ในรูปแรก เรามี Arduino และเรียกว่า "Arduino Uno"ในรูปที่สอง เรามี Arducam และเรียกว่า "Arducam OV2640 มินิ 2MP"พร้อมกับภาพที่สอง มีวัสดุที่คุณต้อง
