
สารบัญ:
- ผู้เขียน John Day [email protected].
- Public 2024-01-30 13:05.
- แก้ไขล่าสุด 2025-01-23 15:12.

เมื่อคุณเห็นผู้ใช้ YouTube แชร์หน้าจอ iPhone กับเว็บแคม คุณเคยสงสัยหรือไม่ว่าพวกเขาสร้างมันขึ้นมาได้อย่างไร คุณสามารถทำได้ด้วยเคล็ดลับเล็กน้อยของฉัน
หากคุณต้องการใช้เครื่องบันทึกหน้าจอ iOS 12 เพื่อบันทึกหน้าจอด้วย facecam อย่าลืมอ่านข้อมูลทั้งหมดและทำตามขั้นตอนทั้งหมด
ขั้นตอนที่ 1: ค้นหาคุณสมบัติที่ซ่อนอยู่




Apple เปิดตัวคุณสมบัติการบันทึกหน้าจอจาก iOS 11 พวกเขาเรียกมันว่าคุณสมบัติที่ซ่อนอยู่ ฉันต้องบอกว่า… ซ่อนไว้อย่างดี Apple! ทำให้ผู้ใช้ส่วนใหญ่ไม่รู้ด้วยซ้ำ
หากต้องการให้ฟีเจอร์นี้ใช้งานได้ คุณจะต้องค้นหาในการตั้งค่าโดย
การตั้งค่า > ศูนย์ควบคุม > กำหนดการควบคุมเอง > การบันทึกหน้าจอ
จากนั้น คุณจะได้ไอคอนใหม่ในศูนย์ควบคุมของคุณ อยู่ที่ด้านบนหรือด้านล่างของหน้าจอ (บน:X/XS/XS บวก; ล่าง:อื่นๆ)
หากคุณต้องการบันทึกหน้าจอเพียงอย่างเดียว คุณอาจลงเอยที่นี่และเล่นกับเครื่องบันทึกหน้าจอ iOS 12 ขอบคุณสำหรับการอ่าน.
อ๊ะ…. คุณจะไม่มีเว็บแคมของคุณ ไม่งั้นก็อดทนไว้~
ขั้นตอนที่ 2: เตรียม ApowerREC ให้พร้อม

ไปที่ Apple Store ดาวน์โหลดและติดตั้งแอปพลิเคชั่นบนโทรศัพท์ของคุณ
เปิดแอปและปฏิบัติตามคำแนะนำเพื่อสิ้นสุดการตั้งค่าของคุณ
หากคุณกำลังเตรียมพร้อม คุณสามารถเริ่มบันทึกได้
ขั้นตอนที่ 3: บันทึกหน้าจอของคุณ



ค้นหาคุณสมบัติการบันทึกหน้าจอในศูนย์ควบคุม
*****มีขั้นตอนที่สำคัญ*****
ใช้ 3D touch เพื่อเลือกแอปพลิเคชั่นแล้วกดปุ่ม “Start Broadcast”
*****มีขั้นตอนที่สำคัญ*****
คุณอาจตั้งค่าไมโครโฟนของคุณตอนนี้ หรือเพิ่มเสียงในภายหลัง
เมื่อคุณบันทึกเสร็จแล้ว เพียงกดแถบสีแดงกะพริบที่ด้านบนของหน้าจอเพื่อหยุด
ขั้นตอนที่ 4: เพิ่มเว็บแคมของคุณ

หากคุณทำตามขั้นตอนทั้งหมดของฉันอย่างระมัดระวัง คุณจะมีรายการวิดีโอใน ApowerREC
เปิดวิดีโอและค้นหาไอคอนกล้อง คุณสามารถสนุกกับการเล่นเว็บแคมและอาจเพิ่มเสียงหรือตัดต่อวิดีโอภายใน
แนะนำ:
นาฬิกาบอกตำแหน่ง 'วีสลีย์' ด้วย 4 เข็มนาฬิกา: 11 ขั้นตอน (พร้อมรูปภาพ)

นาฬิกาบอกตำแหน่ง 'Weasley' แบบมี 4 เข็ม: ดังนั้น ด้วย Raspberry Pi ที่ใช้งานมาระยะหนึ่งแล้ว ฉันต้องการค้นหาโครงการดีๆ ที่จะช่วยให้ฉันใช้งานได้ดีที่สุด ฉันเจอนาฬิกาบอกตำแหน่งวีสลีย์ที่สอนได้ดีเยี่ยมนี้โดย ppeters0502 และคิดว่า
ภาพเคลื่อนไหวบิตแมปบนจอแสดงผล OLED SSD1331 (SPI) ด้วย Visuino: 8 ขั้นตอน

ภาพเคลื่อนไหวบิตแมปบนจอแสดงผล OLED SSD1331 (SPI) ด้วย Visuino: ในบทช่วยสอนนี้ เราจะแสดงและย้ายภาพบิตแมปในรูปแบบแอนิเมชั่นอย่างง่ายบนจอแสดงผล OLED SSD1331 (SPI) ด้วย Visuino ดูวิดีโอ
การควบคุม PC RGB ด้วย Arduino: 3 ขั้นตอน
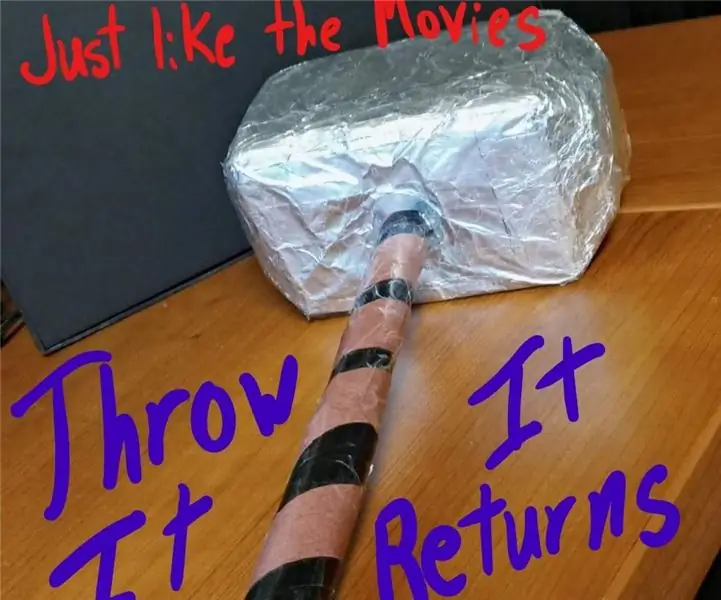
การควบคุม PC RGB ด้วย Arduino: พีซีสำหรับเล่นเกมของคุณไม่มี RGB! เพียงแค่ซื้อบางอย่าง! แต่ถ้าเมนบอร์ดของคุณไม่รองรับล่ะ ก็… สร้างตัวควบคุมของคุณเอง
วิธีการตั้งค่า OSMC ด้วย Hyperion บน Raspberry Pi ด้วย WS2812b Led Strip: 8 ขั้นตอน

วิธีการตั้งค่า OSMC ด้วย Hyperion บน Raspberry Pi ด้วย WS2812b Led Strip: บางครั้งฉันพูดภาษาอังกฤษได้ดีมาก บางครั้งก็ไม่มี… สิ่งแรกเลย นี่เป็นการสอนครั้งแรกของฉันและภาษาอังกฤษไม่ใช่ภาษาแม่ของฉัน ดังนั้นโปรดอย่ากดดันฉันมากเกินไป นี่จะไม่เกี่ยวกับวิธีการสร้างเฟรมที่ง่าย มันเกี่ยวกับการติดตั้ง
วิธีสร้าง CubeSat ด้วย Arduino ด้วย Arducam: 9 ขั้นตอน

วิธีสร้าง CubeSat ด้วย Arduino ด้วย Arducam: ในรูปแรก เรามี Arduino และเรียกว่า "Arduino Uno"ในรูปที่สอง เรามี Arducam และเรียกว่า "Arducam OV2640 มินิ 2MP"พร้อมกับภาพที่สอง มีวัสดุที่คุณต้อง
