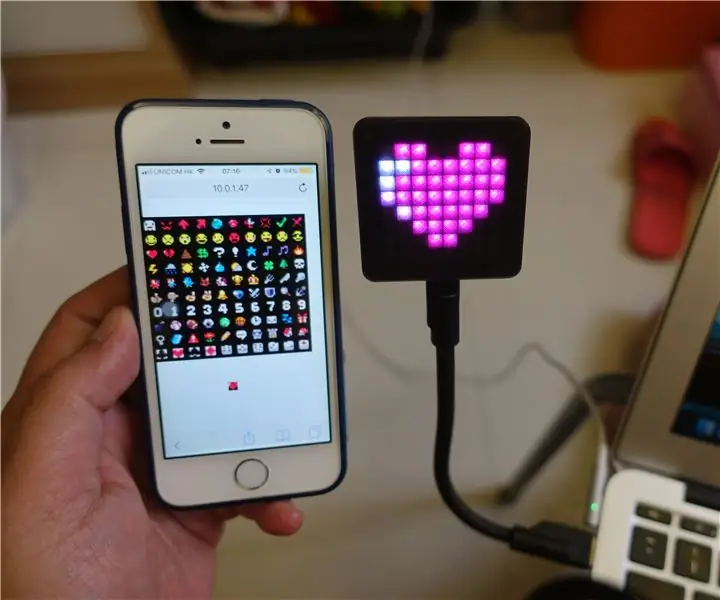
สารบัญ:
- ผู้เขียน John Day [email protected].
- Public 2024-01-30 13:05.
- แก้ไขล่าสุด 2025-01-23 15:12.
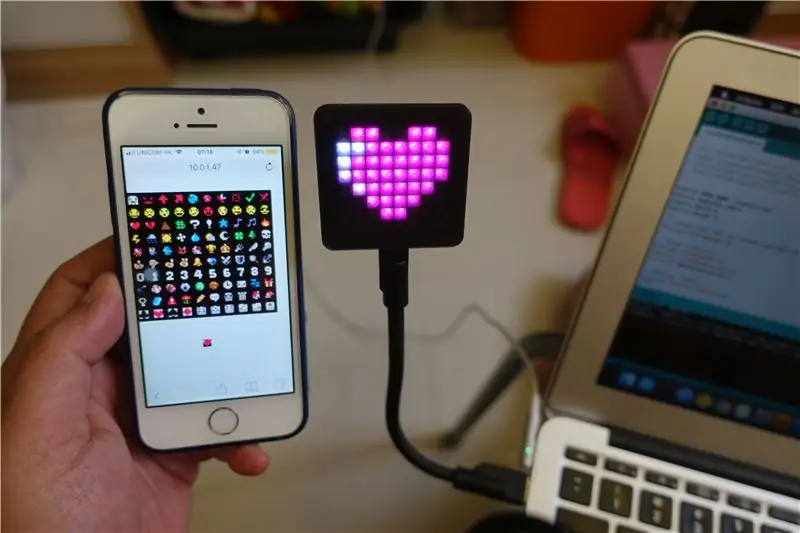
คำแนะนำนี้แสดงวิธีใช้ ESP8266 และ NeoPixels บางตัวเพื่อสร้าง IoT Emoji Sign
ขั้นตอนที่ 1: การเตรียมการ




บอร์ดพัฒนา ESP8266
บอร์ด ESP8266 ใด ๆ ก็ใช้ได้ ครั้งนี้ฉันใช้ WeMos D1 Mini Pro ซึ่งเป็นบอร์ด dev ที่เล็กที่สุดและบางที่สุดที่ฉันสามารถหาได้ หากคุณต้องการพกพาสะดวก ให้เลือกบอร์ดที่รองรับ Lipo
NeoPixels
โปรเจ็กต์นี้ใช้ไลบรารี Arduino Adafruit_NeoPixel ชิป LED ที่เข้ากันได้ก็โอเค เช่น WS2812, WS2812B, SK6812, SK6812mini … เป็นต้น
ครั้งนี้ฉันใช้ชิป LED 64 ชิปของ SK6812mini เพื่อสร้างแผงเมทริกซ์ขนาด 8x8 ขนาดเล็ก แต่งานบัดกรีไม่ใช่งานหลักของโครงการนี้ คุณสามารถใช้แถบ LED เพื่อทำให้งานง่ายขึ้น หรือแม้แต่ซื้อเมทริกซ์ LED NeoPixel 8x8 NeoPixel โดยตรง;>
ป้ายยืน
คราวนี้ฉันใช้สายเคเบิลท่ออ่อนแบบโลหะไมโคร USB เป็นขาตั้งป้าย
ขั้นตอนที่ 2: ทางเลือก: การพิมพ์และการประกอบ 3 มิติ
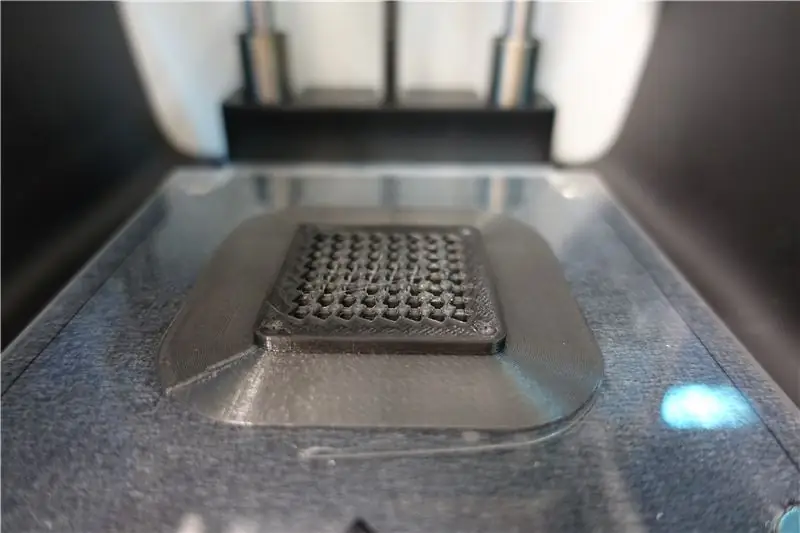


หากคุณเพียงแค่ซื้อ NeoPixel LED Matrix ขนาด 8x8 คุณสามารถข้ามขั้นตอนนี้ได้
- 3D พิมพ์เคส:
- ใส่ชิป SK6812mini ในทิศทางซิกแซก
- งานบัดกรี
- ใช้กาวร้อนผนึกวงจร
- เชื่อมต่อพินเพาเวอร์และพินสัญญาณ (SK6812 Din กับ ESP8266 พิน 4 / D2) กับบอร์ด dev ของ ESP8266
- เมา
- เสียบสาย USB
ขั้นตอนที่ 3: การเตรียมซอฟต์แวร์
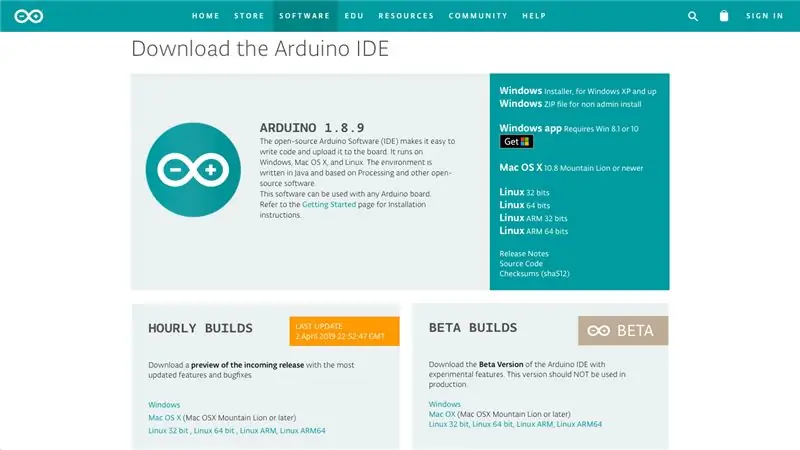
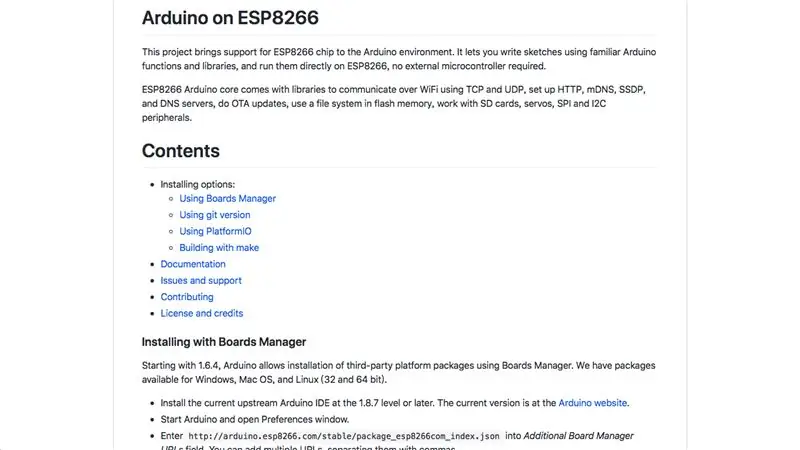
Arduino IDE
หากคุณยังไม่ได้ติดตั้ง Arduino IDE โปรดดาวน์โหลดและติดตั้งจากเว็บไซต์ทางการ:
www.arduino.cc/en/main/software
รองรับ ESP8266
หากคุณยังไม่ได้ติดตั้งการรองรับ Arduino ESP8266 โปรดทำตามขั้นตอนในส่วน "Arduino บน ESP8266":
github.com/esp8266/Arduino
Arduino Libraries
ใช้ Arduino Library ติดตั้ง 3 ไลบรารีขึ้นอยู่กับ:
- ตัวจัดการ WiFi
- ArduinoWebSockets
- Adafruit_NeoPixel
ขั้นตอนที่ 4: ดาวน์โหลดซอร์สโค้ด
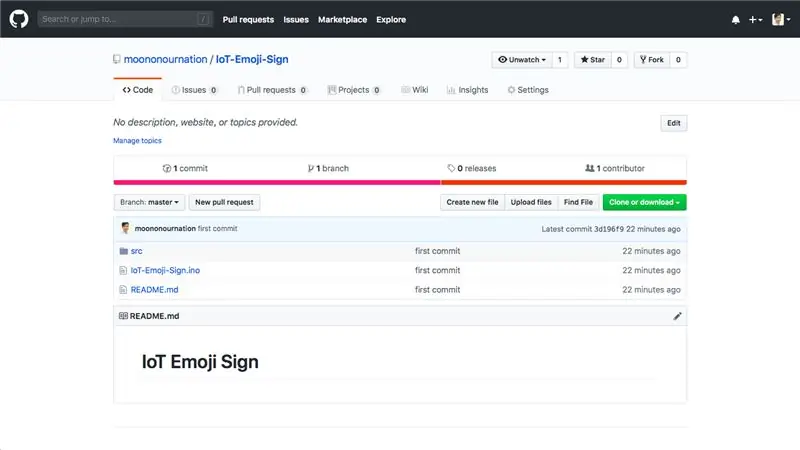
โปรดดาวน์โหลดซอร์สโค้ดของฉันที่นี่:
github.com/moononournation/IoT-Emoji-Sign
ขั้นตอนที่ 5: 8x8 Emoji
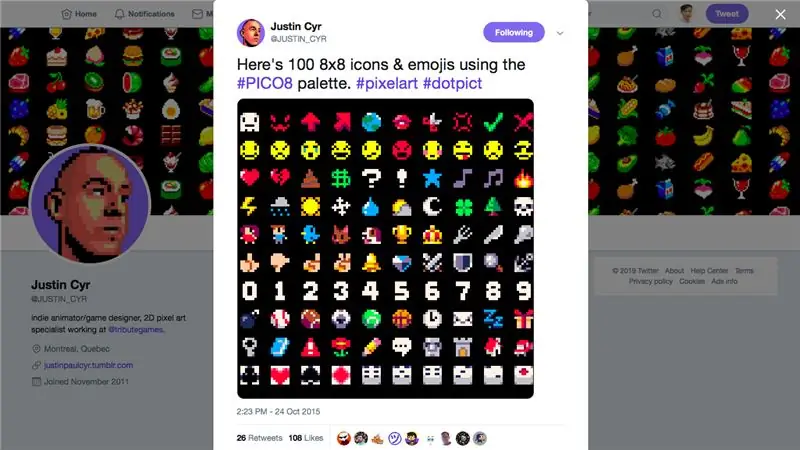
โครงการนี้ต้องการอีโมจิขนาด 8x8 พิกเซล ฉัน Google และรับชุดง่ายๆ จากทวีตของ Justin Cyr:
twitter.com/JUSTIN_CYR/status/658031097805…
จากนั้นฉันปรับขนาดรูปภาพและใช้ base64decode.org แปลงเป็นสตริงที่เข้ารหัส base64 เพื่อฝังลงใน HTML
คุณสามารถค้นหาภาพที่ปรับขนาดได้ที่: src/emojis.png
ขั้นตอนที่ 6: UI HTML อย่างง่าย
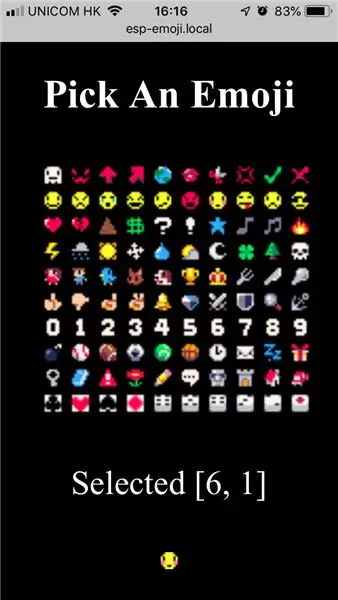
ฉันได้เขียนสคริปต์ HTML ที่ง่ายมากสำหรับการเลือกอีโมจิแล้วโอนพิกเซลไปยัง ESP8266 โดยโปรโตคอล Web Socket ในรูปแบบไบนารี
จากนั้นฉันก็ใช้ html-minifier แปลงเป็นสตริงบรรทัดเดียวแบบยาวเพื่อฝังลงในโค้ด Arduino
คุณอาจพบไฟล์ HTML ได้ที่: src/index.html
ขั้นตอนที่ 7: โปรแกรม Arduino
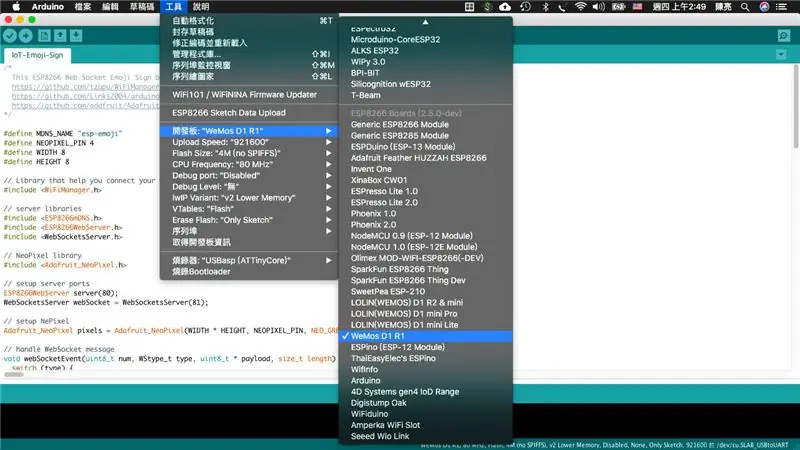
- เชื่อมต่อบอร์ดพัฒนา ESP8266 กับคอมพิวเตอร์
- เปิด Arduino IDE
- เลือกบอร์ดที่ถูกต้องที่เมนูเครื่องมือ
- กดปุ่มอัพโหลด
ขั้นตอนที่ 8: ตั้งค่าและเล่น
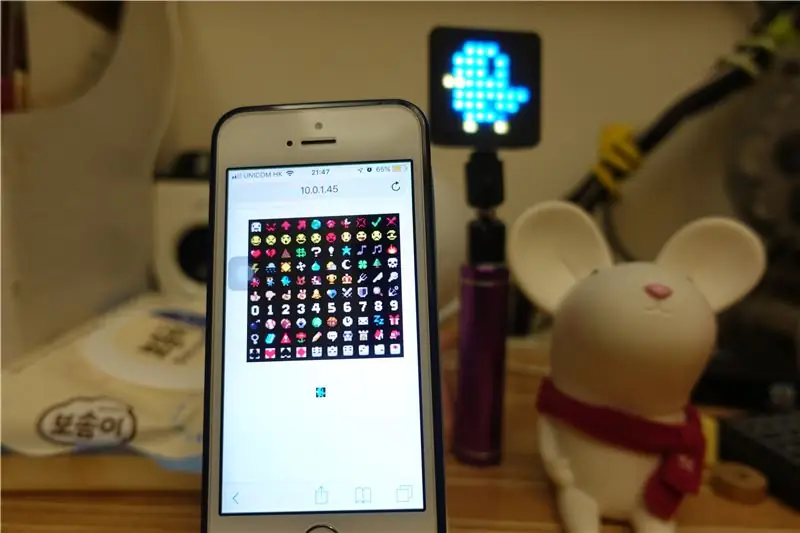

โปรดดูวิดีโอสาธิตสำหรับรายละเอียดการตั้งค่าและการเล่น
นี่คือบทสรุป:
- เสียบป้าย IoT Emoji
-
ตั้งค่า WiFi (ครั้งแรกเท่านั้น)
- ใช้การค้นหาบนมือถือของคุณและเชื่อมต่อกับ AP "esp-emoji"
- WiFiManager Captive Portal แสดง
- กดปุ่ม "กำหนดค่า WiFi"
- เลือกAP.ของคุณ
- กรอกรหัสผ่าน AP
- กดปุ่ม "บันทึก"
- ESP8266 รีสตาร์ทอัตโนมัติ
- ESP8266 เชื่อมต่อกับ AP. ของคุณโดยอัตโนมัติ
- ใช้การเรียกดูบนมือถือของคุณเพื่อ "esp-emoji.local"
- เลือกอีโมจิแล้วเล่น!
Ref.:
ขั้นตอนที่ 9: Happy Signature
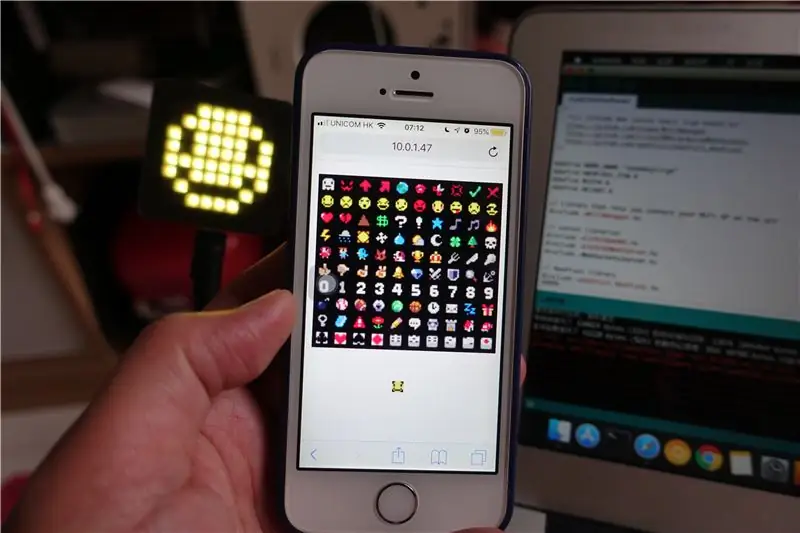
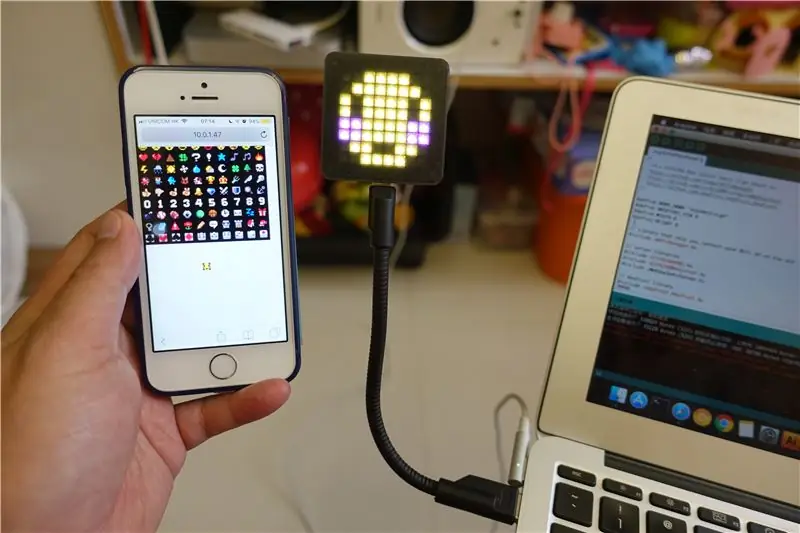
ชุด Emoji จากทวีตของ Justin Cyr เป็นเพียงตัวอย่างง่ายๆ คุณสามารถเตรียมชุด Emoji 8x8 ของคุณเองและแสดงลายเซ็นของคุณได้!


รองชนะเลิศการแข่งขัน Arduino 2019
แนะนำ:
XMEN LED EDGE LIT MIRROR SIGN: 8 ขั้นตอน (พร้อมรูปภาพ)

XMEN LED EDGE LIT MIRROR SIGN: © 2017 techydiy.org สงวนลิขสิทธิ์คุณไม่สามารถคัดลอกหรือแจกจ่ายวิดีโอหรือรูปภาพที่เกี่ยวข้องกับคำแนะนำนี้ซ้ำในคำแนะนำนี้ฉันจะอธิบายวิธีสร้างกระจกเงาที่มีไฟ LED ฉันใช้ธีม XMEN เพราะสิ่งนี้
LED Emoji: 14 ขั้นตอน (พร้อมรูปภาพ)

LED Emoji: สวัสดีในคำแนะนำนี้ฉันจะทำให้อีโมจิเรืองแสงพร้อมแถบ LED และตัวเรือนที่พิมพ์ 3 มิติ แนวคิดนี้เรียบง่าย คุณมีแถบ LED ที่ปรับเสียงได้ทุกเมื่อที่อิโมจิถูกกระตุ้น เหมาะสำหรับตกแต่งห้องนอนเด็ก หรือเพิ่ม
Apple Neon Sign: 4 ขั้นตอน (พร้อมรูปภาพ)

Apple Neon Sign: ข้อจำกัดความรับผิดชอบ: ฉันไม่ได้เป็นเจ้าของสิทธิ์ในโลโก้ ไม่ได้สร้างโลโก้ดั้งเดิม และสิทธิ์ทั้งหมดเป็นของ Apple… หรือบางอย่าง ฉันไม่ทราบแง่มุมทางกฎหมาย แต่ฉันคิดว่าครอบคลุม ฉันไม่ได้ให้การรับประกันใด ๆ ความรับผิดชอบคือ
The Ultimate Sports Fan Sign!: 5 ขั้นตอน (พร้อมรูปภาพ)

The Ultimate Sports Fan Sign!: คุณเป็นแฟนกีฬาและเข้าร่วมการแข่งขันหรือไม่? เบื่อกับป้ายโปสเตอร์วิเศษไหม? คุณต้องการทำแฟนไซน์สุดยอดหรือไม่? มาแล้ว…ป้ายไฟ LED กระพริบครั้งแรกของโลก
Motion Activated Security Yard Sign: 4 ขั้นตอน (พร้อมรูปภาพ)
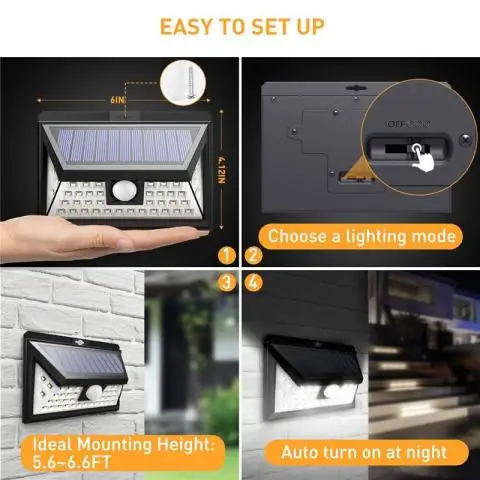
Motion Activated Security Yard Sign: ป้ายระบบรักษาความปลอดภัยแบบดั้งเดิมไม่ได้ทำอะไรเลย อันที่จริงพวกเขาไม่ได้เปลี่ยนแปลงอะไรมากในช่วง 30 ปีที่ผ่านมา อย่างไรก็ตาม สิ่งเหล่านี้เป็นตัวยับยั้งอันมีค่า ตราบใดที่พวกเขาวางไว้ในจุดที่เห็นได้ชัดเจนในบ้านของคุณ และได้รับการดูแลอย่างดี ฉันรัก
