
สารบัญ:
- ขั้นตอนที่ 1: ภาพรวม
- ขั้นตอนที่ 2: ผังงาน + วิธีการติดตั้ง Node-red และเพิ่ม MySQL ไปยัง Node-red
- ขั้นตอนที่ 3: รายการชิ้นส่วน
- ขั้นตอนที่ 4: การพิมพ์ 3 มิติของโครงการ
- ขั้นตอนที่ 5: การเดินสายไฟบน Fritzing
- ขั้นตอนที่ 6: รหัส Arduino
- ขั้นตอนที่ 7: วิธีการติดตั้งบอร์ด ESP8266 ใน Arduino IDE
- ขั้นตอนที่ 8: รายการ I/O
- ขั้นตอนที่ 9: Node-red
- ขั้นตอนที่ 10: MySQL
2025 ผู้เขียน: John Day | [email protected]. แก้ไขล่าสุด: 2025-01-23 15:12

เป็นโครงการโรงเรียนสำหรับ 3 ภาคเรียนของ UCL เราตัดสินใจที่จะทำงานในเรือนกระจกของเราต่อไป แต่คราวนี้ด้วยการรวบรวมข้อมูล
ทำโดย adam0220 และ mort340d
ขั้นตอนที่ 1: ภาพรวม



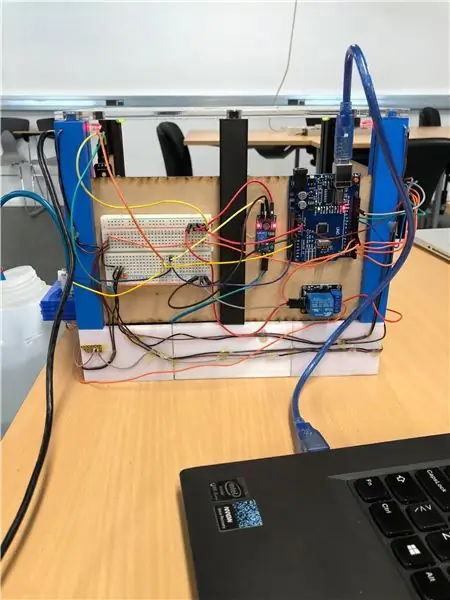

ผู้ที่ชื่นชอบสวนคนใดไม่ได้ใฝ่ฝันที่จะมี "บ้านอัจฉริยะ" ที่พืชได้รับการรดน้ำอัตโนมัติ เมื่อระดับความชื้นในดินลดลงหรือสามารถให้ "แสงแดด" ที่จำเป็นแก่พืชของคุณโดยอัตโนมัติแม้ในเวลากลางคืน
เป้าหมายของเราคือการสร้างเรือนกระจกที่สามารถทำได้เพื่อคุณ
คำแนะนำนี้จะอธิบายว่าเราสร้างเรือนกระจกที่สามารถดำรงตัวเองผ่าน Arduino ได้อย่างไร
เราใช้ DHT11 เพื่อวัดอุณหภูมิและความชื้น เซ็นเซอร์วัดความชื้นในดินของเราใช้ในการวัดความชื้นในดิน ปั๊มน้ำของเราใช้ในการรดน้ำดิน เมื่อดินแห้งเกินไป จอภาพ LCD ใช้เพื่อแสดงความชื้นและอุณหภูมิของดิน ไฟ LED ใช้เพื่อแสดงดวงอาทิตย์ เราใช้โหนดสีแดงเพื่อดูค่าทั้งหมดที่เราได้รับจาก Arduino WeMos D1 R2 ใช้เพื่อส่งข้อมูลผ่าน wifi MySQL ใช้เพื่อดูข้อมูลผ่านหน้าเว็บ
ขั้นตอนที่ 2: ผังงาน + วิธีการติดตั้ง Node-red และเพิ่ม MySQL ไปยัง Node-red
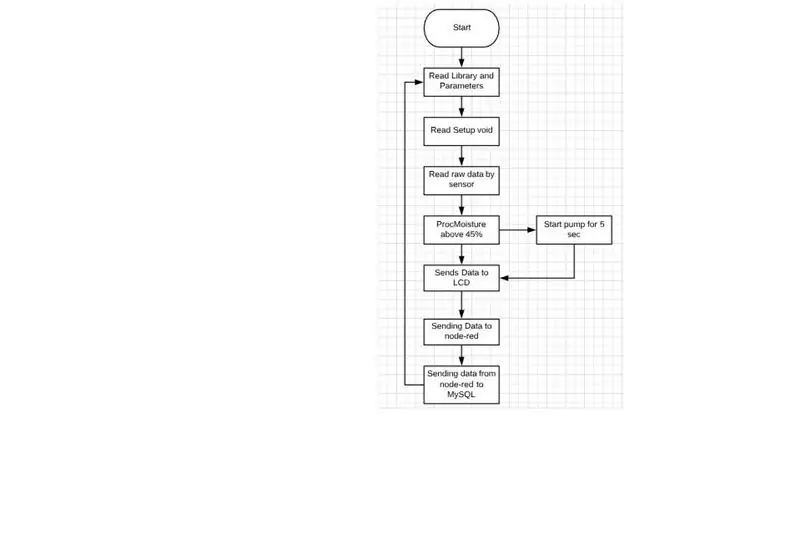
นี่คือผังงานของเรือนกระจกของเรา
1. ติดตั้ง node-red บนคอมพิวเตอร์ของคุณ
2. ติดตั้ง "แดชบอร์ด node-remysql และ node-serialport"
3. เข้าไปจัดการจานสี
4.จากนั้นคลิกที่ติดตั้ง
5.จากนั้นค้นหาโมดูล
6. ติดตั้ง wampserver บนคอมพิวเตอร์ของคุณ เพื่อเปิด MySQL
7.เปิด phpMyAdmin
8. ตั้งค่าตัวอย่างบล็อก "nodered"
9. สร้างตาราง เขียนชื่อสิ่งของที่ต้องการให้มีความชื้น
10. แทรกบล็อก MySQL ลงใน node-red
11. บล็อกใน node-red "Mysql" จำเป็นต้องอ้างอิงถึงชื่อของฐานข้อมูล sql ของเราในกรณีของเรา "nodered"
ขั้นตอนที่ 3: รายการชิ้นส่วน
1 x Arduino uno
1 x WeMos D1 R2
2 x เขียงหั่นขนม
1 x ปั๊มน้ำ 12v
ไฟ LED 4 ดวง
1 x หน้าจอ LCD
1 x DHT 11
1 x เซ็นเซอร์วัดความชื้นในดิน
1 x รีเลย์ songle ky-019
1 x ที่ใส่แบตเตอรี่
8 x แบตเตอรี่ (AA)
ความต้านทาน 4 x 220 โอห์ม
สายยาง
สายไฟ
นอกจากนี้เราใช้
ดินและพืช
เครื่องพิมพ์ 3 มิติ + เครื่องตัดเลเซอร์
ขั้นตอนที่ 4: การพิมพ์ 3 มิติของโครงการ
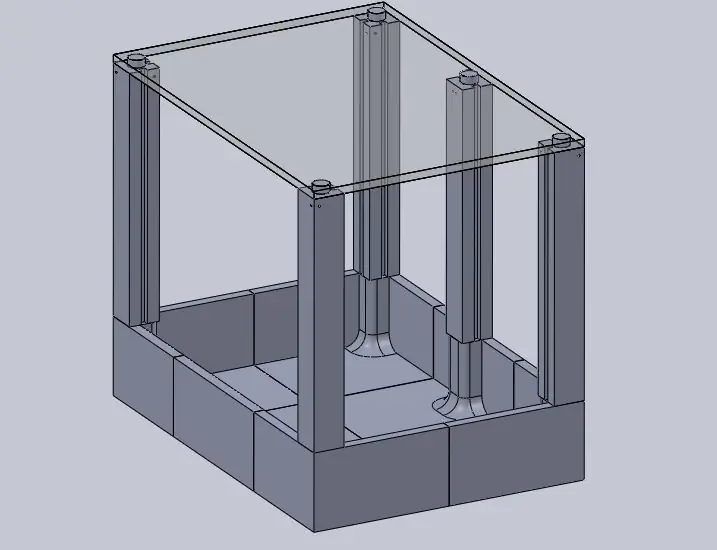
เมนเฟรมทำจากเครื่องพิมพ์ 3 มิติ
หลังคาทำจากลูกแก้วพร้อมเครื่องตัดเลเซอร์
ผนังเป็นไม้โอ๊คด้วยเครื่องตัดเลเซอร์
คุณสามารถรับไฟล์ได้จาก
ขั้นตอนที่ 5: การเดินสายไฟบน Fritzing
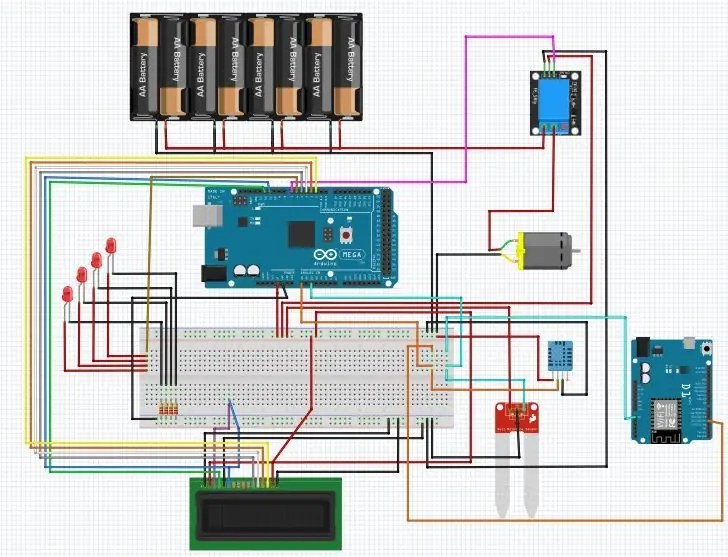
ขั้นตอนที่ 6: รหัส Arduino
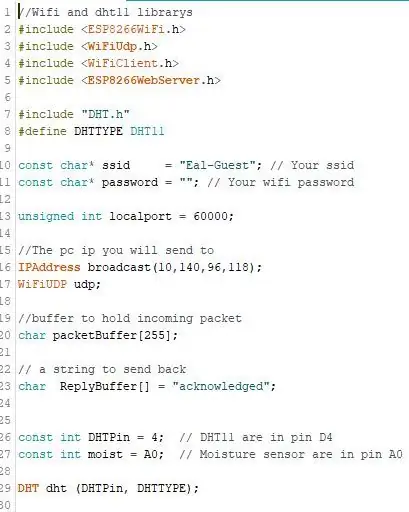
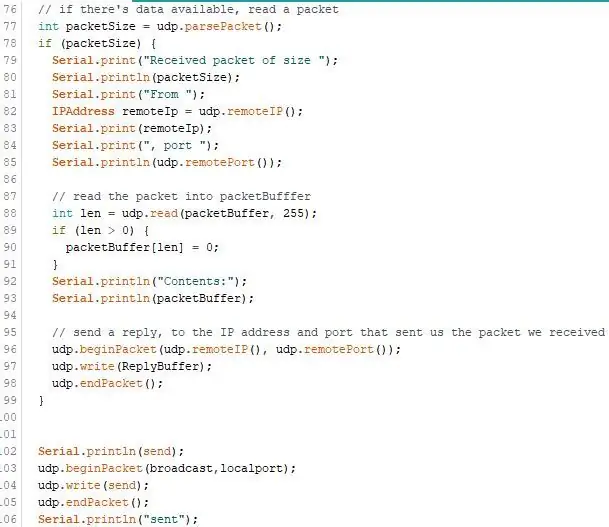
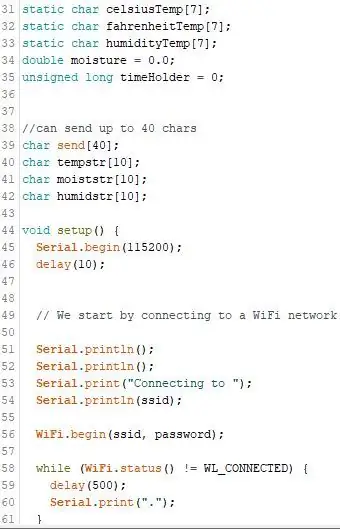
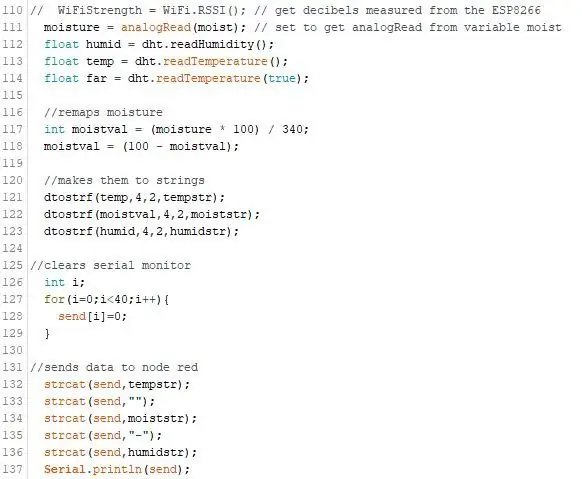
นี่คือรูปภาพบางส่วนจากโค้ด WeMos D1 R2 มันแสดงให้เห็นว่าเราเชื่อมต่อกับ wifi อย่างไรและเราส่งข้อมูลจาก arduino ไปยัง node-red อย่างไร
ภาพที่ 1 ในภาพ WeMos อ่านไลบรารีและเชื่อมต่อ wifi และแสดงว่าหมุดใดอยู่ใน Arduino
ภาพที่ 2 พิมพ์ไปยังจอภาพอนุกรมที่ได้รับแพ็คเก็ตและแสดงให้เห็นว่าเราใช้ "udp" เพื่อส่งข้อมูลไปยังคอมพิวเตอร์ผ่านโหนดสีแดงอย่างไร
ภาพที่ 3 แสดงจำนวนถ่านที่เราส่งไปยังโหนดสีแดงและการตั้งค่าโมฆะได้
ภาพที่ 4 ทำให้อุณหภูมิ ความชื้น และความชื้นลอย จากนั้นทำการแมปความชื้นใหม่เป็น 0-100% หลังจากนั้นจะทำเป็น string แล้วส่งไปที่ node-red
ขั้นตอนที่ 7: วิธีการติดตั้งบอร์ด ESP8266 ใน Arduino IDE
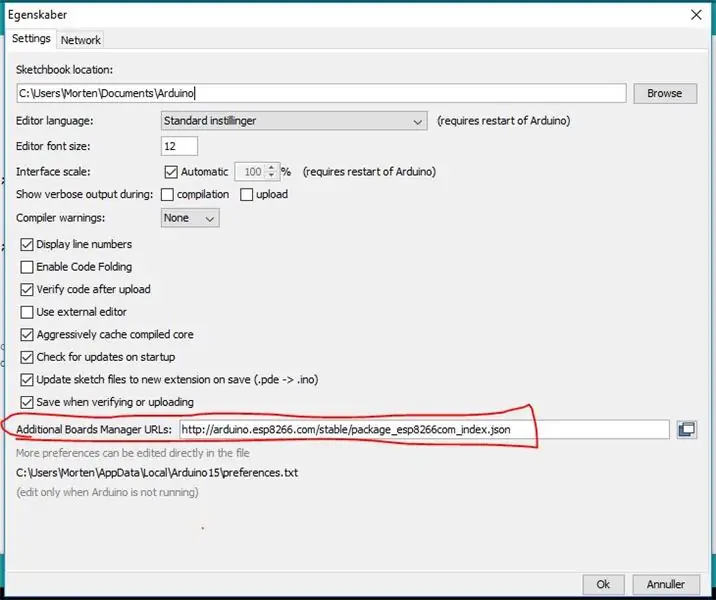
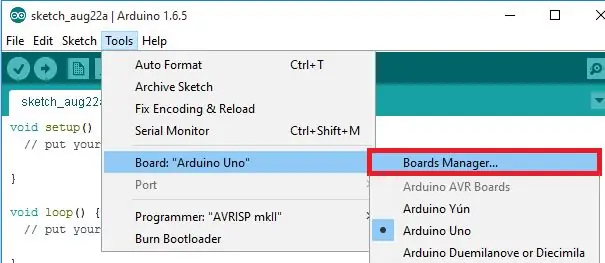
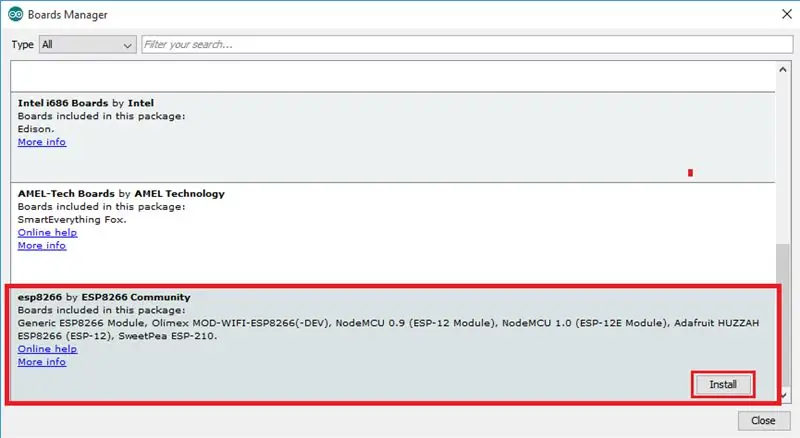
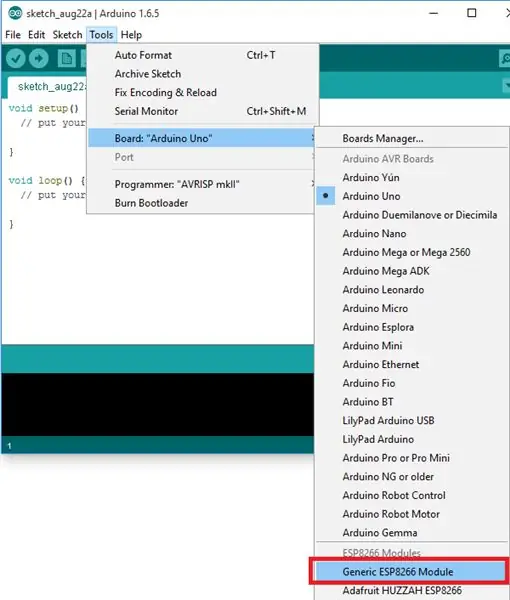
ในการติดตั้งบอร์ด ESP8266 ใน Arduino IDE ให้ทำตามคำแนะนำต่อไปนี้:
1) เปิดหน้าต่างการตั้งค่าจาก Arduino IDE ไปที่ ไฟล์ > การตั้งค่า
2) ป้อน https://arduino.esp8266.com/stable/package_esp8266com_index.json ลงในช่อง “Additional Board Manager URLs” ดังแสดงในรูปด้านล่าง จากนั้นคลิกปุ่ม "ตกลง"
3) เปิดผู้จัดการบอร์ด ไปที่ เครื่องมือ > บอร์ด > ตัวจัดการบอร์ด…
4) เลื่อนลงมา เลือกเมนูบอร์ด ESP8266 และติดตั้ง “esp8266” ที่เราใช้ 2.3.0
5) เลือกบอร์ด ESP8266 ของคุณจากเครื่องมือ > บอร์ด > โมดูล ESP8266 ทั่วไป
6) สุดท้าย เปิด Arduino IDE. ของคุณอีกครั้ง
ขั้นตอนที่ 8: รายการ I/O
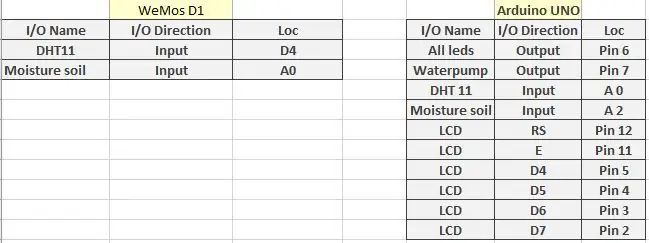
นี่คือรายการ I/O ของเราสำหรับ UNO และ WeMos D1 R2
ขั้นตอนที่ 9: Node-red
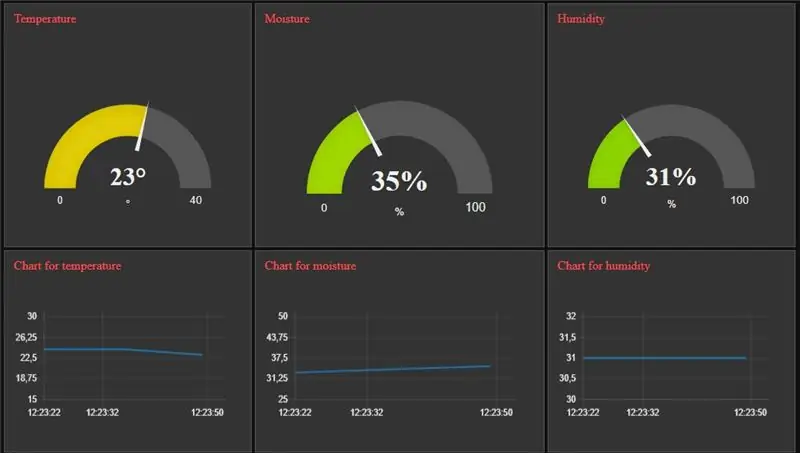
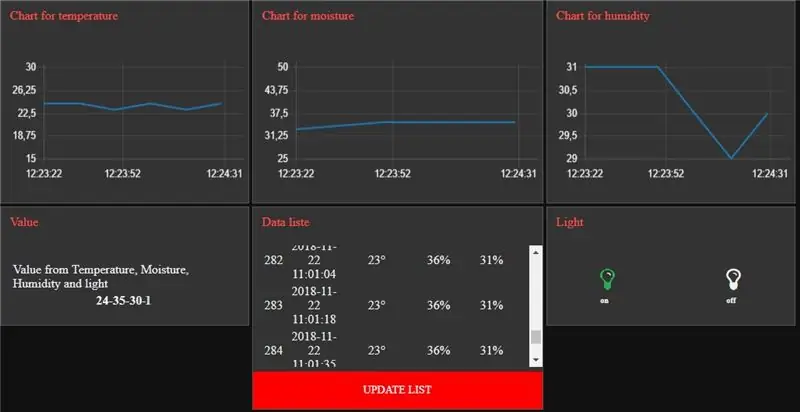
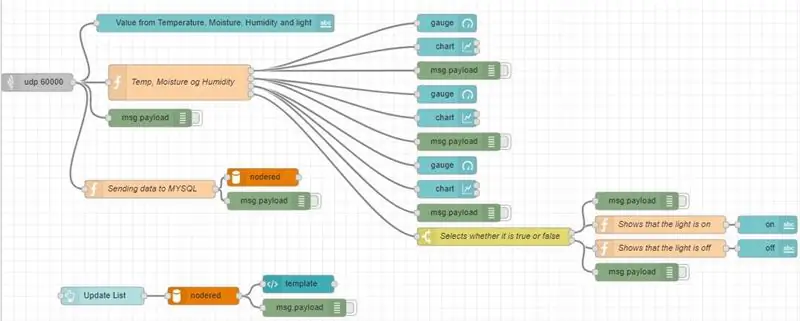
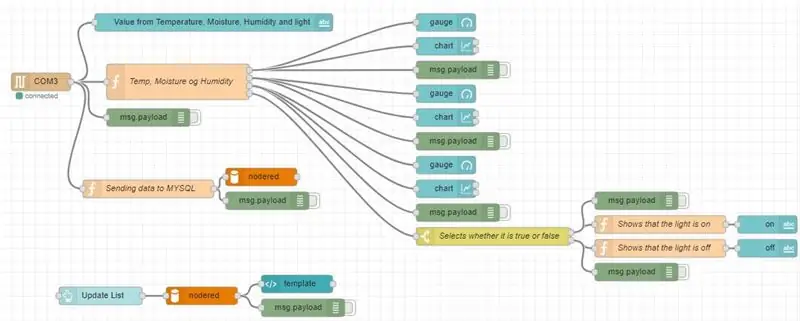
สองภาพแรกคือตำแหน่งที่ข้อมูลผ่าน wifi และแสดงเอาต์พุตบนโหนดสีแดง ภาพที่สองคือโปรแกรมโหนดสีแดงที่ทำงานผ่านพอร์ตคอมพิวเตอร์ รูปสุดท้ายใช้ WeMos D1 R2
ตั้งค่า node-red
ขั้นตอนที่ 10: MySQL
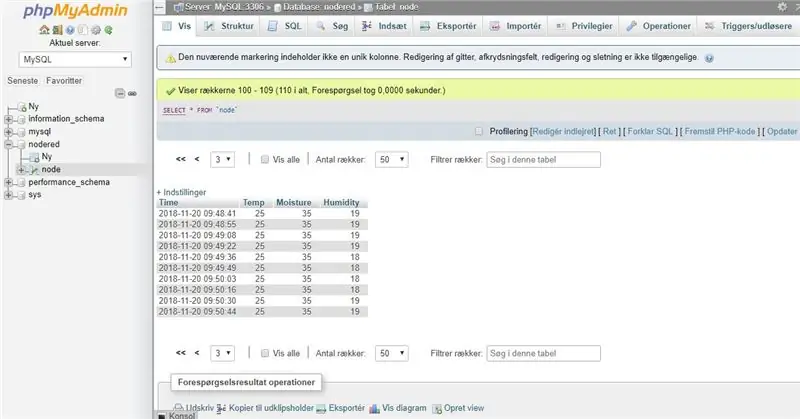
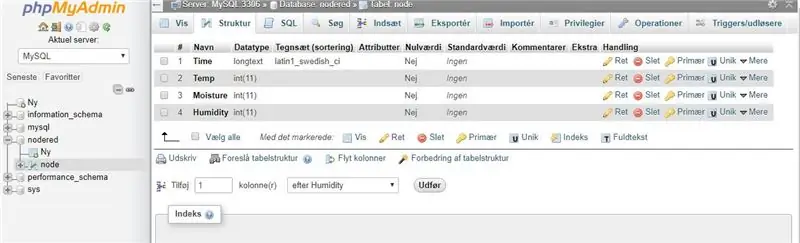
SQL เป็นเว็บไซต์ที่เราใช้เพื่อเก็บข้อมูลที่ได้รับจาก Arduino
ในการเชื่อมต่อกับ MySQL คุณต้องใช้ wamp คุณสามารถดาวน์โหลด wamp ได้ที่
แนะนำ:
UCL Embedded - B0B the Linefollower: 9 ขั้นตอน

UCL Embedded - B0B the Linefollower: นี่คือ B0B.*B0B เป็นรถที่ควบคุมด้วยวิทยุทั่วไป ซึ่งให้บริการพื้นฐานของหุ่นยนต์ตามสายชั่วคราว เช่นเดียวกับหุ่นยนต์ติดตามบรรทัดจำนวนมากก่อนหน้าเขา เขาจะพยายามอย่างเต็มที่เพื่ออยู่ต่อ เส้น aa เกิดจากการเปลี่ยนระหว่างพื้นและแ
UCL - Embedded - Pick and Place: 4 ขั้นตอน
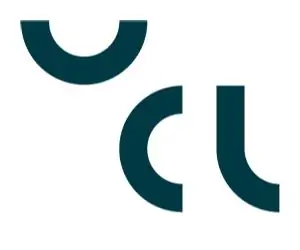
UCL - Embedded - Pick and Place: คำแนะนำนี้จะดำเนินการอย่างไรแม้ว่าหน่วยหยิบและวาง 2D จะทำขึ้นอย่างไรและจะเขียนโค้ดอย่างไร
UCL - Embedded // ตัวติดตามแสงแกนคู่สำหรับแผงโซลาร์เซลล์: 7 ขั้นตอน

UCL - Embedded // ตัวติดตามแสงแกนคู่สำหรับแผงโซลาร์เซลล์: โครงการที่ประกอบและไฟล์ 3D แต่ละไฟล์
UCL - การเชื่อมต่อ Node-red กับ Siemens PLC โดยใช้ KEPserver: 7 ขั้นตอน

UCL - การเชื่อมต่อ Node-red กับ Siemens PLC โดยใช้ KEPserver: RequirementsNode-red: https://nodered.org/docs/getting-started/installationKEPserver: https://www.kepware.com/en-us/kepserverex-6 -6-ปล่อย
UCL - อุตสาหกรรม 4.0: เครื่องผสมขนม 4.000: 9 ขั้นตอน

UCL - อุตสาหกรรม 4.0: เครื่องผสมขนม 4.000: สำหรับโครงการของเราในอุตสาหกรรม 4.0 เราได้ตัดสินใจทำเครื่องผสมขนม แนวคิดคือเรามีแผงผู้ใช้ที่ทำใน Node-Red ซึ่งลูกค้าสามารถสั่งขนมได้ จากนั้น Arduino จะประมวลผลคำสั่งซื้อและผสมขนมลงในชาม แล้วเรา
