
สารบัญ:
- ขั้นตอนที่ 1: การเข้าถึง Terminal
- ขั้นตอนที่ 2: การใช้คำสั่ง Ifconfig เพื่อรวบรวมข้อมูลเครือข่าย เช่น ที่อยู่ IP หรือที่อยู่ MAC
- ขั้นตอนที่ 3: การใช้คำสั่ง Cd เพื่อนำทางผ่านไดเรกทอรีของคุณ เช่น ดาวน์โหลด เดสก์ท็อป รูปภาพ
- ขั้นตอนที่ 4: การใช้คำสั่ง Arp เพื่อแสดงตารางอุปกรณ์ที่มีที่อยู่ IP และ MAC ที่สอดคล้องกัน
2025 ผู้เขียน: John Day | [email protected]. แก้ไขล่าสุด: 2025-01-23 15:12

เราจะแสดงวิธีการเปิด MAC Terminal นอกจากนี้เรายังจะแสดงคุณลักษณะบางอย่างภายใน Terminal เช่น ifconfig, การเปลี่ยนไดเร็กทอรี, การเข้าถึงไฟล์ และ arp Ifconfig จะช่วยให้คุณตรวจสอบที่อยู่ IP และที่อยู่ MAC ของคุณ ซึ่งมีประโยชน์สำหรับการตั้งค่าอุปกรณ์ใหม่บนเครือข่าย การเปลี่ยนไดเร็กทอรีภายใน Terminal อาจเป็นประโยชน์ในการค้นหาเอกสารและโฟลเดอร์ภายในคอมพิวเตอร์ของคุณ แทนที่จะค้นหาผ่านโฟลเดอร์ทั้งหมดของคุณ
ขั้นตอนที่ 1: การเข้าถึง Terminal

1) กด command + space bar
2) ประเภท Terminal
3) กด Enter
ขั้นตอนที่ 2: การใช้คำสั่ง Ifconfig เพื่อรวบรวมข้อมูลเครือข่าย เช่น ที่อยู่ IP หรือที่อยู่ MAC



1) พิมพ์ "Ifconfig" ลงใน Terminal จากนั้นกด Enter
3) ที่อยู่ IP ของคุณจะแสดงที่ inet (ตามที่ไฮไลต์ในภาพที่สอง)
4) ที่อยู่ Mac ของคุณจะแสดงที่อีเธอร์ (ตามที่ไฮไลต์ในภาพที่สาม)
ขั้นตอนที่ 3: การใช้คำสั่ง Cd เพื่อนำทางผ่านไดเรกทอรีของคุณ เช่น ดาวน์โหลด เดสก์ท็อป รูปภาพ



1) พิมพ์ "ล้าง" แล้วกด Enter เพื่อย้ายข้อมูลทั้งหมดขึ้นและลงจากหน้าจอ ก่อนทำขั้นตอนต่อไป จะทำให้คุณสามารถลบข้อมูลที่ไม่ต้องการออกไปได้
2) พิมพ์ "cd ~/downloads" จากนั้นกด Enter การดำเนินการนี้จะย้ายคุณไปยังไดเร็กทอรีการดาวน์โหลดของคุณ
4) พิมพ์ "ls" ลงใน Terminal จากนั้นกด Enter เพื่อแสดงไฟล์ที่อยู่ในไดเร็กทอรีนั้น (ดาวน์โหลด)
(คำแนะนำ: ตรวจสอบให้แน่ใจว่าคุณใช้ L ไม่ใช่ i)
4) คุณยังสามารถใช้ "cd.." เพื่อนำทางกลับไปยังไดเร็กทอรีด้านบนเพื่อย้ายไปยังไดเร็กทอรีอื่นได้
ขั้นตอนที่ 4: การใช้คำสั่ง Arp เพื่อแสดงตารางอุปกรณ์ที่มีที่อยู่ IP และ MAC ที่สอดคล้องกัน

1) พิมพ์ "ล้าง" แล้วกด Enter เพื่อย้ายข้อมูลทั้งหมดขึ้นและลงจากหน้าจอเพื่อเริ่มต้นใหม่
2) พิมพ์ "arp -a" จากนั้นกด Enter ระบบจะแสดงอุปกรณ์ที่เชื่อมต่อกับเครือข่ายของคุณและที่อยู่ IP และ MAC ที่เกี่ยวข้อง
(คำแนะนำ: อย่าลืมเว้นวรรคระหว่าง arp และ -a)
แนะนำ:
Visuino วิธีใช้ Pulse Width Modulation (PWM) เพื่อเปลี่ยนความสว่างของ LED: 7 ขั้นตอน

Visuino วิธีใช้ Pulse Width Modulation (PWM) เพื่อเปลี่ยนความสว่างของ LED: ในบทช่วยสอนนี้ เราจะใช้ LED ที่เชื่อมต่อกับ Arduino UNO และ Visuino เพื่อทำการเปลี่ยนแปลงความสว่างโดยใช้ Pulse Width Modulation (PWM) ชมวิดีโอสาธิต
Visuino วิธีใช้ Inductive Proximity Sensor: 7 ขั้นตอน

Visuino วิธีใช้ Inductive Proximity Sensor: ในบทช่วยสอนนี้ เราจะใช้ Inductive Proximity Sensor และ LED ที่เชื่อมต่อกับ Arduino UNO และ Visuino เพื่อตรวจจับโลหะ Proximity ดูวิดีโอสาธิต
วิธีใช้ Fritzing เพื่อสร้าง PCB: 3 ขั้นตอน

วิธีใช้ Fritzing เพื่อสร้าง PCB: ในคำแนะนำนี้ ฉันจะแสดงวิธีใช้ Fritzing ในตัวอย่างนี้ ฉันจะสร้างเกราะป้องกันพลังงานสำหรับ Arduino ซึ่งสามารถใช้เพื่อให้พลังงานแก่ Arduino ด้วยแบตเตอรี่
วิธีใช้ Photocell เพื่อเปลี่ยนสีของ LED RGB: 3 ขั้นตอน

วิธีใช้ Photocell เพื่อเปลี่ยนสีของ LED RGB: สำหรับโครงการ Arduino ตอนที่ 01 ความคิดเดิมของฉันคือการใช้เซ็นเซอร์อุณหภูมิเพื่อเปิดและปิด LED แต่น่าเสียดายที่เซ็นเซอร์อุณหภูมิของฉันยังไม่มาซึ่งทำให้ฉันต้อง เลือกจากเซ็นเซอร์ที่มีอยู่ในชุดเริ่มต้นของ Elegoo และสงสัยว่า
คำสั่ง Mac Terminal: 4 ขั้นตอน
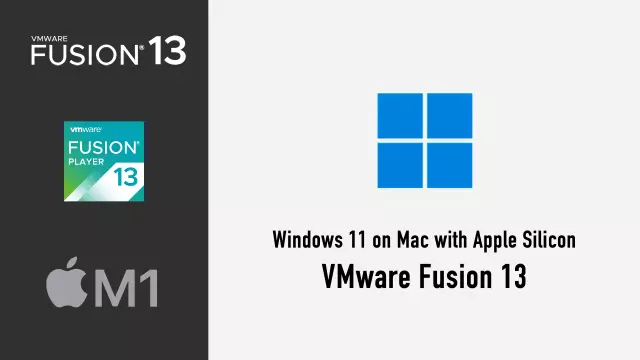
คำสั่ง Mac Terminal: ในคำแนะนำนี้ (MY FIRST ONE) ฉันจะให้เคล็ดลับและคำแนะนำแก่ผู้ใช้ Mac เกี่ยวกับแอปเล็ก ๆ ที่เรียกว่า Terminal อย่างที่ฉันพูดไป มันเป็นครั้งแรกของฉัน ดังนั้นอย่าแสดงความคิดเห็นที่หยาบคาย
