
สารบัญ:
- ผู้เขียน John Day [email protected].
- Public 2024-01-30 13:06.
- แก้ไขล่าสุด 2025-01-23 15:12.
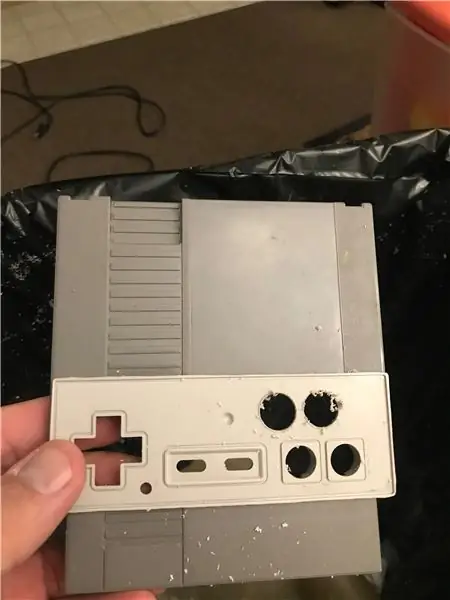



ฉันพบว่ากล่องบรรจุ NES และรูสกรูพายของ NES อยู่ในแนวเดียวกันอย่างสมบูรณ์สำหรับความพยายามครั้งที่สองของฉัน (ความพยายามครั้งแรกล้มเหลว ซีเมนต์พีวีซีไม่จับ) ดูน่าประทับใจ แต่ฉันไม่รู้ว่าจะใส่อุปกรณ์อิเล็กทรอนิกส์ทั้งหมดภายในได้หรือไม่
ขั้นตอนที่ 1: การเดินสายใน Game Pad ไปยัง Pi Zero W GPIO
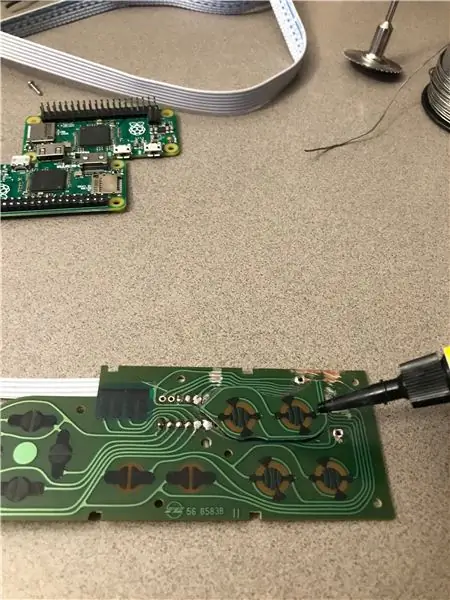
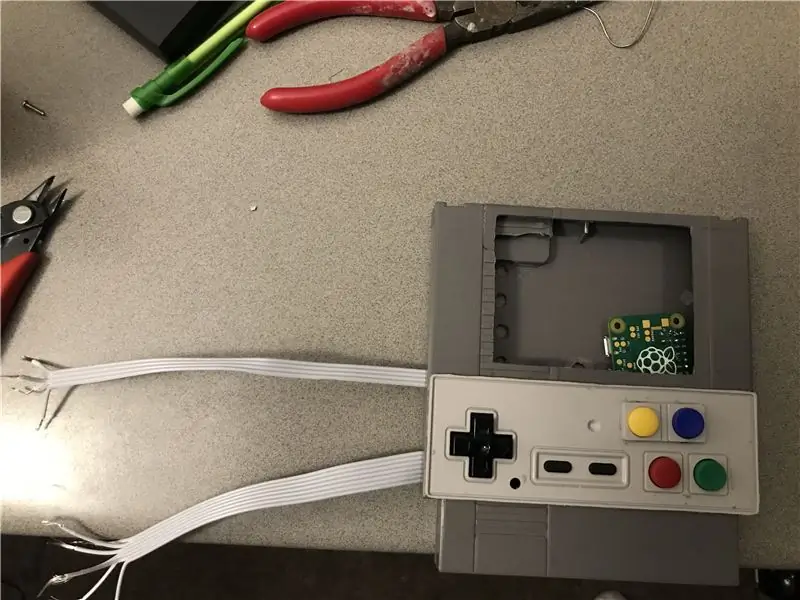
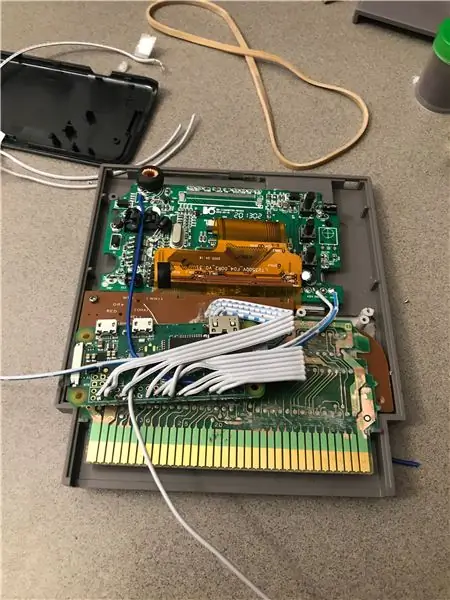
หนึ่งในวันที่น่ากลัวที่สุดคือการเดินสายในคอนโทรลเลอร์ไปยัง Pie Zero W หากล้มเหลว ฉันจะต้องเดินสายใหม่ทั้งหมด ฉันเชื่อมต่อแหล่งจ่ายไฟ 5 โวลต์สำหรับจอแสดงผลและลิงก์วิดีโอด้วย แม้แต่โปรเจ็กต์ก็หมดไฟจากภายนอกเพื่อทดสอบ ดูเหมือนจะโอเคสำหรับตอนนี้ ยังไม่มีปุ่มใดทำงาน เนื่องจากยังไม่ได้ตั้งโปรแกรมไว้ วิธีที่ง่ายที่สุดคือการใช้ GPIONext เพื่อตั้งค่าปุ่ม
ขั้นตอนที่ 2: ชุดแบตเตอรี่และการ์ดเสียง USB
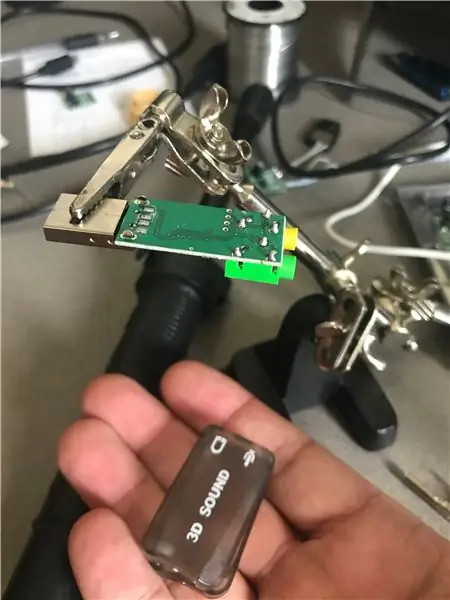
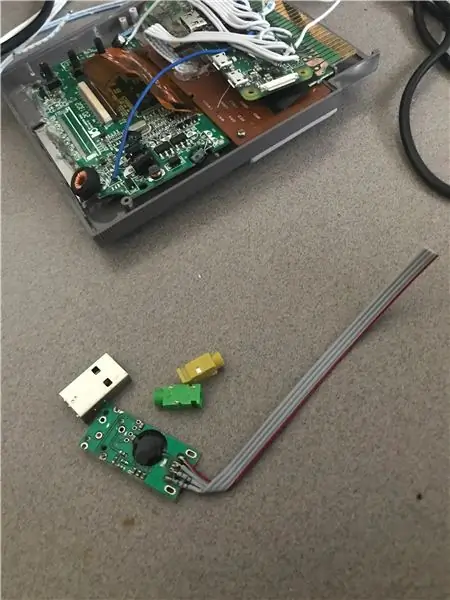

ตอนนี้สิ่งเดียวที่ต้องทำคือติดตั้งการ์ดเสียง แอมพลิฟายเออร์ แจ็คหูฟัง 3.5 มม. ก้อนแบตเตอรี่ (แบตเตอรี USB 5 โวลต์) และลำโพง
ขั้นตอนที่ 3: เวลาทดสอบ
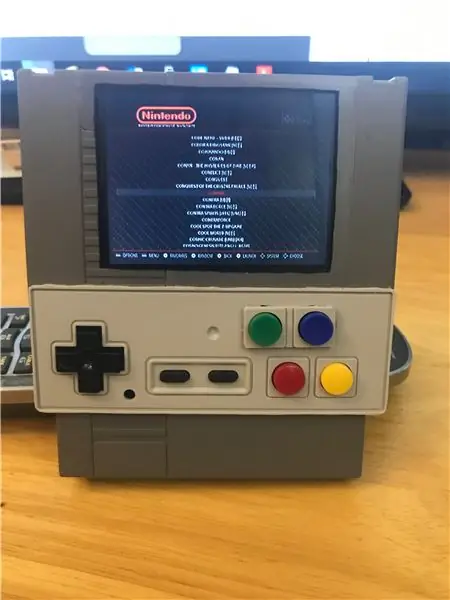
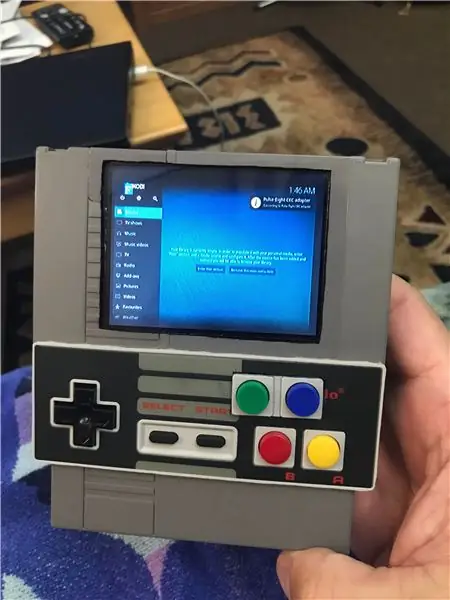

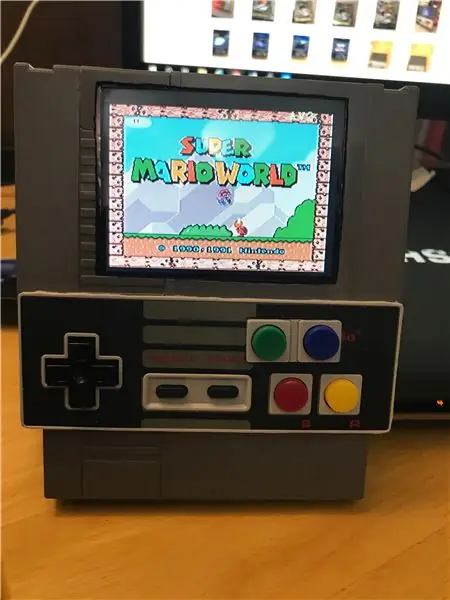
ทุกอย่างทำงานเหมือนมีเสน่ห์ ในเวลานี้ฉันพบว่าคุณสามารถย้าย Kodi บน Retropie ได้ เห็นว่า PiZero W ถูกจำกัดในทรัพยากรระบบอย่างไร ฉันประทับใจมาก! สามารถแสดงวิดีโอที่ 720p เกมส์ที่เล่นได้อย่างสมบูรณ์แบบ นี่เป็นโครงการสนุก ๆ ที่จะสร้างและฉันหวังว่าจะได้พบคุณเร็ว ๆ นี้
ข้อดี:
- มาเผชิญหน้ากัน แค่นี้ก็สุดยอดแล้ว
จุดด้อย:
-เสียงจาก GPIO ไม่ได้เกิดขึ้น USB คือคำตอบที่ดีที่สุด ด้วยเสียงทั้งสองประเภท ฉันได้รับเสียงหึ่งๆ ต้องใช้ฝาครอบ 33uF เหนือเอาต์พุตเสียงเพื่อลดเสียงหึ่งบางส่วน ฉันพบว่ามันมาจากแหล่งจ่ายไฟทั่วไป
- ขนาดหน้าจอมีขนาดเล็ก ทำให้การอ่านเกมระบบและเมนู Kodi เป็นเรื่องยากมาก คิดว่าคราวหน้าจะใช้เงินเพิ่มอีกนิดจะได้จอที่ดีกว่า หากมีครั้งต่อไป งานสร้างใช้เวลาหนึ่งเดือนในการทำงาน 2 ถึง 3 ชั่วโมงต่อวัน แต่ก็ยังเป็นโครงการที่สนุกโดยรวม
แนะนำ:
ติดตาม: ศูนย์สื่อขั้นสูงพร้อม Odroid N2 และ Kodi (รองรับ 4k และ HEVC): 3 ขั้นตอน

ติดตาม: Advanced Media Center พร้อม Odroid N2 และ Kodi (รองรับ 4k และ HEVC): บทความนี้เป็นบทความต่อจากบทความก่อนหน้าของฉันที่ประสบความสำเร็จค่อนข้างมากเกี่ยวกับการสร้างศูนย์สื่ออเนกประสงค์ โดยอ้างอิงจาก Raspberry PI ที่ได้รับความนิยมมากในตอนแรก แต่ ในภายหลัง เนื่องจากไม่มีเอาต์พุตที่สอดคล้องกับ HEVC, H.265 และ HDMI 2.2 จึงมีสวิตช์
การเล่นเกมย้อนยุคด้วย RetroPi: 6 ขั้นตอน

การเล่นเกมย้อนยุคด้วย RetroPi: หลังจากมีคนถามฉันว่าฉันมีเกมย้อนยุคเหล่านั้นบนทีวีได้อย่างไร ฉันตัดสินใจเขียนคำแนะนำนี้เพื่อที่พวกเขาจะได้รู้ว่าต้องทำอย่างไร จะพยายามทำให้สิ่งนี้ง่ายที่สุด ดังนั้นโดยไม่ต้องให้รายละเอียดด้านเทคนิคอย่างละเอียด เราจึงดำดิ่งสู่
ตั้งค่า Waveshare Game Hat สำหรับ Recalbox และ Kodi: 4 ขั้นตอน

ตั้งค่า Waveshare Game Hat สำหรับ Recalbox และ Kodi: หมวกเกม waveshare เป็นส่วนเสริมที่ดีสำหรับราสเบอร์รี่ Pi 3B หรือ 3B+ ของคุณโดยเปลี่ยนเป็นเครื่องเล่นเกมย้อนยุคและสถานีวิดีโอ Kodi แม้ว่าหมวกเกม waveshare จะมาพร้อมกับรูปภาพและไดรเวอร์ย้อนยุคที่ดาวน์โหลดได้ แต่ก็ไม่มีคำแนะนำอะไรมาก
ตลับ NES 2.5" กล่องใส่ฮาร์ดไดรฟ์: 6 ขั้นตอน

NES Cartridge 2.5 "Hard Drive Enclosure: ก่อนอื่นฉันต้องให้เครดิตกับ cr0ybot และคำแนะนำของเขาเนื่องจากเป็นที่ที่ฉันเห็น mod นี้ครั้งแรก mod นี้แตกต่างกันเล็กน้อย ฉันต้องการเก็บรูปลักษณ์ดั้งเดิมของตลับหมึกไว้ เท่านั้น tell sign คือพอร์ต mini USB ด้านข้าง T
NES ตลับ HDD ภายนอก: 4 ขั้นตอน

NES Cartridge External HDD: สวัสดีทุกคน ! (มันเป็นคำสั่งแรกของฉันและขอโทษสำหรับภาษาอังกฤษที่แย่ของฉัน !!) เมื่อฉันเห็นคำแนะนำทั้งสองนี้: https://www.instructables.com/id/NES-Cartridge-External-Hard-Drive/ และ https://www .instructables.com/id/NES-Cartridge-25q
