
สารบัญ:
2025 ผู้เขียน: John Day | [email protected]. แก้ไขล่าสุด: 2025-01-23 15:12

หลังจากมีคนถามฉันว่าเอาเกมย้อนยุคเหล่านั้นมาไว้ในทีวีได้อย่างไร ฉันตัดสินใจเขียนคำแนะนำนี้เพื่อที่พวกเขาจะได้รู้วิธีสร้างเกมของตัวเอง จะพยายามทำให้ง่ายที่สุด
ดังนั้น โดยไม่ต้องให้รายละเอียดด้านเทคนิคอย่างละเอียด เราจึงดำดิ่งสู่การสร้างคอนโซลย้อนยุค
เสบียง
1. Raspberry Pi Zero หรือ Raspberry Pi 1 หรือ Raspberry Pi 2 หรือ Raspberry Pi 3 (อย่างใดอย่างหนึ่ง) ลิงค์สั่งซื้อ: Raspberry Pi
2. การ์ด SD ขนาด 16 GB
3. เครื่องอ่านการ์ด
4. สาย USB OTG (จำเป็นหากคุณใช้ Raspberry Pi Zero)
5. USB HUB (จำเป็นหากคุณใช้ Raspberry Pi ที่มีพอร์ต USB น้อยกว่า 4 พอร์ต)
6. สาย HDMI
7. HDMI Mini to Standard HDMI Adapter (จำเป็นหากคุณใช้ Raspberry Pi Zero)
8. เกมแพด USB
9. ไดรฟ์ปากกา USB
10. 5V DC, อะแดปเตอร์ DC 2 A สำหรับ Raspberry Pi ลิงค์สั่งซื้อ: Raspberry Pi Adapter
ขั้นตอนที่ 1: ดาวน์โหลด RetroPi
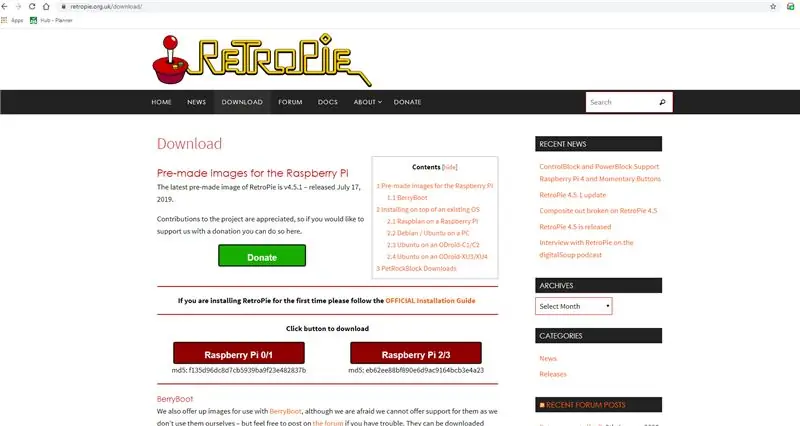
ไปที่ https://retropie.org.uk/download/ และดาวน์โหลดอิมเมจที่สร้างไว้ล่วงหน้าสำหรับ Raspberry Pi ของคุณ
ในกรณีของฉัน ฉันมี Raspberry Pi 3 ดังนั้นฉันจึงดาวน์โหลดรูปภาพ Raspberry Pi 2/3
เมื่อการดาวน์โหลดเสร็จสิ้น คุณจะได้ไฟล์ที่มีนามสกุล.img.gz
แตกไฟล์นี้แล้วคุณจะได้ไฟล์ที่มีนามสกุล.img
ขั้นตอนที่ 2: ดาวน์โหลด Win32Disk Imager (สำหรับ Windows)
หากคุณกำลังใช้ระบบปฏิบัติการ Windows คุณต้องดาวน์โหลด Win32DiskImager
sourceforge.net/projects/win32diskimager/
เรียกใช้ตัวติดตั้งและติดตั้งโปรแกรม
สำหรับระบบปฏิบัติการที่ใช้ linux ไม่จำเป็นต้องดาวน์โหลดเครื่องมือใดๆ สำหรับ Mac คุณจะต้องใช้ Etcher หรือ Apple Pi Baker
ขั้นตอนที่ 3: ติดตั้งบนการ์ด SD
- ใส่การ์ด SD ลงในเครื่องอ่านการ์ด SD ของคุณ คุณสามารถใช้ช่องเสียบการ์ด SD หากคุณมีหรืออะแดปเตอร์ SD ในพอร์ต USB สังเกตอักษรระบุไดรฟ์ที่กำหนดให้กับการ์ด SD คุณสามารถดูอักษรระบุไดรฟ์ในคอลัมน์ด้านซ้ายมือของ Windows Explorer
- เรียกใช้ยูทิลิตี้ Win32DiskImager จากเดสก์ท็อปหรือเมนูของคุณ
- เลือกไฟล์รูปภาพที่คุณแตกก่อนหน้านี้
- ในกล่องอุปกรณ์ เลือกอักษรระบุไดรฟ์ของการ์ด SD โปรดใช้ความระมัดระวังในการเลือกไดรฟ์ที่ถูกต้อง หากคุณเลือกไดรฟ์ที่ไม่ถูกต้อง คุณอาจทำลายข้อมูลในฮาร์ดดิสก์ของคอมพิวเตอร์ของคุณได้! หากคุณใช้ช่องเสียบการ์ด SD ในคอมพิวเตอร์ และไม่เห็นไดรฟ์ในหน้าต่าง Win32DiskImager ให้ลองใช้อะแดปเตอร์ SD ภายนอก
- คลิก 'เขียน' และรอให้การเขียนเสร็จสิ้น
- ออกจากโปรแกรมสร้างภาพและนำการ์ด SD ออก
(ที่มา:
ขั้นตอนที่ 4: เสียบปลั๊กและเริ่ม
เมื่อกระบวนการเขียนการ์ดเสร็จสิ้น ให้นำการ์ดออกแล้วใส่ลงใน Raspberry Pi
ต่อสาย HDMI เข้ากับจอภาพ ทีวี หรือจอแสดงผลอื่นๆ ที่มีอินพุต HDMI แนบคีย์บอร์ด เมาส์ และเกมแพดเข้ากับพอร์ต USB ของ Raspberry Pi ในกรณีที่ RPi ของคุณไม่มีพอร์ต USB หลายพอร์ต ให้ใช้ฮับ USB
เมื่อต่ออุปกรณ์ต่อพ่วงทั้งหมดเข้ากับ Raspberry Pi แล้ว ให้ต่ออะแดปเตอร์แปลงไฟแล้วเปิด Raspberry Pi
การเริ่มต้นครั้งแรกใช้เวลานานกว่าปกติเล็กน้อย และเมื่อเริ่มต้น คุณจะได้รับการต้อนรับด้วยหน้าจอ RetroPi และหน้าจอต้อนรับ เมื่อตรวจพบ gamepad จะมีข้อความว่า '1 Gamepadตรวจพบ'
ขั้นตอนที่ 5: การกำหนดค่า Gamepad
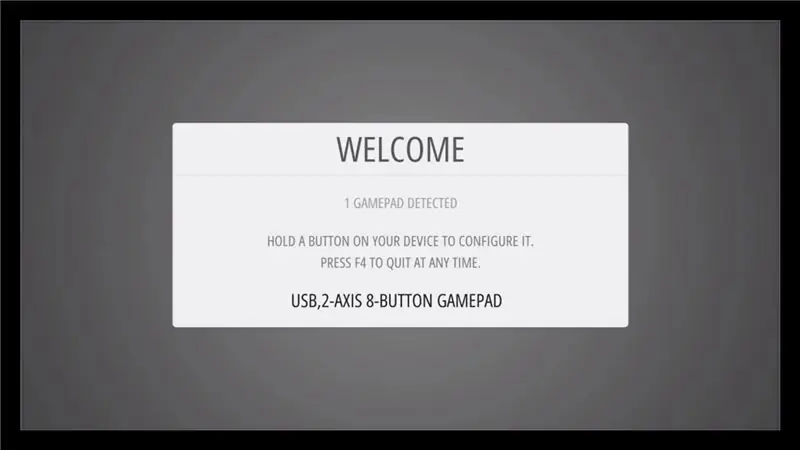
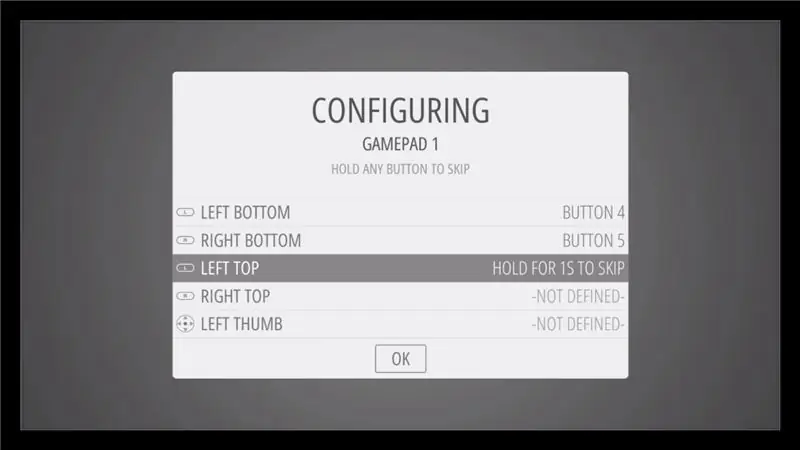
กดปุ่มใดก็ได้บนแป้นเกมเพื่อกำหนดค่า
จากนั้นในหน้าจอการกำหนดค่า ให้กดปุ่มที่เกี่ยวข้องบนแป้นเกมของคุณ
ในกรณีที่คุณไม่มีปุ่ม ให้กดปุ่มใดๆ บนแป้นเกมค้างไว้เพื่อข้าม
ปุ่มสุดท้ายที่จะกำหนดค่าคือ Hotkey กดปุ่มเลือกที่นี่
กดปุ่มสุดท้ายที่คุณกำหนดค่าเป็น 'A' เพื่อเลือกตกลงบนหน้าจอ
การกำหนดค่าเสร็จสมบูรณ์และคุณจะถูกนำไปที่หน้าจอหลัก
ขั้นตอนต่อไปคือการรับ ROMs
ขั้นตอนที่ 6: รับ ROMs
ในตอนแรก คุณจะไม่เห็นคอนโซลใด ๆ บนหน้าจอหลัก เพื่อให้ได้สิ่งที่คุณต้องการ ROMs
ROM เป็นตลับเกมรุ่นดิจิทัล
เนื่องจากลักษณะ/ความซับซ้อนของกฎหมายลิขสิทธิ์/สิทธิ์ในทรัพย์สินทางปัญญา ซึ่งแตกต่างอย่างมากในแต่ละประเทศ ROM จึงไม่สามารถใช้ได้กับ RetroPie และผู้ใช้ต้องเป็นผู้จัดเตรียม คุณควรมี ROM ของเกมที่คุณเป็นเจ้าของเท่านั้น
ขั้นตอนการใช้ ROM จาก USB Pen Drive มีดังนี้
- (ตรวจสอบให้แน่ใจว่า USB ของคุณได้รับการฟอร์แมตเป็น FAT32 หรือ NTFS) ปกติแล้วไดรฟ์ USB ที่แกะกล่องมักจะเป็น FAT32 นั่นคือทั้งหมดที่คุณต้องการ
- ขั้นแรกให้สร้างโฟลเดอร์ชื่อ retropie บนแท่ง USB ของคุณ
- เสียบเข้ากับ pi แล้วรอให้กะพริบเสร็จ หากคุณไม่มีไฟ LED ติดอยู่ ให้รอสักครู่
- ดึง USB ออกแล้วเสียบเข้ากับคอมพิวเตอร์
- เพิ่ม roms ลงในโฟลเดอร์ที่เกี่ยวข้อง (ในโฟลเดอร์ retropie/roms)
- เสียบกลับเข้าไปใน Raspberry Pi
- รีเฟรช emulationstation โดยเลือกรีสตาร์ท emulationstation จากเมนูเริ่ม
แนะนำ:
การออกแบบเกมในการสะบัดใน 5 ขั้นตอน: 5 ขั้นตอน

การออกแบบเกมในการสะบัดใน 5 ขั้นตอน: การตวัดเป็นวิธีง่ายๆ ในการสร้างเกม โดยเฉพาะอย่างยิ่งเกมปริศนา นิยายภาพ หรือเกมผจญภัย
การตรวจจับใบหน้าบน Raspberry Pi 4B ใน 3 ขั้นตอน: 3 ขั้นตอน

การตรวจจับใบหน้าบน Raspberry Pi 4B ใน 3 ขั้นตอน: ในคำแนะนำนี้ เราจะทำการตรวจจับใบหน้าบน Raspberry Pi 4 ด้วย Shunya O/S โดยใช้ Shunyaface Library Shunyaface เป็นห้องสมุดจดจำใบหน้า/ตรวจจับใบหน้า โปรเจ็กต์นี้มีจุดมุ่งหมายเพื่อให้เกิดความเร็วในการตรวจจับและจดจำได้เร็วที่สุดด้วย
วิธีการติดตั้งปลั๊กอินใน WordPress ใน 3 ขั้นตอน: 3 ขั้นตอน

วิธีการติดตั้งปลั๊กอินใน WordPress ใน 3 ขั้นตอน: ในบทช่วยสอนนี้ ฉันจะแสดงขั้นตอนสำคัญในการติดตั้งปลั๊กอิน WordPress ให้กับเว็บไซต์ของคุณ โดยทั่วไป คุณสามารถติดตั้งปลั๊กอินได้สองวิธี วิธีแรกคือผ่าน ftp หรือผ่าน cpanel แต่ฉันจะไม่แสดงมันเพราะมันสอดคล้องกับ
การลอยแบบอะคูสติกด้วย Arduino Uno ทีละขั้นตอน (8 ขั้นตอน): 8 ขั้นตอน

การลอยแบบอะคูสติกด้วย Arduino Uno ทีละขั้นตอน (8 ขั้นตอน): ตัวแปลงสัญญาณเสียงล้ำเสียง L298N Dc ตัวเมียอะแดปเตอร์จ่ายไฟพร้อมขา DC ตัวผู้ Arduino UNOBreadboardวิธีการทำงาน: ก่อนอื่น คุณอัปโหลดรหัสไปยัง Arduino Uno (เป็นไมโครคอนโทรลเลอร์ที่ติดตั้งดิจิตอล และพอร์ตแอนะล็อกเพื่อแปลงรหัส (C++)
ตลับ RetroPi / kodi NES: 3 ขั้นตอน

ตลับ RetroPi/kodi NES: ฉันพบว่ากล่องบรรจุ NES และรูสกรูของ NES อยู่ในแนวเดียวกันอย่างสมบูรณ์แบบสำหรับความพยายามครั้งที่สองของฉัน (ความพยายามครั้งแรกล้มเหลว ซีเมนต์พีวีซีไม่จับ) ดูน่าประทับใจ แต่ฉันไม่รู้ว่าจะใส่อุปกรณ์อิเล็กทรอนิกส์ทั้งหมดข้างในได้ไหม
