
สารบัญ:
- ขั้นตอนที่ 1: รายการวัสดุ
- ขั้นตอนที่ 2: สร้างที่ว่างสำหรับมอเตอร์
- ขั้นตอนที่ 3: การติดมอเตอร์
- ขั้นตอนที่ 4: การติดที่ใส่แบตเตอรี่
- ขั้นตอนที่ 5: การแนบ Steambot Controller
- ขั้นตอนที่ 6: การติดล้อลูกกลิ้ง
- ขั้นตอนที่ 7: การติด Ultrasonic Sensor
- ขั้นตอนที่ 8: ขับเคลื่อนหุ่นยนต์รถ
- ขั้นตอนที่ 9: โหมดการควบคุมระยะไกล
- ขั้นตอนที่ 10: โหมดแมว
- ขั้นตอนที่ 11: การเขียนโปรแกรมรถหุ่นยนต์ของคุณโดยใช้ Blockly (ตัวเลือก)
- ขั้นตอนที่ 12: การเขียนโปรแกรมรถหุ่นยนต์ของคุณด้วย Arduino IDE (ตัวเลือก)
- ผู้เขียน John Day [email protected].
- Public 2024-01-30 13:06.
- แก้ไขล่าสุด 2025-01-23 15:12.


คำแนะนำนี้จะแสดงวิธีสร้างรถหุ่นยนต์จากตะกร้าพลาสติกราคาไม่แพงและ STEAMbot Robot NC Kit ราคาประหยัด ทั้งตะกร้าสี่เหลี่ยมสีเขียวที่เล็กกว่าและตะกร้าทรงกลมสีแดงที่ใหญ่กว่านั้นถูกสร้างเป็น BasketBot เมื่อสร้างเสร็จแล้ว รถหุ่นยนต์สามารถควบคุมจากระยะไกลผ่านแอพมือถือฟรี คุณยังสามารถตั้งโปรแกรมรถหุ่นยนต์ผ่าน Blockly ของ Google หรือสำหรับการเขียนโปรแกรมขั้นสูงโดยใช้ Arduino IDE และภาษาการเขียนโปรแกรม C++
สำหรับรถหุ่นยนต์ที่คล้ายกัน (และง่ายกว่าเล็กน้อย) โปรดดูคำแนะนำของฉันสำหรับรถหุ่นยนต์ Low Rider
ขั้นตอนที่ 1: รายการวัสดุ



คุณจะต้องมีรายการต่อไปนี้:
- ตะกร้าพลาสติก (ภาชนะที่คล้ายกันจะทำ)*
- Craft sticks (aka "popsicle sticks") คล้ายกับสิ่งเหล่านี้
-
ชุด STEAMbot Bare Bones ชุดนี้มีดังต่อไปนี้:
- STEAMbot Controller - บอร์ดที่เข้ากันได้กับ Arduino พร้อม BLE และตัวควบคุมมอเตอร์คู่
- Controller Holder - ถือ STEAMbot Controller
- มอเตอร์ DC 2 ตัวและล้อ
- ล้อลูกกลิ้ง
- เซ็นเซอร์อัลตราโซนิกพร้อมสายเคเบิล
- ตัวยึดสำหรับเซ็นเซอร์อัลตราโซนิก
- 4 ที่ใส่แบตเตอรี่ AA เทปยึดโฟม
- มีด Xacto หรืออะไรทำนองนั้น
- ไขควงปากแบนขนาดเล็ก
- ปืนกาวร้อนและกาว (แนะนำให้ใช้อุณหภูมิต่ำ)
รายการต่อไปนี้เป็นทางเลือก:
- การตกแต่งเช่นนี้เพื่อปรับแต่งหุ่นยนต์ของคุณ
- อุปกรณ์พกพาที่รองรับ Bluetooth LE
-
สำหรับการเขียนโปรแกรมด้วย Blockly ให้ทำอย่างใดอย่างหนึ่งต่อไปนี้**:
- Chromebook (พร้อมรองรับ BLE) หรือ
- คอมพิวเตอร์ Mac ที่ใช้เบราว์เซอร์ Chrome
-
สำหรับการเขียนโปรแกรมด้วยสาย Arduino IDE A micro USB
คอมพิวเตอร์ทุกเครื่องที่รองรับ Arduino IDE และ STM32 add-on
* ฉันซื้อตะกร้าพลาสติกสีเขียวและสีแดงที่ Dollar Tree แต่ไม่พบลิงก์สำหรับตะกร้าสีแดง** ขณะนี้ Windows ที่ใช้ Chrome ไม่ทำงาน ฉันไม่ได้ลองใช้คอมพิวเตอร์ลินุกซ์เลย
ขั้นตอนที่ 2: สร้างที่ว่างสำหรับมอเตอร์



ก่อนติดมอเตอร์ คุณต้องจัดที่ว่างสำหรับมอเตอร์และเพลาในตะกร้าก่อน ใช้มีด Xacto (หรือมีดปลายแหลมที่คล้ายกัน) แกะแผ่นพลาสติกหนึ่งแผ่นที่ด้านข้างของตะกร้าออก ตรวจสอบให้แน่ใจว่าพวกมันอยู่ในจุดสิ้นสุดเดียวกัน เพราะนี่จะเป็น "ส่วนหน้า" ของรถหุ่นยนต์
ขั้นตอนที่ 3: การติดมอเตอร์



ในการติดมอเตอร์ ให้ทำดังนี้:
- ถอดล้อออกจากมอเตอร์ทั้งสองอย่างระมัดระวัง
- นำกระดาษป้องกันออกจากเทปติดโฟมของมอเตอร์ด้านขวา ตรวจสอบให้แน่ใจว่าสายไฟหันไปตรงกลางตะกร้า
- จัดตำแหน่งมอเตอร์ที่เหมาะสมกับตะกร้าอย่างระมัดระวัง และกดเทปโฟมมอเตอร์กับสิ่งของที่เรียบ เพลาควรอยู่กึ่งกลางในช่องเปิด
- ทำซ้ำขั้นตอนที่ 1 และ 2 สำหรับมอเตอร์ด้านซ้าย หุ่นยนต์ของคุณควรมีลักษณะคล้ายกับสองภาพสุดท้าย
- ติดล้อเข้ากับเพลามอเตอร์อย่างระมัดระวัง
ขั้นตอนที่ 4: การติดที่ใส่แบตเตอรี่




ในการต่อที่ใส่แบตเตอรี่เข้ากับตะกร้าสีเขียว ให้ดำเนินการดังต่อไปนี้:
- เนื่องจากตะกร้าสีเขียวกว้างเกินไปสำหรับที่ใส่แบตเตอรี่จะพอดีกับมอเตอร์สองตัว คุณจึงต้องตัดแท่งไม้จัมโบ้สองอันเพื่อให้พอดีกับมอเตอร์ ฉันใช้กรรไกรที่แสดงไว้เพราะมันมีรอยฟันปลาที่จับไม้เมื่อตัดไม้งานฝีมือ
- กาวร้อนที่ชิ้นงานตัดจะเกาะติดกับมอเตอร์ทั้งสอง
- นำกระดาษป้องกันออกจากเทปติดโฟมของที่ใส่แบตเตอรี่
- จัดตำแหน่งที่วางแบตเตอรี่อย่างระมัดระวังเหนือแท่งยานแล้วกดที่ยึดกับแท่ง
ในการต่อที่ใส่แบตเตอรี่เข้ากับตะกร้าสีแดง ให้ทำดังนี้:
- นำกระดาษป้องกันออกจากเทปติดโฟมของที่ใส่แบตเตอรี่
- วางที่วางแบตเตอรี่ไว้ตรงกลางระหว่างมอเตอร์อย่างระมัดระวัง และกดที่ยึดกับด้านล่างของตะกร้า
ขั้นตอนที่ 5: การแนบ Steambot Controller




ในการแนบ STEAMbot Controller ให้ทำดังต่อไปนี้:
- ใช้ปืนกาวร้อนทากาวที่ยึดคอนโทรลเลอร์กับด้านบนของสิ่งของแบน ตัวยึดเป็นแบบ 3 มิติด้วย PLA ดังนั้นโปรดใช้ความระมัดระวังหากคุณใช้กาวที่มีอุณหภูมิสูง
- วาง STEAMbot Controller ไว้บนที่ยึด สวิตช์ไฟควรอยู่ทางด้านซ้าย
- ใช้ไขควงปากแบนขนาดเล็ก ต่อสายสีแดงจากที่ใส่แบตเตอรี่เข้ากับสกรูขั้ว +
- ติดสายสีดำจากที่ใส่แบตเตอรี่เข้ากับ - สกรูขั้วต่อ
- ดันสายไฟจากมอเตอร์ด้านซ้ายไปที่ขั้วต่อด้านซ้ายที่ติดป้าย MTRA
- ดันสายไฟจากมอเตอร์ด้านขวาไปยังขั้วต่อด้านขวาที่มีป้ายกำกับว่า MTRB
ขั้นตอนที่ 6: การติดล้อลูกกลิ้ง


ในการติดล้อลูกกลิ้ง ให้ทำดังนี้:
- พลิกรถหุ่นยนต์ไป
- วางลูกกลิ้งล้อใกล้กับด้านหลังของรถหุ่นยนต์และจัดกึ่งกลาง
- กาวลูกกลิ้งล้อกับด้านล่างของรถหุ่นยนต์ด้วยความร้อน
ขั้นตอนที่ 7: การติด Ultrasonic Sensor




ในการติดเซ็นเซอร์อัลตราโซนิกให้ทำดังต่อไปนี้:
- หากไม่ได้อยู่ในโครงยึด ให้กดเซ็นเซอร์อัลตราโซนิกบนโครงยึดอย่างระมัดระวัง
- ติดกาวที่ยึดด้วยเซ็นเซอร์อัลตราโซนิกไปที่ด้านหน้าของรถหุ่นยนต์ สำหรับตะกร้าสีเขียว ให้ลองติดวงเล็บแนวตั้ง สำหรับตะกร้าสีแดง ฉันตัดช่องสองช่องออกเพื่อให้เซ็นเซอร์อัลตราโซนิกสามารถมองออกไปได้
- ติดลวดตัวนำ 4 ตัวเข้ากับเซ็นเซอร์อัลตราโซนิก ระวังอย่าให้หมุดงอ
- แนบปลายอีกด้านของสาย 4 ตัวนำเข้ากับขั้วต่อ P5 บนตัวควบคุม STEAMbot และระวังอย่างอหมุดหรือตัดสายไฟ
ขั้นตอนที่ 8: ขับเคลื่อนหุ่นยนต์รถ


ในการขับเคลื่อนรถหุ่นยนต์ของคุณ ให้ทำดังต่อไปนี้:
- ตรวจสอบให้แน่ใจว่าสวิตช์ไฟอยู่ในตำแหน่งปิด (ไปทางด้านหลังของหุ่นยนต์)
- ใส่ถ่านอัลคาไลน์ขนาด AA 4 ก้อน แบตเตอรี่ NiCd หรือ NiMH จะไม่ทำงานเนื่องจากแรงดันไฟฟ้าต่ำเกินไป
- ดันสวิตช์ไฟไปที่ตำแหน่งเปิด (ไปทางด้านหน้าของรถหุ่นยนต์) ไฟ LED แสดงการทำงานควรติดเป็นสีแดง และไฟ LED RGB จะกะพริบและเปลี่ยนสี ในหนึ่งหรือสองวินาที คุณควรได้ยินเสียงบี๊บ
- ณ จุดนี้ รถหุ่นยนต์ของคุณพร้อมที่จะควบคุมผ่านแอพมือถือหรือตั้งโปรแกรม
ขั้นตอนที่ 9: โหมดการควบคุมระยะไกล

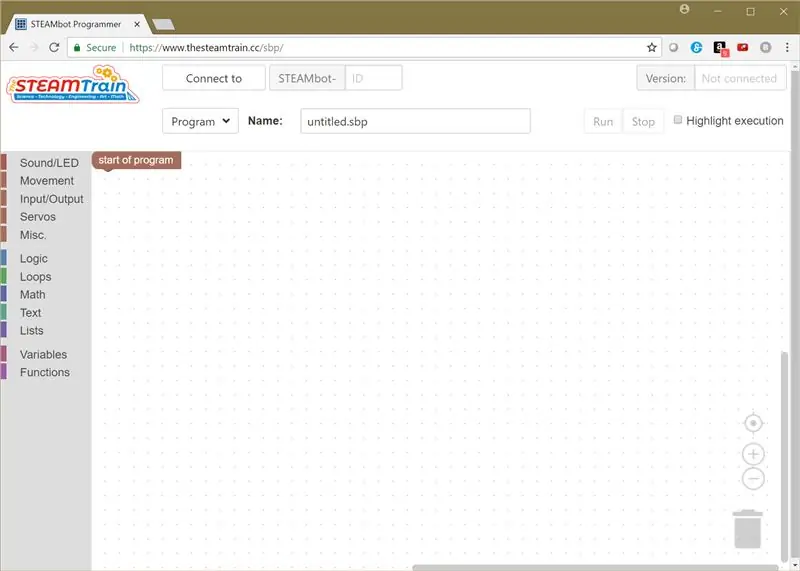
โหมดเริ่มต้น (เมื่อเปิดเครื่องครั้งแรก) ของ BasketBot ของคุณจะอยู่ในโหมดการควบคุมระยะไกล ในการควบคุมรถหุ่นยนต์ของคุณจากระยะไกล ให้ติดตั้งแอพ My STEAMbotmobile บนอุปกรณ์ที่รองรับ Bluetooth LE ของคุณ สำหรับอุปกรณ์ iOS ดาวน์โหลดแอปที่นี่ และสำหรับอุปกรณ์ Android ให้ดาวน์โหลดแอปที่นี่
ขั้นตอนที่ 10: โหมดแมว
โหมดในตัวที่สองของ BasketBot คือโหมด Cat แม้ว่าวิดีโอจะเป็นหุ่นยนต์ STEAMbot แต่รถหุ่นยนต์ของคุณก็จะมีพฤติกรรมในลักษณะเดียวกัน ในการนำรถหุ่นยนต์ของคุณเข้าสู่โหมด Cat ให้ทำดังต่อไปนี้:
- วางรถหุ่นยนต์ของคุณบนพื้น
- กดทั้งปุ่ม RUN และ STOP พร้อมกัน (อยู่ที่ด้านหลังของ STEAMbot Controller)
- หลังจากที่คุณได้ยินเสียงบี๊บสองครั้งและไฟ LED RGB เริ่มกะพริบ ให้วางมือหรือวัตถุอื่นๆ ไว้ข้างหน้ารถหุ่นยนต์ของคุณ ในระยะทางที่กำหนด (ประมาณ 20 ซม.) รถหุ่นยนต์ของคุณจะเคลื่อนที่ไปข้างหน้า แต่ถ้าคุณวางมือ (หรือวัตถุอื่นๆ) ไว้ใกล้รถหุ่นยนต์มากเกินไป มันจะถอยกลับ
- หากต้องการกลับไปที่โหมดรีโมทคอนโทรลเริ่มต้น ให้กดทั้งปุ่ม RUN และ STOP พร้อมกัน
ขั้นตอนที่ 11: การเขียนโปรแกรมรถหุ่นยนต์ของคุณโดยใช้ Blockly (ตัวเลือก)
ในการตั้งโปรแกรมรถหุ่นยนต์ของคุณโดยใช้ Blockly ให้ชี้เบราว์เซอร์ Chrome (จากคอมพิวเตอร์ Chromebook หรือ Mac) ไปที่หน้าโปรแกรมเมอร์ STEAMbot รถหุ่นยนต์ของคุณต้องอยู่ในโหมดการควบคุมระยะไกล
ขั้นตอนที่ 12: การเขียนโปรแกรมรถหุ่นยนต์ของคุณด้วย Arduino IDE (ตัวเลือก)
คุณสามารถตั้งโปรแกรมรถหุ่นยนต์ของคุณโดยใช้ภาษา C++ และ Arduino IDE ฟรี ในการตั้งโปรแกรมรถหุ่นยนต์ของคุณด้วย Arduino IDE ให้ดาวน์โหลดคู่มือผู้ใช้ STEAMbot (ทั้งสองเวอร์ชันใช้งานได้) จากที่นี่ และทำตามคำแนะนำในการติดตั้งซอฟต์แวร์ในคู่มือ
แนะนำ:
การออกแบบเกมในการสะบัดใน 5 ขั้นตอน: 5 ขั้นตอน

การออกแบบเกมในการสะบัดใน 5 ขั้นตอน: การตวัดเป็นวิธีง่ายๆ ในการสร้างเกม โดยเฉพาะอย่างยิ่งเกมปริศนา นิยายภาพ หรือเกมผจญภัย
การตรวจจับใบหน้าบน Raspberry Pi 4B ใน 3 ขั้นตอน: 3 ขั้นตอน

การตรวจจับใบหน้าบน Raspberry Pi 4B ใน 3 ขั้นตอน: ในคำแนะนำนี้ เราจะทำการตรวจจับใบหน้าบน Raspberry Pi 4 ด้วย Shunya O/S โดยใช้ Shunyaface Library Shunyaface เป็นห้องสมุดจดจำใบหน้า/ตรวจจับใบหน้า โปรเจ็กต์นี้มีจุดมุ่งหมายเพื่อให้เกิดความเร็วในการตรวจจับและจดจำได้เร็วที่สุดด้วย
วิธีการติดตั้งปลั๊กอินใน WordPress ใน 3 ขั้นตอน: 3 ขั้นตอน

วิธีการติดตั้งปลั๊กอินใน WordPress ใน 3 ขั้นตอน: ในบทช่วยสอนนี้ ฉันจะแสดงขั้นตอนสำคัญในการติดตั้งปลั๊กอิน WordPress ให้กับเว็บไซต์ของคุณ โดยทั่วไป คุณสามารถติดตั้งปลั๊กอินได้สองวิธี วิธีแรกคือผ่าน ftp หรือผ่าน cpanel แต่ฉันจะไม่แสดงมันเพราะมันสอดคล้องกับ
การลอยแบบอะคูสติกด้วย Arduino Uno ทีละขั้นตอน (8 ขั้นตอน): 8 ขั้นตอน

การลอยแบบอะคูสติกด้วย Arduino Uno ทีละขั้นตอน (8 ขั้นตอน): ตัวแปลงสัญญาณเสียงล้ำเสียง L298N Dc ตัวเมียอะแดปเตอร์จ่ายไฟพร้อมขา DC ตัวผู้ Arduino UNOBreadboardวิธีการทำงาน: ก่อนอื่น คุณอัปโหลดรหัสไปยัง Arduino Uno (เป็นไมโครคอนโทรลเลอร์ที่ติดตั้งดิจิตอล และพอร์ตแอนะล็อกเพื่อแปลงรหัส (C++)
เครื่อง Rube Goldberg 11 ขั้นตอน: 8 ขั้นตอน

เครื่อง 11 Step Rube Goldberg: โครงการนี้เป็นเครื่อง 11 Step Rube Goldberg ซึ่งออกแบบมาเพื่อสร้างงานง่ายๆ ในรูปแบบที่ซับซ้อน งานของโครงการนี้คือการจับสบู่ก้อนหนึ่ง
