
สารบัญ:
2025 ผู้เขียน: John Day | [email protected]. แก้ไขล่าสุด: 2025-06-01 06:10

É bastante comum desenvolver ou, até mesmo, เปรียบเทียบผลิตภัณฑ์ IoT สำหรับบ้าน Abrir uma cortina, ligar uma tomada, ajustar a temperatura de um Ambiente, monitoramento de segurança, เข้าส่วนนอก benefícios de equipamentos IoT
Agora, seria interessante transformar esses alertas das "coisas" da sua casa, em solicitações de serviço, e ainda melhor, em serviços que você conhece e que já está acostumado. O comerciante "zé da água" não tem condições de entrar num grande marketplace for vender a sua água e tão pouco ter recursos para adquirir e manter um sistema de pedidos.
Para que você use serviços como o do seu 'Zé da água', que você semper Confiou, será mostrado como montar a base de uma plataforma IoT com a dragonboard, ตัวแก้ไขหลัก essa comunicação
ขั้นตอนที่ 1: เตรียม Sua Dragonboard 410C

Neste passo vamos prepara a nossa Drabonboard 410C para se tornar o gateway da nossa esttrutura IoT เชื่อมต่อกับบ้าน
Primeiramente, vamos instalar um sistema operacional na placa. Caso você opte por utilizar localização GPS, que ajudará muito o cliente no momento de registro, sugerimos que instale o sistema Operacional Linaro 17.04.1, caso contrário, veja as opções de na página da neste Dragonboard 96 410 บอร์ด
ติดตั้งโดย instalação do seu sistema operacional, instale a biblioteca libmraa para a utilização das GPIOs, da Dragonboard 410C. Para isso, você deve seguir os passos abaixo (abra o console do seu sistema operacional para executar os comandos):
เพร requisitos libmraa
- sudo apt-get update
- sudo apt-cache ค้นหา pcre
- sudo apt-get ติดตั้ง libpcre3-dev
- sudo apt-get ติดตั้ง git
- sudo apt-get install cmake
- sudo apt-get ติดตั้ง python-dev
- sudo apt-get ติดตั้ง swig
Instalação mraa
- โคลน sudo git
- sudo mkdir mraa/build && cd $_
- sudo cmake.. -DBUILDSWIGNODE=ปิด
- sudo make
- sudo ทำการติดตั้ง
ใช้สำหรับห้องสมุดและ Python, que é o caso deste Instrucable, vamos adicionar o export da nossa variavel de Ambiente do Python สำหรับ biblioteca Para isso, ใช้ o editor de texto de sua preferência para seguir os passos abaixo, vamos utilziar o VIM:
- sudo vim ~/.bashrc
- pressione a teclar i, para iniciar a edição do arquivo
- adicionar a linha seguinte no final ทำ arquivo: export PYTHONPATH=$PYTHONPATH:$(dirname $(find /usr/local -name mraa.py))
- pressione ESC สำหรับ sair da edição do arquivo e digite ':x!' e ใส่ para salvar e sair do arquivo
Com isso já conseguimos ใช้ a biblioteca mraa com Pyhton.
Agora, vamos instalar os softwares para facilitar a leitura do GPS (lembrnado que para a utilização dessa parte, recomendamos or uso do sistema operacional Linaro 17.04.1). No seu console, ดำเนินการกับ comando abaixo:
sudo apt-get ติดตั้ง gnss-gpsd gpsd gpsd-clients
Para testar, ดำเนินการ o código abaixo, também no seu console:
gpsmon -n
OBS: A antena interna da Drabonboard é para ser utilizada fora de case e em locais mais abertos. Até mesmo em locais abertos, a leitura pode demorar de 5 a 10 minutos, então não fique preocupado se não exibir as ข้อมูลที่เกี่ยวข้อง
Pensando no projeto, com certeza iremos encapsular o(s) hardware(s) num case, e no menor dos cenários, este case estará dentro de uma casa ou apartamento. ตัวแก้ไขพารามิเตอร์, podemos utilizar antenas externas, tanto para wi-fi, quanto para o GPS
OBS: A instalação da antena externa não é um procedimento tão simples para quem não tem familiaridade com ขั้นตอนการขาย com SMD, portanto, procure um serviço especializado se necessário.
จริงหรือสวิตช์ทำ das antenas internas para externas, จำเป็น seguir ระบบปฏิบัติการ que a Qualcomm disponibilizou no documento deste link.
OBS: ส่วนประกอบที่ใช้งานร่วมกันได้ (ตัวเก็บประจุ ตัวต้านทานและตัวเหนี่ยวนำ) และอินเทอร์เน็ต O mesmo para antenas, que sugerimos a compra no site ดา SmartCore.
Para que nosso gateway não fique dependente de uma configuração e conexão wifi, อินเทอร์เน็ต, iremos utilzar um módulo GSM. ระบบปฏิบัติการ GSM externos, geralmente necessitam de uma tensão estável e específica, então vamos criar uma saída de alimentação diretamente da entrada de alimentação da Dragonboard 410C.
รูปภาพของรูปภาพจาก capa deste step, estão destacados os pontos de saída que deverá ser utilizado para a soldagem dos cabos para a alimentação do modulo GSM (ATENÇÃO COM A POLARIDADE).
การใช้งานจริงสำหรับการสื่อสารระหว่างกัน, iremos utilizar o protocolo MQTT, และการกำหนดจุดเชื่อมต่อ Dragonboard 410C como Vamos ติดตั้งและซอฟต์แวร์ Mosquitto para tornar a nossa placa um โบรกเกอร์ mqtt, com a execução da linha abaixo no seu console:
sudo apt-get ติดตั้งยุง
Com isso o ซอฟต์แวร์ já estará instalado e ativo.
กำหนดเงื่อนไขสำหรับ Dragonboard 410C como um hotspot, siga os passos:
- Clique no icone de redes no canto ด้อยกว่า direito
- Clique em 'แก้ไขการเชื่อมต่อ'
- Após abrir a tela 'การเชื่อมต่อเครือข่าย', กลุ่ม em 'เพิ่ม'
- เลือกตัวเลือก Wi-fi และ 'สร้าง'
- Ao abrir a tela de configuração da rede, insira um nome em SSID
- มีข้อความมากมายสำหรับ 'Hotspot' ไม่มีแคมโป 'Mode'
- Caso queira incluir uma senha para a rede, configuration-a na aba 'การรักษาความปลอดภัย Wi-Fi'
- Para finalizar clique em 'บันทึก'
Agora qualquer dispositivo pode se conectar à rede exclusiva da Dragonboard 410C, e utilizar o seu broker สำหรับสาธารณะและ subscrever
Com estes preparos acima, estamos prontos para seguir com o desenvolvimento. อื่นๆ
ขั้นตอนที่ 2: เตรียม Sua Cloud API
Este passo é algo que ขึ้นอยู่กับ muito de projeto para projeto Pode ser que แม่นยำ ser feita do zero, ou o cloud jáมีอยู่ com a necessidade de criar o mecanismo de API, ou até mesmo já ter uma API pronta para utilizar.
Vamos descrever um passo a passo para iniciar uma API básica, pelo menos para o teste deste สอนได้ Caso queira seguir um tutorial mais completo, ลิงก์ sugiro ver o artigo deste สิ่งที่ต้องทำ caso, sugiro desenvolver algo mais estruturado, caso a finalidade do projeto seja comercial.
Primeiramente, precisamos de um lugar para colocarmos a nossa API, และสำหรับเงื่อนไขอื่นๆ gastos com estes testes, iremos utilizar a plataforma Heroku Siga os passos para iniciar จำลองสถานการณ์:
- เข้าถึงไซต์ da Heroku, por este link
- Clique em 'Sign Up', ไม่มี canto ที่เหนือกว่า dieito, para iniciar o seu registro
- เกี่ยวกับการลงทะเบียน, แดชบอร์ดทั้งหมด, clique em 'New' e escolha a opção 'Create New App'
- Insira um nome para a sua aplicação
- Em seguida, clique em 'สร้างแอป'
- Seu app está pronto, podendo ver seu funcionamento clicando em 'Open App', no canto ที่เหนือกว่า dirento
- ติดตั้ง o Heroku Cli, para fazer os deploys para a sua aplicação, seguindo a instrução para seu sistema operacional, de acordo com a documentação deste link
- Agora você deverá seguir as instruções de deploy para começar o desenvolvimento da sua API, เผยแพร่
Seguindo os passos acima, já temos a pasta na sua máquina, สำหรับ desenvolver a sua API ติดตั้ง Agora o NodeJS และเฟรมเวิร์ก Express, seguindo os passos abaixo:
- curl -sL https://deb.nodesource.com/setup_11.x | sudo -E ทุบตี -
- sudo apt-get ติดตั้ง -y nodejs
- sudo apt-get ติดตั้ง npm
- ระบบปฏิบัติการ การใช้งาน uma distribuição Linux que ใช้ o Advanced Packaging Tool (APT), ออกจากระบบการทำงาน, ปรึกษา o ลิงค์
- Agora ดำเนินการ npm ติดตั้ง express-generator -g
- การเข้าถึง o diretório que foi realizado os procedimentos da aplicação da Heroku com 'cd _PASTA_SEU_APP_'
- สร้าง aplicação node com 'npm init', e os outros comandos abaixo
- ซีดี../
- ด่วน _PASTA_SEU_APP_
- ซีดี _PASTA_SEU_APP_
- npm ติดตั้ง
Para deixar dois endpoints preparados, um de GET e um de POST, siga os passo abaixo:
- เข้าถึง 'เส้นทาง' ของพาสต้า
- abra o arquivo 'index.js'
- รวม o trecho de código abaixo, que irá adicionar as rotas na raiz da sua aplicação para os dois métidos (GET e POST):
router.get('/', function(req, res, next) { res.setHeader('Content-Type', 'application/json'); res.send(JSON.stringify({ msg: 'Hello API'}, null, 3)); });router.post('/', function(req, res, next) { var msg = 'empty'; if(typeof req.body.msg != 'undefined') msg = req.body.msg; res.setHeader('Content-Type', 'application/json'); res.send(JSON.stringify({ msg: msg}, null, 3)); });
Agora você ตระหนักถึงการปรับใช้ do seu app สำหรับ Heroku:
- heroku เข้าสู่ระบบ
- git เพิ่ม
- git commit -am "การคอมมิทเริ่มต้น"
- git push heroku master
Com isso você já tem seus endpoints de testes prontos. การสื่อสาร ปลายทาง testar os sugerimos ติดตั้งหรือซอฟต์แวร์ Postman, ลิงก์ Neste แอป Insira a url da seu (เช่น: https://_SEU_APP_.herokuapp.com/) e selecione o método GET ou POST, e clique em 'SEND' Para o método POST, siga os passos:
- Clique na aba 'ร่างกาย'
- เลือกจากตัวเลือก 'x-www-form-urlencoded
- Insira o คีย์ 'msg'
- Em Value, pode inserir qualquer mensagem
แนะนำให้รู้จักกับ API ของ testes pronta para o uso
ขั้นตอนที่ 3: Instalando E Manipulando O Modulo GSM

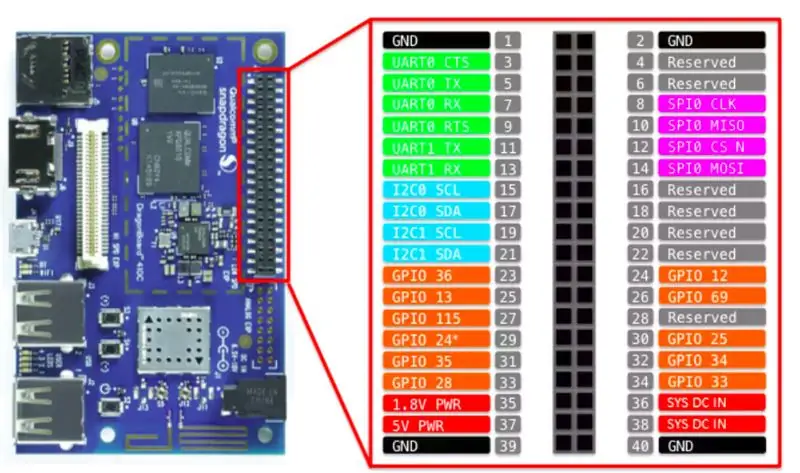
Para não dependermos de uma conexão Wifi, vamos utilizar a comunicação GSM para abrir caminho de dados para utilizarmos a nossa API, กำหนดค่าไม่มีขั้นตอนก่อนหน้า
ตัวอย่างการใช้งานของโมดูล GSM homologados, mas para os testes do nosso protótipo iremos utilizar um módulo simples e que atende a nossa demanda do momento, o modulo SIM800L. Este modulo foi produzido e distribuído em massa pelo fabricando, mas sem qualquer homologação, tanto que não está disponível no site do fabricando.
Vamos às conexões físicas, เข้าโมดูล GSM และ nossa Dragonboard 410C.
Como mencionado ไม่มีขั้นตอน 'Prepare a sua Dragonboard', teremos que Regular a tensão para utilizar o modulo Para isso utilizaremos um regulador de tensão step down, para diminuir a tensão de entrada. มาตรฐานสากล การใช้งาน o Regulador De Tensão Stepdown Buck Conversor Dc Lm2596 3a Nf, สำหรับการทดสอบ
Siga os passos abaixo para realizar เป็น conexões físicas:
- Conecte a saída positiva da Dragonboard, como ilustrado no step 'Prepare a sua Dragonboard', e conecte na entrada 'IN +' do regulador de tensão
- Conecte a saída negativa da Dragonboard, como ilustrado no step 'Prepare a sua Dragonboard', e conecte na entrada 'IN -' do regulador de tensão
- สำคัญ: Ligue a Dragonboard, e regule com o auxilio de uma chave de fenda, regule o trimpot para que a saída (OUT + e OUT -) tenha 4.2V. Siga adiante apenas se a saída estiver com esse valor. Caso seja utilizado outro modulo GSM, ตรวจสอบความถูกต้อง Este passo deve ser repetido, semper que houver รวมฮาร์ดแวร์, pois pode haver variação
- Conecte a saída do regulador de tensão 'OUT +' no pino VCC, indicado na imagem de capa deste step
- Conecte a saída do regulador de tensão 'OUT -' no pino GND, indicado na imagem de capa deste step
- Conecte o pino RXD ทำ modulo GSM no pino 5 UART 0 TX da Dragonboard, ambos indicados nas imagens de capa deste step
- Conecte o pino TXD ทำ modulo GSM no pino 7 UART 0 RX da Dragonboard, ambos indicados nas imagens de capa deste step
- Conecte o pino GND ทำ modulo GSM no pino 1, 2, 39 OU 40 GND da Dragonboard, ambos indicados nas imagens de capa deste step. Isto é fundmental para estabilizar o tráfego de dados pelo RX TX ดาวน์โหลด
OBS: มากกว่าเดิมที่มีการเชื่อมต่อ uma antena no modulo GSM, pelos pinos NET ou IPX ANT, indicados na imagem de capa deste step.
ซอฟต์แวร์ Agora vamos ao Vamos ใช้ประโยชน์สูงสุดจากบรรณานุกรม mraa que instalamos anteriormente, para realizar a comunicação serial entre o modulo GSM e a Dragonboard 410C.
Siga os passos para importar a biblioteca และ testar a comunicação com o módulo:
- Crie um arquivo com a ส่วนขยาย.py, como sugestão 'gsm.py'
- ไม่มี arquivo, inicie importando a biblioteca mrra, e também a biblioteca time para definir delays
นำเข้า mraa
Defina uma variável สำหรับ o caminho da UART que conectamos o modulo GSM
พอร์ต = '/dev/tty96B0'
ตัวอย่าง a UART com ajuda da biblioteca mraa
uart = mraa. Uart (พอร์ต)
Crie uma função para enviar para os comando AT สำหรับโมดูล GSM
def เขียน (msg):
uart.write(bytearray(str(msg)+'\n', 'utf-8'))
Crie um loop para fazer a leitura do modulo GSM
ในขณะที่ True: r = uart.read(128) ถ้า r != '': print(r.decode('UTF-8')) i = str(input()) write(i) time.sleep(0.5)
- Salve o arquivo e volte para o console
- ดำเนินการ o arquivo
หลาม gsm.py
Digite 'AT', e se tudo conectado corretamente, você irá receber na tela a mensgem 'ตกลง'
Para que nosso módulo não de digitarmos cada comando AT - encontrados neste link - faremos duas funções, uma que irá realizar a conexão com a APN e outra que irá consumir a nossa API
A primeira função será de conexão:
def เชื่อมต่อ ():
time.sleep(0.5) write("AT") time.sleep(0.5) write('AT+CREG=1') time.sleep(0.5) write('AT+COPS=2') time.sleep(0.5) write('AT+SAPBR=3, 1, "Contype", "GPRS"') time.sleep(0.5) write('AT+SAPBR=3, 1, "APN", "*****"') time.sleep(0.5) write('AT+SAPBR=3, 1, "USER", "*****"') time.sleep(0.5) write('AT+SAPBR=3, 1, "PWD", "*****"') time.sleep(0.5) write('AT+SAPBR=1, 1') time.sleep(0.5) write('AT+SAPBR=2, 1') time.sleep(6)
Sugiro que rode cada comanda antes de utilizar esta função. Segue algumas observações sobre estes comandos:
- พารามิเตอร์ที่กำหนดขอบเขตหรือความกล้าหาญใน comando AT+COPS, que เสิร์ฟสำหรับตัวเลือกที่ดีที่สุด, primeiro ดำเนินการ AT+COPS=?, aguarde que apareça เป็น redes disponíveis, e altere o valor na função connect() สำหรับ indexadore exibidas เกี่ยวกับ comando AT_COPS=?
- คำจำกัดความของ APN com asteriscos pois Depende de cada Operadora do SIM Card, procure se informar com a Operador para saber qual o endereço da APN, usuário e senha.
- ซ่อมแซม que a cada
Agora vamos ดำเนินการ a função que irá enviar ผู้บริโภค a nossa API:
def ส่ง (p, m, d=''):
write('AT+HTTPINIT') time.sleep(0.5) write('AT+HTTPSSL=1') time.sleep(0.5) write('AT+HTTPPARA="CID", 1') time.sleep(0.5) write('AT+HTTPPARA="URL", "_URL_APP_HEROKU_/'+p+'"') time.sleep(0.5) write('AT+HTTPPARA="USERDATA", "การอนุญาต: ผู้ถือ ******** *********\r\n"') time.sleep(0.5)if m == 'GET': write('AT+HTTPACTION=0')else: write('AT+HTTPPARA ="เนื้อหา", "application/x-www-form-urlencoded"') time.sleep(0.5) write('AT+HTTPDATA='+str(len(d))+', 10000') time.sleep(0.5) เขียน(str(t)) time.sleep(10) เขียน('AT+HTTPACTION=1') time.sleep(6)เขียน('AT+HTTPTERM')
Segue algumas observações para estes comandos:
- ค่า função recebe 3 พารามิเตอร์ 'p' para o path que será executado da sua API, 'm' para o método que você irá utilizar da sua api (GET/POST/…), e 'd' para os dados enviados em caso do método não สำหรับ GET
- O comando 'AT+HTTPS' é opcional, no caso da sua api utilizar SSL
- O ข้อโต้แย้ง 'm' deverá ser enviado no formato querystring (เช่น: msg=ola+dragonboard&arg2=teste&…)
- O comando 'AT+HTTPPARA="USERDATA…' é opcional, apenas se houver a necessidade definir algum header ไม่มีการร้องขอ
Mais uma vez sugiro rodar cada comando, Individualmente e em ordem, antes da utilização.
การเปิดใช้งาน SIM Card, ปรึกษาเกี่ยวกับ Operadora trabalha com a mesma tecnologia que o modulo GSM que você estiver utilizando, mas é aconselhável utilizar o SIM Card de empresas especializadas em comunicaç quest.
ด้วยการกำหนดค่าและการใช้งาน acima, estamos prontos para nos comunicarmos com a nuvem através da nossa Dragonboard 410C.
ขั้นตอนที่ 4: Preparando Dispositivos Para Se Comunicar Com a Dragonboard

Neste passo, iremos utilizar a placa de prototipagem NODEMCU ESP8266 ESP-12, ตัวอย่างทั่วไป Esta e qualquer outra placa de prototipagem, como o nome já diz, é ótima para protótipos, ไม่มีช่วงเวลาสำคัญ กับ que o hardware for definido como produto, deve ser desenvolvido um complexo dedicado Este módulo já possui WiFi, อำนวยความสะดวกในการสื่อสาร.
Para nos comunicarmos com a nossa Dragonboard 410C, precisamos de 2 บรรณานุกรม:
- ESP8266WiFi > บรรณานุกรมสำหรับ ativar a conexão da placa
- PubSubClient > biblioteca para realizar a comunicação com o โบรกเกอร์ MQTT
Defina como variáveis globais, เป็น definições da rede นายหน้าซื้อขาย Wi-Fi, ambos da nossa Dragonboard 410C:
- const char* SSID = "_REDE_DRAGONBOARD_"; // Nome da rede definida como Hotspot กับ Dragonboard
- const ถ่าน* PASSWORD = ""; // Insira o valor da senha se houver definido na configuração do Hotspot
- const char* BROKER = "_IP_DRAGONBOARD_"; // ดำเนินการ 'ip a' บนกระดาน Dragonboard para descobrir o ip da rede interna
Crie o objeto de rede Wi-fi da placa และ instancie o client MQTT com este objeto:
- WiFiClient espWIFI;
- PubSubClient MQTT (espWIFI);
ที่ função de setup, inicie a conexão WIFI และการสื่อสาร MQTT:
- WiFi.begin(SSID, รหัสผ่าน);
- MQTT.setServer (นายหน้า, 1883);
- MQTT.setCallback(callback_mqtt); // Caso você faça subscribe em algum tópico
No sua função de loop, บังเอิญ a linha abaixo para que o MQTT entre em loop:
MQTT.ลูป();
Você pode criar uma função de verificação de conexão de WIFI e dobroker, para não ter problemas com intermitência. เพิ่มเติม Para isso crie um função com as linhas abaixo, e chame-a na função de วง:
ตรวจสอบเป็นโมฆะการเชื่อมต่อ (){
ถ้า (!MQTT.connected()) ในขณะที่ (!MQTT.connected());
ถ้า (WiFi.status() != WL_CONNECTED){WiFi.begin(SSID, PASSWORD);while (WiFi.status() != WL_CONNECTED);}
}
สุดท้าย, iremos enviar algum dado สำหรับ Drabonboard 410C, com o seguinte comando:
MQTT.publish('_NOME_DO_TOPICO_', "Ola Dragonboard");
เริ่มต้นจากรายละเอียดสำหรับตัวอย่างและเซ็นเซอร์ ฯลฯ ใช้งานได้หลากหลายรูปแบบสำหรับโปรเจ็กต์สำหรับฮาร์ดแวร์สำหรับฮาร์ดแวร์ Basta incluir esta linha onde necessário, que os dados serão enviados para a seu โบรกเกอร์
Voltando สำหรับ nossa Dragonboard410C, vamos criar um arquivo teste em python, สำหรับโบรกเกอร์ checarmos os dados recebidos pelo, mas antes, vamos instalar uma biblioteca que nos auxiliará na conexão do broker Para isso รันเป็น linhas abaixo no console da Dragonboard 410C:
- sudo apt-get ติดตั้ง python pip
- pip ติดตั้ง paho-mqtt
Agora vamos criar um arquivo python com o nome, como exemplo, mqtt.py Nele vamos definir algumas funções que serão อธิบายเพิ่มเติม:
นำเข้า paho.mqtt.client เป็น mqttimport sys
นายหน้า = พอร์ต "_IP_DRAGONBOARD_" = หมดเวลา 1883 = 60 TopicSubscribe = "_MESMO_TOPICO_DISPOSITIVO_EXTERNO_"
def onConnect(ไคลเอนต์, ข้อมูลผู้ใช้, แฟล็ก, rc): client.subscribe(TopicSubscribe)
def onMessage(client, userdata, msg): message = str(msg.payload) พิมพ์ (ข้อความ)
ลอง: client = mqtt. Client() client.on_connect = onConnect client.on_message = onMessage client.connect(Broker, port, timeout) client.loop_forever() ยกเว้น: sys.exit(0)
Neste arquivo vamos definimos duas funções, a 'onConnect' que será chamada no momento em que houver conexão com o โบรกเกอร์, e a função 'onMessage' que será executada quando houver mensagem recebida nosna subscribes definidos.
ดำเนินการ o arquivo com 'python mqtt.py', e se todas as conexões anteriores estiverem sido realizadas com sucesso, você receberá na sua tela os dados que estão sendo enviados emptivoter de seu distenoCU
หมายเหตุ que é na função onMessage, que recebemos a informação e exibimos nos seu console Então é neste ponto que você tratará os dados recebidos e no momento certo, enviará via GSM สำหรับ API, pela função 'send' do seu arquivo de teste gsm.py, que criamos no passo 'Instalando GSM e mano.
การสังเกตที่สำคัญ: Para realizar a alimentação da placa NODEMCU ESP8266 ESP-12, em especifico, sugiro que consultem o documento deste link. อยู่ในที่ที่ดีที่สุด โมเมนโต, pois uma simples falha de inversão de polos pode queimar a placa, mas caso isso aconteça a boa noticia é que tem um preço que facilita a troca rapidamente
ขั้นตอนที่ 5: การพิจารณา Finais
การกำหนดค่าเพิ่มเติม como descritos nos steps anteriores, você já está comunicando o seu dispositivo IoT com o mundo, com auxilio da sua Dragonboard 410C. E สำคัญ ressaltar que neste Instrucable foram mencionados ซอฟต์แวร์และฮาร์ดแวร์. ระบบปฏิบัติการและการใช้งานซ้ำ การใช้งานซ้ำ การใช้งานที่ไม่มี dispositivo externo, สิ่งที่ต้องทำ o การเตรียมการและการใช้งาน API Cloud, ระบบปฏิบัติการ recursos ของฮาร์ดแวร์ ligados à Dragonboard, e também a forma com que os dados são exe tratados, มืออาชีพ. Para definir como produto final, sugerimos apĺicar เป็น tecnologias e procedimentos adequados para tal
แอปพลิเคชันและแอปพลิเคชันอื่นๆ, สำหรับระบบปฏิบัติการ Comerciantes ligados aos serviços, deixamos em aberto também, bastando trabalhar bem a sua API, e a consumindo através destas frentes
แนะนำ:
แอปพลิเคชัน Remotamente Para a Dragonboard 410c Usando IDE Eclipse: 17 ขั้นตอน

ดาวน์โหลด Remotamente Para a Dragonboard 410c Usando IDE Eclipse: O objetivo deste documento é ส่วนใหญ่จำเป็นสำหรับการกำหนดค่า o สภาพแวดล้อมของ desenvolvimento, การปรับแต่ง o HostPC (คอมพิวเตอร์ / โน้ตบุ๊ก), IDE Eclipse คอมไพล์ระบบปฏิบัติการและส่งออกสำหรับ Alvo (ลาก
Vision 4all - Sistema Visão Assistida Para Deficientes Visuais Usando OpenCV, Dragonboard 410c E Aplicativo Android: 6 ขั้นตอน

Vision 4all - Sistema Visão Assistida Para Deficientes Visuais Usando OpenCV, Dragonboard 410c E Aplicativo Android: DESCRIÇÃOO ใช้งานง่าย é ดาร์ autonomia para deficientes visuais se locomoverem em Ambientes ในร่ม como casas ou ศูนย์การค้า e aeroportos.A locomoço สภาพแวดล้อม j´ mapeados pode ou n&o s
การสื่อสาร Serial Com a Dragonboard 410c Usando Mezzanine 96boards เซนเซอร์: 7 ขั้นตอน

การสื่อสาร Serial Com a Dragonboard 410c Usando Mezzanine 96boards Sensors: O objetivo desse tutorial é Mostrar as etapas needÃÃ'ias para configurar o Ambiente de desenvolvimento, de modo que seja possível comunicar com a Dragonboard 410c คอมพิวเตอร์ คอมพิวเตอร์ / notebook usando comunica&ccedi
Instalando E Configurando Um Cluster Kubernetes กับ DragonBoard 410c: 4 ขั้นตอน

Instalando E Configurando Um Cluster Kubernetes กับ DragonBoard 410c: A Dragonboard 410c ที่ใช้งานได้หลากหลาย หน่วยประมวลผล 1.2Ghz ของ quatro núcleos (32 e 64 bocados) e possui Bluetooth, Wifi และ GPS ภายนอก, além de duas portas USB para uma saída e uma saída HDMI.Como coleções mais integradas pod
วิธีโต้ตอบกับ Alexa กับ Dragonboard-410c: 5 ขั้นตอน

วิธีโต้ตอบกับ Alexa กับ Dragonboard-410c: ด้วยบทช่วยสอนนี้ คุณจะได้เรียนรู้วิธีฝัง Alexa ใน Dragonboard-410c ก่อนเริ่มต้น มาแนะนำสิ่งที่คุณต้องการ: Alexa Voice Service (AVS) - ทำให้สามารถพูดคุยกับอุปกรณ์ของคุณได้ คุณจะสามารถเข้าถึง alexa th
