
สารบัญ:
2025 ผู้เขียน: John Day | [email protected]. แก้ไขล่าสุด: 2025-01-23 15:12
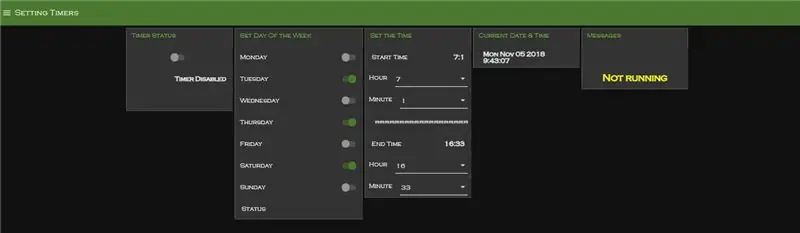
ฉันใช้ Node-red อย่างกว้างขวางสำหรับโครงการ Home Automation ของฉัน ฉันไม่ใช่โปรแกรมเมอร์โดยความก้าวหน้า แต่ด้วยความช่วยเหลือจากผู้ร่วมให้ข้อมูลหลายคน ฉันพยายามกำหนดค่าสิ่งต่าง ๆ ตามความต้องการของฉัน บางครั้งก็ใช้งานได้และบางครั้งก็ไม่ได้:)
สำหรับหนึ่งในโปรเจ็กต์ระบบอัตโนมัติของฉัน ฉันต้องการตัวจับเวลาซึ่งฉันสามารถตั้งค่าได้จาก frontend Node _red UI ในหลาย ๆ วันของสัปดาห์ มีโครงการที่พร้อมใช้งานซึ่งผู้มีส่วนร่วมได้ใช้ไฟล์ Node-red- contrib เพื่อจุดประสงค์ของเขา แต่สิ่งพื้นฐานอย่างหนึ่งที่ฉันไม่เคยพบคือวิธีการรักษาการตั้งค่าเวลาแม้หลังจากรีสตาร์ทโหนดสีแดง (เนื่องจากระบบขัดข้อง ฯลฯ…) ฉันต้องการบางสิ่งที่จะดำเนินการต่อจากขั้นตอนการทำงานสุดท้ายและดำเนินการต่อหลังจากนั้น
ความต้องการนี้ทำให้ฉันทำงานในโครงการนี้
โปรเจ็กต์ของฉันจำเป็นต้องมีฟีเจอร์ตัวจับเวลาอย่างต่อเนื่อง
ขั้นตอนที่ 1: ข้อกำหนดเบื้องต้น
ข้อกำหนดเบื้องต้น
1) โปรแกรม Node-red ที่ใช้งานได้บน Windows (หรือ linux, Mac….). มีคำแนะนำมากมายบนเว็บในการตั้งค่า Node-red บน Windows
2) ความรู้พื้นฐานของ If, else ตรรกะทางตรรกะ
3) และความอยากรู้อยากเห็นมากมายในการสำรวจสิ่งต่าง ๆ ……………..
ขั้นตอนที่ 2: เล็กน้อยเกี่ยวกับโหนด - แดง (อย่าใส่ใจในรายละเอียดมากเกินไป…..)
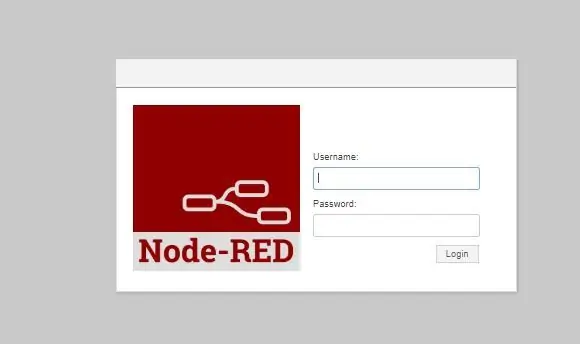
ตามที่เว็บไซต์อย่างเป็นทางการระบุว่า
"Node-RED เป็นเครื่องมือการเขียนโปรแกรมสำหรับเชื่อมต่ออุปกรณ์ฮาร์ดแวร์ API และบริการออนไลน์ในรูปแบบใหม่และน่าสนใจ มีตัวแก้ไขบนเบราว์เซอร์ที่ทำให้ง่ายต่อการเชื่อมต่อโฟลว์โดยใช้โหนดที่หลากหลายในจานสีที่สามารถทำได้ ปรับใช้กับรันไทม์ได้ในคลิกเดียว"
url:
คุณไม่จำเป็นต้องเป็นผู้เชี่ยวชาญด้านการเขียนโปรแกรมในการทำเช่นนี้ แต่ถ้าคุณมีความรู้ในการเขียนจาวาสคริปต์ มันจะช่วยเพิ่มความเป็นไปได้ของคุณอย่างแน่นอน
มันเป็น GUI ที่ทรงพลังที่มีฟังก์ชั่นการลากและวางสำหรับการทำงานอัตโนมัติจำนวนมาก
ตัวอย่างเช่น: การใช้บทช่วยสอนเกี่ยวกับตัวจับเวลานี้ คุณสามารถออกแบบโฟลว์โดยอิงตามตัวจับเวลาที่เริ่มกิจกรรม " รดน้ำสวน" " ส่งอีเมล" เป็นต้น….
ขั้นตอนที่ 3: เริ่มโหนด - สีแดง
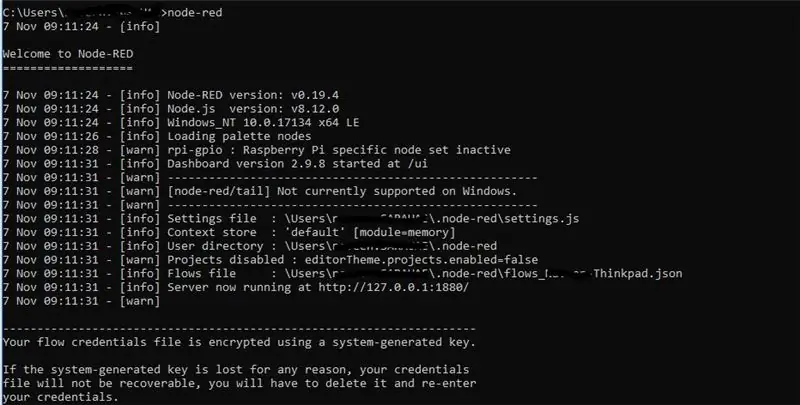
หลังจากติดตั้ง Node -red บนเครื่องของคุณ ไปที่พรอมต์ comand พิมพ์ node-red เพื่อเริ่มโปรแกรม
ขั้นตอนที่ 4: กล่องควบคุมโหนดสีแดง
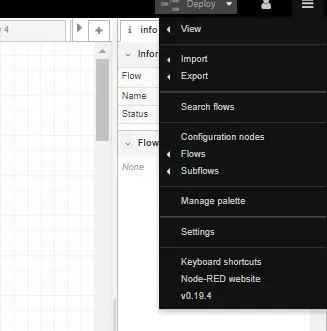
กล่องควบคุมจะแสดงแท็บที่เรียกว่าโฟลว์ ในตอนแรกจะว่างเปล่าเนื่องจากเป็นการติดตั้งใหม่ ไปที่มุมขวาสุดและเลือก "จัดการพาเลท" จากเมนูแบบเลื่อนลง ตัวเลือกนี้ใช้เพื่อติดตั้งแพ็คเกจต่างๆ
คลิกที่ Manage Palette จะเป็นการเปิดหน้าต่างที่มีสองแท็บ
-- โหนด - แสดงรายการโหนดทั้งหมด (แพ็คเกจ) ที่คุณติดตั้งไว้
-- ติดตั้ง - เพื่อติดตั้งโหนดใหม่
ไปที่การติดตั้งและติดตั้งโหนดด้านล่าง:
-- node-red-dashboard: สิ่งนี้จะรวมโหนดที่ใช้สำหรับสร้างแดชบอร์ด (ปุ่ม, กราฟ, สวิตช์ ฯลฯ..)
-- node-red-contrib-persist: นี่เป็นโหนดล่าสุด โหนดนี้สามารถใช้เพื่อเก็บสถานะปุ่มใด ๆ ค่าตัวแปรในกรณีที่โหนดสีแดงขัดข้องหรือปิดอย่างกะทันหัน
-- node-red-contrib-simpletime: นี่คือการแปลงเวลาปัจจุบันเป็นรูปแบบใดก็ได้ที่ต้องการ
ขั้นตอนที่ 5: เล็กน้อยเกี่ยวกับองค์ประกอบโหนดสีแดง
ส่วนบนประกอบด้วยโฟลว์ที่แตกต่างกัน คุณสามารถสร้างโฟลว์ได้มากเท่าที่ต้องการ มุมซ้ายมีโหนดทั้งหมด บางส่วนเป็นค่าเริ่มต้น บางส่วนสามารถนำเข้าได้โดยใช้ตัวเลือก จัดการพาเลท และหากคุณมีประสบการณ์เพียงพอ คุณสามารถสร้างโหนดได้
โหนดนั้นเป็นองค์ประกอบที่มีคุณลักษณะที่กำหนดไว้ล่วงหน้า
ด้านขวาของพื้นที่ทำงานประกอบด้วยหน้าต่างการดีบัก การกำหนดค่าแดชบอร์ด ฯลฯ…
ในโฟลว์ คุณสามารถใช้หลายโหนด และการใช้โหนดจากโฟลว์ต่างๆ คุณสามารถออกแบบแดชบอร์ดได้
Setting Timer เป็นหนึ่งใน Dashboard ที่ประกอบด้วย nodes จาก Flow " Setting Timer Flow" และ "Day Set"
โฟลว์ทั้งหมดสามารถส่งออกไปยังคลิปบอร์ดหรือไฟล์ และสามารถนำกลับมาใช้ใหม่ได้ด้วยการนำเข้าเช่นเดียวกัน
ล้อมรอบโฟลว์ทั้งสองเป็นไฟล์ txt
สำหรับการนำเข้ากระแส:
บันทึกไฟล์ ext เหล่านี้ไว้บนเดสก์ท็อปของคุณ
ไปที่เมนูดรอปดาวน์ขวา > นำเข้า > คลิปบอร์ด
เปิดแผ่นจดบันทึกและวางเนื้อหาที่นี่
ทำซ้ำการกระทำสำหรับโฟลว์อื่น
ดังนั้น ตอนนี้ คุณจะมีการนำเข้าโฟลว์สองรายการ ให้คลิกที่ ปรับใช้ เพื่อบันทึกโครงการ
ขั้นตอนที่ 6: มุมมองแดชบอร์ด
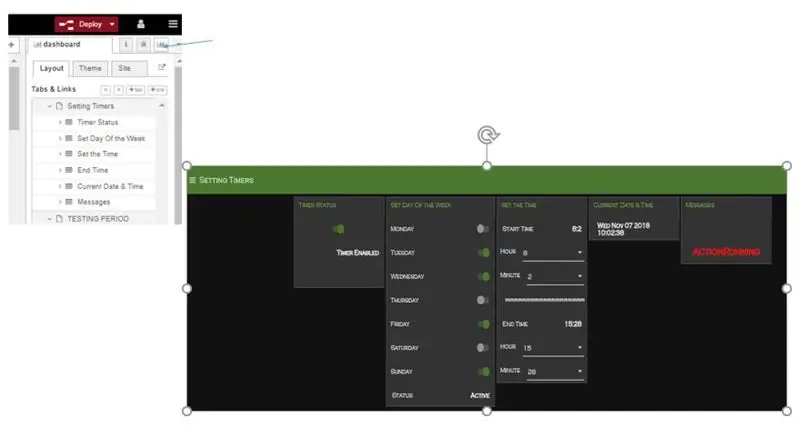
คลิกที่มุมขวาสุดของหน้าต่างดีบัก คุณจะพบไอคอน bar grapg สิ่งนี้จะเปิดหน้าต่างใหม่พร้อม UI แดชบอร์ด
เล่นกับตัวจับเวลา ตั้งค่าตัวเลือกต่างๆ
เข้าสู่ระบบในช่วงเวลาต่างๆ ของวันในวันต่างๆ ในสัปดาห์เพื่อตรวจสอบว่าการทำงานเป็นไปตามที่คาดไว้หรือไม่
โครงการนี้สามารถคาดการณ์เพิ่มเติมเพื่อรวมเดือนเป็นส่วนหนึ่งของเกณฑ์การคัดเลือก
สนุกและกรุณาให้ข้อเสนอแนะ
การวิพากษ์วิจารณ์ที่มีประสิทธิผลจะได้รับการยอมรับอย่างยินดีเนื่องจากฉันไม่ใช่โปรแกรมเมอร์และจะมีวิธีที่ชาญฉลาดกว่า / สั้นกว่า / ง่ายกว่าในการทำเช่นนี้อย่างแน่นอน
แนะนำ:
การออกแบบเกมในการสะบัดใน 5 ขั้นตอน: 5 ขั้นตอน

การออกแบบเกมในการสะบัดใน 5 ขั้นตอน: การตวัดเป็นวิธีง่ายๆ ในการสร้างเกม โดยเฉพาะอย่างยิ่งเกมปริศนา นิยายภาพ หรือเกมผจญภัย
การตรวจจับใบหน้าบน Raspberry Pi 4B ใน 3 ขั้นตอน: 3 ขั้นตอน

การตรวจจับใบหน้าบน Raspberry Pi 4B ใน 3 ขั้นตอน: ในคำแนะนำนี้ เราจะทำการตรวจจับใบหน้าบน Raspberry Pi 4 ด้วย Shunya O/S โดยใช้ Shunyaface Library Shunyaface เป็นห้องสมุดจดจำใบหน้า/ตรวจจับใบหน้า โปรเจ็กต์นี้มีจุดมุ่งหมายเพื่อให้เกิดความเร็วในการตรวจจับและจดจำได้เร็วที่สุดด้วย
วิธีการติดตั้งปลั๊กอินใน WordPress ใน 3 ขั้นตอน: 3 ขั้นตอน

วิธีการติดตั้งปลั๊กอินใน WordPress ใน 3 ขั้นตอน: ในบทช่วยสอนนี้ ฉันจะแสดงขั้นตอนสำคัญในการติดตั้งปลั๊กอิน WordPress ให้กับเว็บไซต์ของคุณ โดยทั่วไป คุณสามารถติดตั้งปลั๊กอินได้สองวิธี วิธีแรกคือผ่าน ftp หรือผ่าน cpanel แต่ฉันจะไม่แสดงมันเพราะมันสอดคล้องกับ
การลอยแบบอะคูสติกด้วย Arduino Uno ทีละขั้นตอน (8 ขั้นตอน): 8 ขั้นตอน

การลอยแบบอะคูสติกด้วย Arduino Uno ทีละขั้นตอน (8 ขั้นตอน): ตัวแปลงสัญญาณเสียงล้ำเสียง L298N Dc ตัวเมียอะแดปเตอร์จ่ายไฟพร้อมขา DC ตัวผู้ Arduino UNOBreadboardวิธีการทำงาน: ก่อนอื่น คุณอัปโหลดรหัสไปยัง Arduino Uno (เป็นไมโครคอนโทรลเลอร์ที่ติดตั้งดิจิตอล และพอร์ตแอนะล็อกเพื่อแปลงรหัส (C++)
เครื่อง Rube Goldberg 11 ขั้นตอน: 8 ขั้นตอน

เครื่อง 11 Step Rube Goldberg: โครงการนี้เป็นเครื่อง 11 Step Rube Goldberg ซึ่งออกแบบมาเพื่อสร้างงานง่ายๆ ในรูปแบบที่ซับซ้อน งานของโครงการนี้คือการจับสบู่ก้อนหนึ่ง
