
สารบัญ:
- ผู้เขียน John Day [email protected].
- Public 2024-01-30 13:06.
- แก้ไขล่าสุด 2025-01-23 15:12.
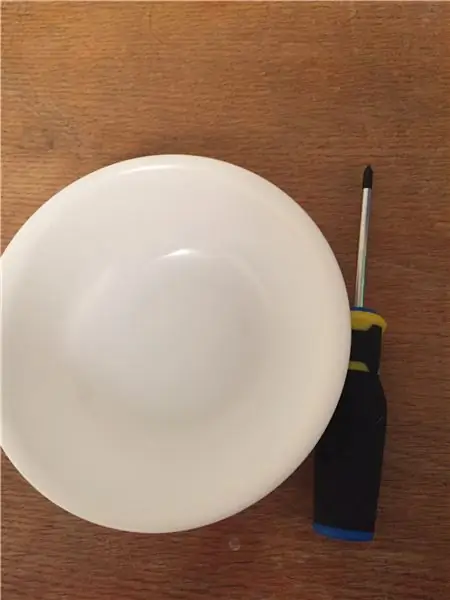

เราจะต้องใช้ไขควงปากแฉกของ Philips และชามขนาดเล็กควรทำ เราจะใส่สกรูพิเศษลงในชามเพื่อไม่ให้สูญเสีย
ขั้นตอนที่ 1: ถอดฝาครอบ


ขั้นแรกคุณจะต้องถอดฝาครอบเคสออก ฝาครอบเคสควรอยู่ทางด้านซ้ายของคอมพิวเตอร์และจะเป็นแผ่นโลหะเล็กๆ หรือหน้าต่างสำหรับตรวจดู ทั้งนี้ขึ้นอยู่กับว่าหมุดที่ด้านหลังของคอมพิวเตอร์แน่นแค่ไหน พวกเขาสามารถหลุดออกจากการใช้นิ้วแทนไขควง ไปข้างหน้าและถอดฝาครอบเคสออกแล้วใส่สกรูลงในชาม
ขั้นตอนที่ 2: ถอดและเปลี่ยนแบตเตอรี่ CMOS
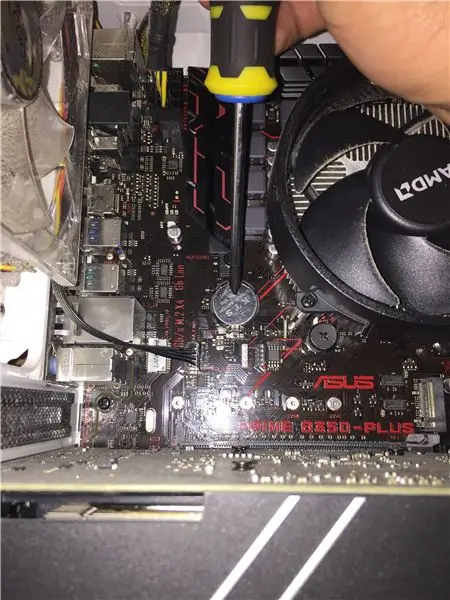

เมื่อถอดฝาครอบออกแล้ว ให้หาแบตเตอรี่ CMOS มันจะเป็นแบตเตอรี่สีเงินขนาดเล็กที่อยู่บนเมนบอร์ด ถอด CMOS ออกประมาณ 10 วินาที เปลี่ยน CMOS แล้วลองบูทเครื่องคอมพิวเตอร์
ขั้นตอนที่ 3: การกำจัดและเปลี่ยนแรม

ลองลบ RAM ทีละแท่ง เพียงกดที่ด้านหลังของ RAM จนกว่าจะได้ยินเสียงคลิกเพื่อส่งสัญญาณว่าไม่ได้ล็อคเข้ากับเมนบอร์ดอีกต่อไป ดึงขอบไม้ทั้งสองข้างเพื่อให้แน่ใจว่าไม่มีอะไรหัก วนรอบ RAM ในคอมพิวเตอร์เพื่อใช้ทีละครั้งและดูว่าบูตขึ้นหรือไม่
ขั้นตอนที่ 4: การนำการ์ดกราฟิกออก

ถอดการ์ดแสดงผลและเป่าเข้าไปในพอร์ตเชื่อมต่อเพื่อขจัดฝุ่นหรือเชื้อโรคที่อาจส่งผลต่อการสื่อสารไปยังคอมพิวเตอร์ กราฟิกการ์ดเป็นกล่องสีดำขนาดใหญ่ยื่นออกมาด้านนอกด้วย HDMI และการเชื่อมต่ออื่นๆ ที่ด้านหลัง ก็ควรมีพัดลมไว้ด้วยเพื่อช่วยให้ระบุได้ง่ายขึ้น เปลี่ยนการ์ดและบูตเครื่องคอมพิวเตอร์ของคุณ
ขั้นตอนที่ 5: การบูตจากไดรฟ์อื่น
ต่อไปลองรับแท่ง USB ที่มี windows และ
ลองเปิดตัวจากที่ ในการเข้าถึงเมนูบูต ให้กดปุ่มเปิดปิดและกด f2 สองสามวินาที กุญแจสำคัญคือ f2 อาจเปลี่ยนแปลงได้ขึ้นอยู่กับคอมพิวเตอร์ที่คุณมี เมื่ออยู่ในหน้าจอใหม่ที่เรียกว่า bios ให้คลิกที่เมนูบูตแบบเลื่อนลงและเปิด USB ที่เชื่อมต่อใหม่
แนะนำ:
การออกแบบเกมในการสะบัดใน 5 ขั้นตอน: 5 ขั้นตอน

การออกแบบเกมในการสะบัดใน 5 ขั้นตอน: การตวัดเป็นวิธีง่ายๆ ในการสร้างเกม โดยเฉพาะอย่างยิ่งเกมปริศนา นิยายภาพ หรือเกมผจญภัย
การตรวจจับใบหน้าบน Raspberry Pi 4B ใน 3 ขั้นตอน: 3 ขั้นตอน

การตรวจจับใบหน้าบน Raspberry Pi 4B ใน 3 ขั้นตอน: ในคำแนะนำนี้ เราจะทำการตรวจจับใบหน้าบน Raspberry Pi 4 ด้วย Shunya O/S โดยใช้ Shunyaface Library Shunyaface เป็นห้องสมุดจดจำใบหน้า/ตรวจจับใบหน้า โปรเจ็กต์นี้มีจุดมุ่งหมายเพื่อให้เกิดความเร็วในการตรวจจับและจดจำได้เร็วที่สุดด้วย
วิธีการติดตั้งปลั๊กอินใน WordPress ใน 3 ขั้นตอน: 3 ขั้นตอน

วิธีการติดตั้งปลั๊กอินใน WordPress ใน 3 ขั้นตอน: ในบทช่วยสอนนี้ ฉันจะแสดงขั้นตอนสำคัญในการติดตั้งปลั๊กอิน WordPress ให้กับเว็บไซต์ของคุณ โดยทั่วไป คุณสามารถติดตั้งปลั๊กอินได้สองวิธี วิธีแรกคือผ่าน ftp หรือผ่าน cpanel แต่ฉันจะไม่แสดงมันเพราะมันสอดคล้องกับ
การลอยแบบอะคูสติกด้วย Arduino Uno ทีละขั้นตอน (8 ขั้นตอน): 8 ขั้นตอน

การลอยแบบอะคูสติกด้วย Arduino Uno ทีละขั้นตอน (8 ขั้นตอน): ตัวแปลงสัญญาณเสียงล้ำเสียง L298N Dc ตัวเมียอะแดปเตอร์จ่ายไฟพร้อมขา DC ตัวผู้ Arduino UNOBreadboardวิธีการทำงาน: ก่อนอื่น คุณอัปโหลดรหัสไปยัง Arduino Uno (เป็นไมโครคอนโทรลเลอร์ที่ติดตั้งดิจิตอล และพอร์ตแอนะล็อกเพื่อแปลงรหัส (C++)
เครื่อง Rube Goldberg 11 ขั้นตอน: 8 ขั้นตอน

เครื่อง 11 Step Rube Goldberg: โครงการนี้เป็นเครื่อง 11 Step Rube Goldberg ซึ่งออกแบบมาเพื่อสร้างงานง่ายๆ ในรูปแบบที่ซับซ้อน งานของโครงการนี้คือการจับสบู่ก้อนหนึ่ง
