
สารบัญ:
- ผู้เขียน John Day [email protected].
- Public 2024-01-30 13:06.
- แก้ไขล่าสุด 2025-01-23 15:12.

ฉันทำงานเกี่ยวกับไอที บ่อยครั้งที่เราได้รับลูกค้าที่ต้องการให้เราถอดชุดเก่าออก ซึ่งมักจะทิ้งเราไว้กับกองเศษเหล็ก และจอภาพก็เป็นหนึ่งในสิ่งที่เราพบว่าสูญเปล่า ที่บ้านฉันได้อัพเกรดจอภาพของตัวเอง และทำให้ผู้สูงอายุของฉันไม่ได้ทำอะไรเลย ฉันจึงคิดหาวิธีที่จะใช้มันเพื่อแสดงภาพถ่ายครอบครัวของเราหลายๆ รูปที่ไม่ค่อยมีเวลาอยู่หน้าจอเลย เว้นแต่เราจะตั้งใจดูอัลบั้ม.
ฉันพบเว็บไซต์ Dakboard.com และสิ่งนี้ทำให้เกิดความคิดบางอย่าง ในขณะที่ฉันเล่นกับ Raspberry Pi; ได้นำ 2 ความคิดมารวมกัน
ขั้นตอนที่ 1: จอภาพ 20" รุ่นเก่า


ดังนั้นจอภาพที่เราวางไว้คือจอภาพ LED ขนาด 20 นิ้วของ HP ฉันเปิดเฟรมของจอภาพและถอดสายของปุ่มออก คุณสามารถเก็บสิ่งนี้ไว้และเชื่อมต่อใหม่ในภายหลังได้หากต้องการ แต่ฉันเลือกที่จะไม่ทำ
วัดหน้าจอและตัด mitres ของคุณตามนั้น ฉันใช้เลื่อยวงเดือนและตรวจสอบแต่ละมุมก่อนทำการตัดขั้นสุดท้าย สิ่งนี้ทำให้ฉันเหลือชิ้นส่วนที่เกี่ยวข้อง 4 ชิ้นสำหรับด้านหลังของเฟรม ไม้ที่ใช้คือ PSE ขนาด 4 "x 1" จากร้าน Wickes ในพื้นที่ของฉัน
mitres ติดกาวแล้วตอกเข้าที่โดยใช้หมุดแผงเพื่อยึดเข้าที่ จากนั้นทิ้งไว้ค้างคืนให้แห้ง ขณะที่กำลังแห้ง ฉันยังตัดไมตรีที่ด้านหน้าของเฟรมด้วย
ขั้นตอนที่ 2: Architrave Frame

สำหรับด้านหน้าของเฟรม ฉันใช้ชิ้นส่วนของอาร์ชิเทรฟ ประมาณ 4 ปอนด์หรือประมาณนั้นสำหรับชิ้น 2 ล้านจากร้าน Wickes ในพื้นที่ของฉัน ให้ 10 มม. เพื่อครอบคลุมพื้นที่สีเงินของหน้าจอมอนิเตอร์ ฉันจึงตัด mitres ตามนั้นอีกครั้ง
สิ่งเหล่านี้ถูกติดกาวและตอกเข้าที่โดยใช้หมุดแผงและปล่อยให้แห้งค้างคืน ฉันใช้แกนบันจี้จัมยึดโครงเข้าด้วยกันจนกาวแห้ง
ขั้นตอนที่ 3: การติดตั้งจอภาพ


หลังจากที่กาวแห้งในชั่วข้ามคืน ฉันก็ทดสอบหน้าจอมอนิเตอร์ภายในกรอบที่ฉันทำขึ้น มันไม่สมบูรณ์แบบ แต่สิ่งนี้ไม่ได้ทำให้ฉันกังวล ตราบใดที่มันปิดขอบสีเงินของหน้าจอ ฉันมีความสุข ส่วนที่เหลือสามารถปรับได้ในภายหลังในบิลด์
ฉันเจาะรูบางรูและติดตั้งไว้ที่ด้านหลังของหน้าจอโดยใช้ชิ้นไม้ที่วัดได้ความกว้างที่ถูกต้องโดยใช้รูยึด Vesa และสลักเกลียว M4 บางตัว
ขั้นตอนที่ 4: เวลาในการขัดและย้อมสี


เมื่อติดหน้าจออย่างมีความสุข ฉันก็เคาะหมุดแผงเข้าไปในเฟรมเพิ่มเติมโดยใช้ตะปูและอุดรูด้วยกาวไม้และขี้เลื่อย
[แก้ไข] ขอบด้านนอกถูกปัดออกโดยใช้บิตคัตเตอร์ที่เกี่ยวข้องกับเราเตอร์ [/แก้ไข]
เมื่อฟิลเลอร์แห้งแล้ว ฉันก็กดเฟรมลงและเริ่มงานหนักในการขัดเฟรมโดยใช้กระดาษทรายเกรดต่างๆ
เมื่อโครงสวยและเรียบเนียนและฟิลเลอร์ทั้งหมดก็เรียบ ทำกรอบให้เสร็จด้วย Briwax - Tudor Oak
www.amazon.co.uk/Briwax-400g-Wax-Polish-Or…
เมื่อทาเสร็จแล้ว ทิ้งไว้ให้แห้ง แล้วใช้ผ้าสะอาดเช็ด ความเงางามดูเหลือเชื่อ!
ขั้นตอนที่ 5: ติดตั้งความกล้า


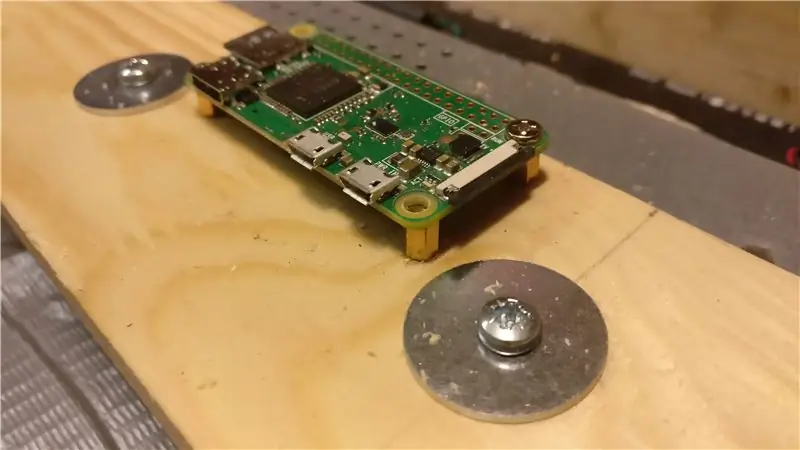
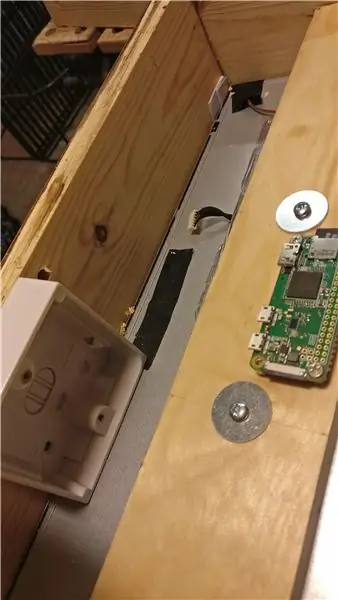
ตอนนี้โครงเสร็จเรียบร้อยแล้ว ก็ถึงเวลาติดตั้ง Pi Zero W ที่ด้านหลังของตัวเครื่อง และเริ่มติดตั้งเครื่องไฟฟ้าทั้งหมด
ฉันทำเครื่องหมายรูยึดสำหรับ Pi Zero W แต่ไม่มีสกรูหรือสลักเกลียว M2.5 ฉันใช้ข้อขัดแย้งจากเคสพีซี แต่สกรูใหญ่เกินไปสำหรับ Pi ฉันจึงขยายรูบน Pi ให้กว้างขึ้นเพื่อรองรับสกรูที่ถูกต้องอีกครั้งจากการประกอบพีซี ฉันระมัดระวังเพื่อให้แน่ใจว่าสกรูไม่ได้สัมผัสกับส่วนประกอบใด ๆ บนบอร์ด Pi Zero เพื่อสร้างช็อตสั้น
ในการจ่ายไฟให้กับ Pi Zero ฉันใช้เต้ารับไฟฟ้าแบบ 3 พินโดยเปิด USB นี่คือราคา 5 ปอนด์จากการต่อรองราคาที่บ้าน ส่วนแบ็คบ็อกซ์อยู่ที่ประมาณ 75p และฉันมีพาวเวอร์เฟล็กซ์แบบ 3 คอร์แบบเก่าจากอุปกรณ์เก่าที่เพิ่งเลิกใช้ไปเมื่อเร็วๆ นี้ ฉันยึดแบ็คบ็อกซ์ไว้ที่ด้านล่างของเฟรม เจาะรูที่ด้านล่างของเฟรมสำหรับสายเคเบิล แล้วต่อซ็อกเก็ต ฉันต่อปลั๊กเข้ากับปลายอีกด้านของสายเคเบิลสำหรับแหล่งจ่ายไฟหลัก
เนื่องจากจอภาพนี้มีอินพุต VGA เท่านั้น ฉันต้องจัดหาตัวแปลง HDMI เป็น VGA พร้อมอะแดปเตอร์ HDMI เป็น HDMI ขนาดเล็กสำหรับ Pi Zero ฉันกำหนดเส้นทางสาย VGA ที่ด้านบนของจอภาพและเชื่อมต่อกาต้มน้ำ IEC มาตรฐานเข้ากับพลังงานของจอภาพและเสียบเข้ากับซ็อกเก็ตที่ติดตั้งอยู่ภายในเฟรม
ขั้นตอนที่ 6: เสร็จสิ้น


นี่คือผลิตภัณฑ์ขั้นสุดท้ายทั้งหมดเสร็จสิ้น การ์ด SD ถูกสร้างขึ้นโดยใช้ Raspbian Lite และปฏิบัติตามคู่มือนี้เพื่อติดตั้งข้อกำหนดพื้นฐานเพื่อเปิดเบราว์เซอร์ Chromium เมื่อบูตเครื่อง ขอบคุณมากสำหรับบทที่ Die Antwort สำหรับความช่วยเหลือในเรื่องนี้
ฉันเคยเจอเว็บไซต์ Dakboard.com ก่อนหน้านี้และชอบรูปลักษณ์ของมันมาก ฉันสร้างบัญชีที่นั่น เชื่อมโยงกับบัญชี Google Photo ของฉัน และสร้างอัลบั้มใหม่เพื่อแสดงบนจอแสดงผลที่ผนัง Dakboard ให้ URL เพื่อเปิดการแสดงผลของคุณโดยไม่ได้รับอนุญาต ซึ่งจะถูกคัดลอกไปยังไฟล์ autostart สำหรับแอปพลิเคชัน openbox บน Raspbian รายละเอียดทั้งหมดอยู่ในหน้า Die Antwort ซึ่งเชื่อมโยงด้านบน
เพิ่มพลัง เพลิดเพลิน
[แก้ไข] แก้ไขลิงก์ URL ไปยัง dakboard.com ด้วย RiggedTaco
แนะนำ:
DIY Exploding Wall Clock พร้อม Motion Lighting: 20 ขั้นตอน (พร้อมรูปภาพ)

DIY Exploding Wall Clock พร้อม Motion Lighting: ในคำแนะนำ / วิดีโอนี้ฉันจะแสดงให้คุณเห็นทีละขั้นตอนเกี่ยวกับวิธีการสร้างนาฬิกาแขวนที่ดูสร้างสรรค์และไม่เหมือนใครด้วยระบบไฟส่องสว่างแบบเคลื่อนไหวในตัว แนวคิดการออกแบบนาฬิกาที่ไม่เหมือนใครนี้มีการปรับทิศทางเพื่อให้นาฬิกาโต้ตอบได้มากขึ้น . เมื่อฉันเดิน
LEGO WALL-E พร้อม Micro:bit: 8 ขั้นตอน (พร้อมรูปภาพ)

LEGO WALL-E พร้อม Micro:bit: เราใช้ micro:bit ร่วมกับ Bit Board ที่เป็นมิตรกับ LEGO เพื่อควบคุมเซอร์โวมอเตอร์สองตัว ซึ่งจะทำให้ WALL-E สามารถสำรวจภูมิประเทศที่อันตรายของพื้นห้องนั่งเล่นของคุณได้ .สำหรับโค้ด เราจะใช้ Microsoft MakeCode ซึ่งเป็นบล
All Band Receiver พร้อม SI4732 / SI4735 (FM / RDS, AM และ SSB) พร้อม Arduino: 3 ขั้นตอน

All Band Receiver พร้อม SI4732 / SI4735 (FM / RDS, AM และ SSB) พร้อม Arduino: เป็นโปรเจ็กต์เครื่องรับย่านความถี่ทั้งหมด ใช้ห้องสมุด Arduino Si4734 ห้องสมุดนี้มีตัวอย่างมากกว่า 20 ตัวอย่าง คุณสามารถฟัง FM ด้วย RDS สถานี AM (MW) ในพื้นที่ SW และสถานีวิทยุสมัครเล่น (SSB) เอกสารทั้งหมดที่นี่
อินเทอร์เฟซ ESP32 พร้อม SSD1306 Oled พร้อม MicroPython: 5 ขั้นตอน

อินเทอร์เฟซ ESP32 พร้อม SSD1306 Oled พร้อม MicroPython: Micropython เป็นการเพิ่มประสิทธิภาพของ python และมีขนาดเล็กของ python ซึ่งหมายถึงการสร้างสำหรับอุปกรณ์ฝังตัวซึ่งมีข้อจำกัดด้านหน่วยความจำและใช้พลังงานต่ำ Micropython สามารถใช้ได้กับคอนโทรลเลอร์หลายตระกูล ซึ่งรวมถึง ESP8266, ESP32, Ardui
PWM พร้อม ESP32 - Dimming LED พร้อม PWM บน ESP 32 พร้อม Arduino IDE: 6 ขั้นตอน

PWM พร้อม ESP32 | Dimming LED พร้อม PWM บน ESP 32 พร้อม Arduino IDE: ในคำแนะนำนี้เราจะดูวิธีสร้างสัญญาณ PWM ด้วย ESP32 โดยใช้ Arduino IDE & โดยทั่วไปแล้ว PWM จะใช้เพื่อสร้างเอาต์พุตแอนะล็อกจาก MCU ใดๆ และเอาต์พุตแอนะล็อกนั้นอาจเป็นอะไรก็ได้ระหว่าง 0V ถึง 3.3V (ในกรณีของ esp32) & จาก
