
สารบัญ:
- ผู้เขียน John Day [email protected].
- Public 2024-01-30 13:06.
- แก้ไขล่าสุด 2025-01-23 15:12.
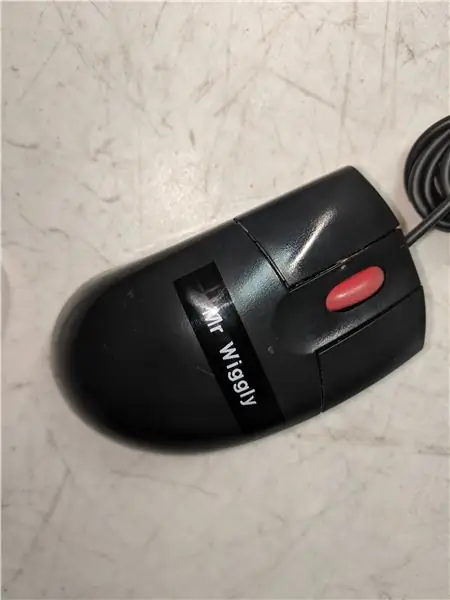
นี่จะแสดงให้คุณเห็นถึงวิธีการสร้างจิ๊กเกิลเมาส์ Mr Wiggly ตามค่าเริ่มต้น การติดตั้ง windows ส่วนใหญ่จะตั้งค่าให้คอมพิวเตอร์ของคุณเข้าสู่โหมดสลีปหลังจากไม่มีการใช้งาน 10 หรือ 15 นาที โดยปกติสามารถปิดการใช้งานได้อย่างง่ายดายในแผงควบคุม แต่มีบางครั้งที่ตัวเลือกนี้ไม่สามารถทำได้ ตัวอย่างเช่น หากบริษัทของคุณมีนโยบายในการเปิดใช้งานคุณลักษณะนี้ สำหรับฉันฉันเป็นเทคโนโลยีพีซีฉันมีคอมพิวเตอร์เข้ามาในร้านซึ่งเห็นได้ชัดว่าเริ่มอัปเกรดจาก windows 8.1 เป็น windows 10 แล้วไปนอนกลางคัน เมื่อฉันเปิดเครื่อง มันยังคงทำการติดตั้งต่อไป แต่จะเข้าสู่โหมดสลีปหากฉันไม่ขยับเมาส์ทุกๆ สองสามนาที สามารถใช้อุปกรณ์นี้เพื่อป้องกันไม่ให้คอมพิวเตอร์เข้าสู่โหมดสลีป
ขั้นตอนที่ 1: รายการที่จำเป็น:
เมาส์ออปติคัล USB
พัดลมคอมพิวเตอร์ขนาดเล็ก
คีมตัด/ปอกสายไฟ
ไขควง
หัวแร้ง
สว่านหรืออย่างอื่นเพื่อทำรู (ฉันใช้สว่านกับมีดทหารสวิสของฉัน)
ขั้นตอนที่ 2: แนบ Fan

จัดเรียงพัดลมของคุณโดยให้ป้ายตรงกลางของพัดลมอยู่ใต้เซ็นเซอร์ออปติคัลของเมาส์โดยตรง ใช้สกรูสองสามตัวแนบกับเมาส์ ฉันใช้เครื่องซักผ้าขนาดเล็กเพื่อเพิ่มพื้นที่เพียงเล็กน้อยเพื่อไม่ให้เกิดการเสียดสี ใช้สกรูสั้นเพื่อไม่ให้สกรูเข้าไปในแผงวงจรของเมาส์
เจาะรูเล็กๆ ที่ด้านล่างของเมาส์เพื่อให้สายไฟลอดผ่าน ฉันใช้สว่านกับมีดทหารสวิสเพื่อทำสิ่งนี้
ขั้นตอนที่ 3: เชื่อมต่อสายไฟและสายกราวด์
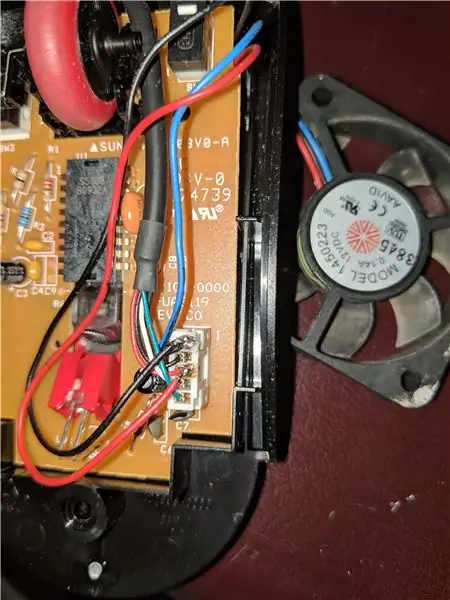
ตัดปลั๊กออกจากพัดลมแล้วดึงสายไฟสีแดงและสีดำออก ขันปลายด้วยหัวแร้ง
ประสานสายสีแดงและสีดำจากพัดลมเข้ากับสายสีแดงและสีดำบนปลั๊ก usb ที่เชื่อมต่อกับแผงวงจรเมาส์
ขั้นตอนที่ 4: ประกอบกลับเข้าไปใหม่

ใส่เมาส์ของคุณกลับเข้าด้วยกัน เมื่อเสร็จแล้ว ให้เสียบเข้ากับพีซีของคุณ พัดลมควรเริ่มหมุนและเคอร์เซอร์ของเมาส์ควรเริ่มกระดิกไปทั่ว ตอนนี้ ถ้าคุณต้องการเลิกใช้พีซีของคุณ คุณสามารถเสียบปลั๊กเพื่อป้องกันไม่ให้เครื่องเข้าสู่โหมดสลีป
แนะนำ:
Wiggly Wobbly - ดูคลื่นเสียง !! โปรแกรมสร้างภาพเสียงแบบเรียลไทม์ !!: 4 ขั้นตอน

Wiggly Wobbly - ดูคลื่นเสียง !! Real Time Audio Visualizer !!: คุณเคยสงสัยหรือไม่ว่าเพลง Beetle มีหน้าตาเป็นอย่างไร ?? หรือคุณแค่อยากจะดูว่าเสียงจะออกมาเป็นอย่างไร ?? ถ้าอย่างนั้นก็ไม่ต้องกังวล ฉันอยู่ที่นี่เพื่อช่วยคุณทำให้มันเป็น reeeeaaall !!! ตั้งลำโพงให้สูงแล้วเล็งไปที่เสียงเฟด
ADAPTACIÓN DE UN AIR MOUSE: 20 ขั้นตอน (พร้อมรูปภาพ)

ADAPTACIÓN DE UN AIR MOUSE: Elequipo electrónico que se expone a continuación es el prototipo de una adaptación realizada a través de un air mouse. Tiene como objetivo ofrecer autonomía en el uso de aparatos multimedia como ordenadores o SmartTV, a todas aquellas personas que
Assistive Tongue Operated Mouse (ATOM): 7 ขั้นตอน (พร้อมรูปภาพ)

Assistive Tongue Operated Mouse (ATOM): โครงการนี้เริ่มต้นจากการมอบหมายชั้นเรียนสำหรับหลักสูตรเบื้องต้นที่ฉันเรียนในฐานะนักศึกษาวิศวกรรมศาสตร์ปีแรก หลังจากเรียนจบหลักสูตรนี้ ฉันได้รวบรวมทีมเล็กๆ ที่ประกอบด้วยตัวเองและนักเรียนด้านศิลปะ/การออกแบบ 2 คน และเรายังคง
Cyborg Computer Mouse: 4 ขั้นตอน (พร้อมรูปภาพ)

Cyborg Computer Mouse: การศึกษาจำนวนมากแนะนำว่าท่าทางของการใช้เมาส์คอมพิวเตอร์ทั่วไปอาจเป็นอันตรายได้ เมาส์เป็นอุปกรณ์มาตรฐานของคอมพิวเตอร์ ผู้ใช้คอมพิวเตอร์ใช้เมาส์เกือบสามเท่าของแป้นพิมพ์ เนื่องจากอัตราการเปิดรับแสงสูง ฉัน
IoT Mouse-Friendly Live Trap: 6 ขั้นตอน (พร้อมรูปภาพ)

IoT Mouse-Friendly Live Trap: นี่คือกับดักเพื่อจับหนูโดยไม่ทำร้ายพวกมัน ดังนั้นคุณจึงสามารถปล่อยพวกมันออกไปภายนอกได้ หากพรอกซิมิตี้เซนเซอร์ตรวจพบเมาส์ เซอร์โวมอเตอร์จะปิดประตู คุณจะได้รับข้อความโต้ตอบแบบทันทีและ/หรืออีเมลเพื่อแจ้งให้คุณทราบว่าคุณแคป
