
สารบัญ:
2025 ผู้เขียน: John Day | [email protected]. แก้ไขล่าสุด: 2025-01-23 15:12



ใน Instructable ก่อนหน้านี้ ฉันได้แชร์วิธีที่คุณสามารถเริ่มต้นกับ NodeMCU (ESP8266) และตั้งโปรแกรมโดยใช้ Arduino IDE ลองดูที่นี่ ในคำแนะนำนี้ ฉันจะแสดงวิธีควบคุมอุปกรณ์จากทุกที่ทั่วโลกโดยใช้ Blynk สามารถใช้สำหรับระบบอัตโนมัติภายในบ้านและแอปพลิเคชันอื่น ๆ
ที่นี่สำหรับการสาธิต ฉันใช้ LED คุณสามารถเปลี่ยน LED เป็นรีเลย์เพื่อใช้เครื่องใช้ไฟฟ้ากำลังสูงอื่นๆ ได้
มาเริ่มกันเลย…
ขั้นตอนที่ 1: รวบรวมส่วนประกอบ:-
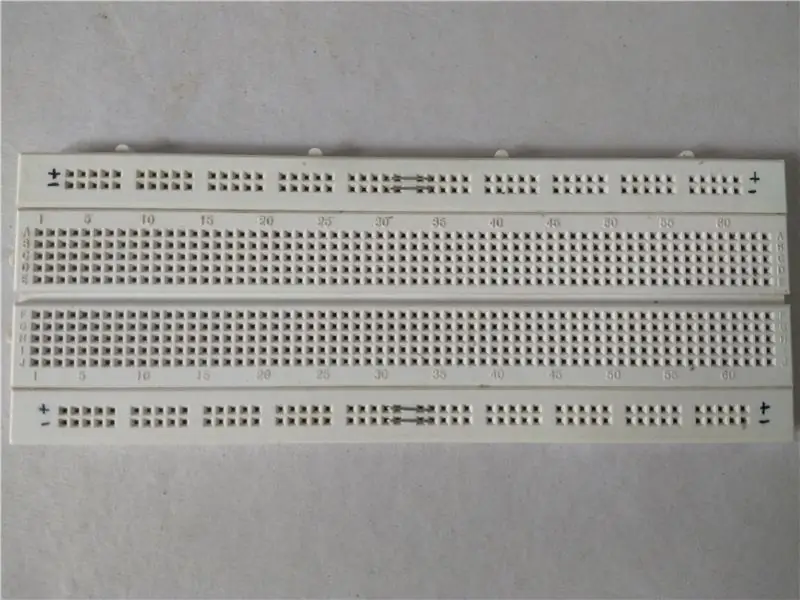
1. ซอฟต์แวร์ที่จำเป็น:
- Arduino IDE
- บลิงก์ APK.
2. ฮาร์ดแวร์ที่จำเป็น:
- NodeMCU (ESP8266) (ลิงค์ซื้อที่ดีที่สุดสำหรับ: US, UK)
- นำ.
- เขียงหั่นขนม (ลิงก์ซื้อที่ดีที่สุดสำหรับ: สหรัฐอเมริกา สหราชอาณาจักร)
นั่นคือทั้งหมดที่คุณต้องการสำหรับโครงการนี้
ขั้นตอนที่ 2: สร้างการเชื่อมต่อ: -
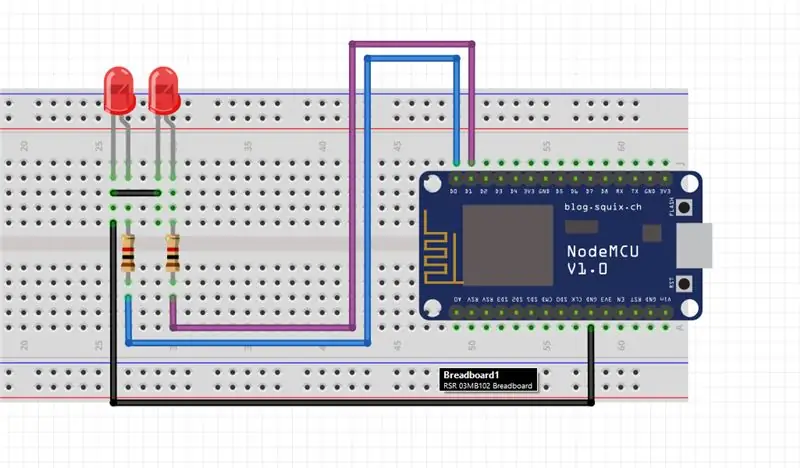
ขั้นแรกให้ทำการเชื่อมต่อตามที่แสดงในภาพด้านบน
- เชื่อมต่อ LED ดวงที่ 1 กับพิน D0
- เชื่อมต่อ LED ตัวที่ 2 กับพิน D1
- ใช้ตัวต้านทาน 1k Ohm ต่ออนุกรมกับ LED
นั่นคือทั้งหมดที่คุณต้องทำ ตอนนี้ไปยังขั้นตอนต่อไป
ขั้นตอนที่ 3: สร้างแอป BLYNK: -
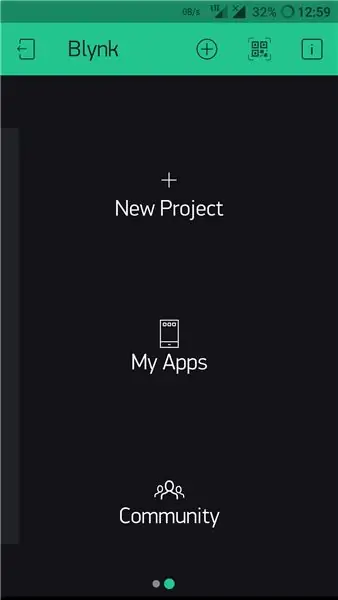
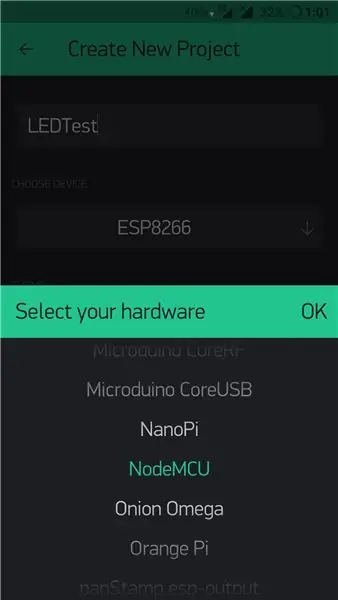
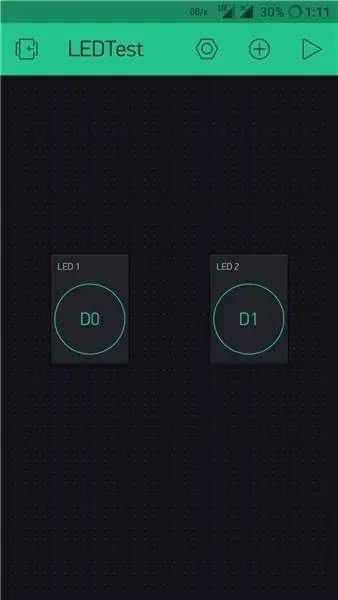
ขั้นแรกให้ติดตั้งแอปพลิเคชั่น Blynk บนอุปกรณ์ของคุณ เมื่อคุณติดตั้งแอปพลิเคชันแล้ว ลงชื่อเข้าใช้ด้วยบัญชี Google ตอนนี้ทำตามขั้นตอนด้านล่าง:-
- เปิด "โครงการใหม่"
- ให้ชื่อโครงการ
- เปิด "เลือกอุปกรณ์"
- เลื่อนลงและเลือก "NodeMCU" และกด "สร้าง"
โทเค็นการตรวจสอบสิทธิ์จะถูกส่งถึงคุณผ่าน Gmail ตอนนี้กด "ตกลง"
- ไปที่ปุ่มเพิ่มที่ด้านบนขวา (+)
- ปุ่มเลือก (คุณจะต้องใช้สองตัว เพื่อควบคุม LED ทั้งสองดวง)
- ตอนนี้คุณจะเห็นปุ่มสองปุ่มบนหน้าจอซึ่งคุณสามารถแตะค้างไว้เพื่อลากไปมา
- ปุ่มเลือก สิ่งนี้จะเปิดการตั้งค่าปุ่ม
- ตั้งชื่อให้กับปุ่ม ที่นี่ฉันได้ตั้งชื่อมันว่า "LED 1"
- ตอนนี้เลือกพิน ที่นี่ฉันได้เลือก "D0" เนื่องจากมี LED หนึ่งดวงติดอยู่กับ D0
- ตอนนี้สลับโหมดเป็น "SWITCH"
ทำสิ่งเดียวกันกับปุ่มที่สอง เพียงตั้งชื่อและพินอื่น ที่นี่ "D1"
เมื่อเสร็จแล้วเราสามารถไปยังขั้นตอนต่อไปได้ กำลังอัปโหลดรหัสไปยัง NodeMCU…
ขั้นตอนที่ 4: การเขียนโปรแกรม MCU ของโหนด:-
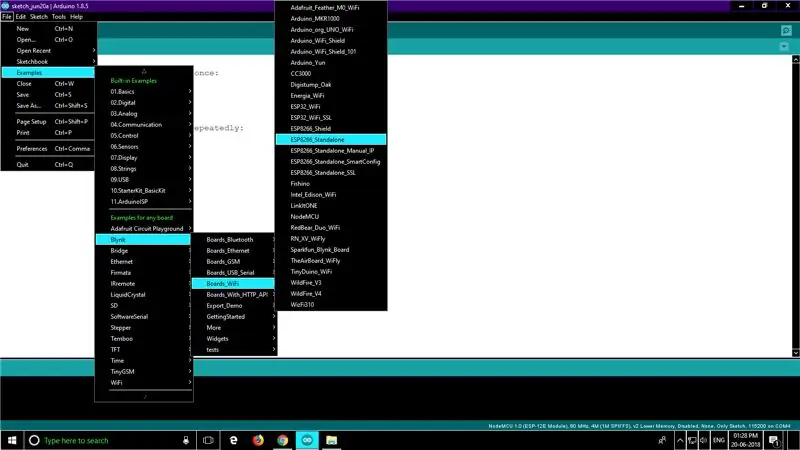
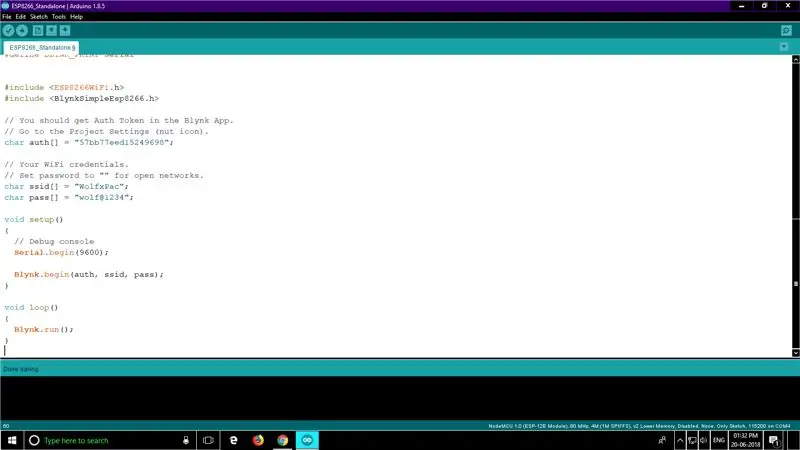
ในขั้นตอนนี้ คุณจะต้องตั้งค่า Arduino IDE เพื่อตั้งโปรแกรม NodeMCU (ESP8266) ฉันได้แบ่งปันไปแล้วในคำสั่งก่อนหน้านี้ คุณสามารถดูวิดีโอสอนได้ที่นี่
เมื่อตั้งค่า IDE ทั้งหมดแล้ว คุณต้องเพิ่ม Blynk Libraries and Tools สำหรับที่ตามขั้นตอนต่อไปนี้:-
- ดาวน์โหลดและแตกไฟล์ Zip ที่ให้ไว้ด้านล่าง
- เปิดโฟลเดอร์ไลบรารีและคัดลอกเนื้อหาทั้งหมด
- เปิดโฟลเดอร์ที่ติดตั้ง Arduino IDE โดยปกติแล้วจะอยู่ในไดรฟ์ C โดยค่าเริ่มต้นในโฟลเดอร์ "Program Files (x86)"
- ในโฟลเดอร์ Arduino ให้เปิดไลบรารีและวางเนื้อหาทั้งหมด.
- ตอนนี้ไปที่โฟลเดอร์เครื่องมือในแพ็คเกจที่คลายซิปแล้วคัดลอกเนื้อหาทั้งหมดแล้ววางลงในโฟลเดอร์ "เครื่องมือ" ใน Arduino
ที่จะโหลดเครื่องมือและตัวอย่าง Blynk ทั้งหมดใน Arduino IDE ตอนนี้เปิด IDE: -
- ไปที่ >> ไฟล์ >> ตัวอย่าง >> Blynk >> Boards_WiFi >> ESP8266_Standalone
- เพิ่มโทเค็นการพิสูจน์ตัวตนที่ได้รับในเมลไปที่ "auth"
- เพิ่มชื่อ WiFi ของคุณที่ระบบถาม SSID
- และเพิ่มรหัสผ่าน WiFi ของคุณ
เท่านี้ก็เชื่อมต่อ NodeMCU ของคุณกับพีซีได้แล้ว เลือกพอร์ต com ที่เหมาะสม เลือกประเภทบอร์ดที่เหมาะสม และอัปโหลดรหัส
ดูภาพด้านบนเพื่อความเข้าใจที่ดีขึ้น
ขั้นตอนที่ 5: การทดสอบ:-
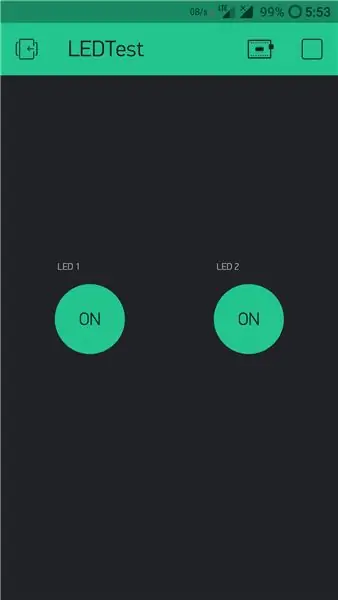

เมื่อทุกอย่างได้รับการตั้งค่าและ NodeMCU ได้รับการตั้งโปรแกรมแล้ว คุณสามารถดำเนินการทดสอบการตั้งค่าต่อไปได้ ขั้นแรกให้เปิดเครื่องและตรวจสอบว่า WiFi เปิดอยู่ บอร์ดจะเชื่อมต่อกับเครือข่าย WiFi โดยอัตโนมัติ
ถัดไปเปิดแอพกะพริบกดปุ่มเล่นที่มุมบนขวา จะใช้เวลาสองสามวินาทีและแอพจะเชื่อมต่อกับเซิร์ฟเวอร์กะพริบ
ตอนนี้เพียงแค่กดปุ่มเพื่อเปิด/ปิดไฟ LED
นั่นคือทั้งหมดสำหรับคำแนะนำนี้ ใน Intractable ถัดไป ฉันจะแบ่งปันระบบอัตโนมัติภายในบ้านที่ล้ำหน้ายิ่งขึ้น
ฉันหวังว่าบทช่วยสอนนี้จะช่วยให้คุณเริ่มต้นได้ หากคุณมีคำถามใด ๆ โปรดถามในความคิดเห็นและฉันจะพยายามตอบโดยเร็วที่สุด
แนะนำ:
การออกแบบเกมในการสะบัดใน 5 ขั้นตอน: 5 ขั้นตอน

การออกแบบเกมในการสะบัดใน 5 ขั้นตอน: การตวัดเป็นวิธีง่ายๆ ในการสร้างเกม โดยเฉพาะอย่างยิ่งเกมปริศนา นิยายภาพ หรือเกมผจญภัย
การตรวจจับใบหน้าบน Raspberry Pi 4B ใน 3 ขั้นตอน: 3 ขั้นตอน

การตรวจจับใบหน้าบน Raspberry Pi 4B ใน 3 ขั้นตอน: ในคำแนะนำนี้ เราจะทำการตรวจจับใบหน้าบน Raspberry Pi 4 ด้วย Shunya O/S โดยใช้ Shunyaface Library Shunyaface เป็นห้องสมุดจดจำใบหน้า/ตรวจจับใบหน้า โปรเจ็กต์นี้มีจุดมุ่งหมายเพื่อให้เกิดความเร็วในการตรวจจับและจดจำได้เร็วที่สุดด้วย
วิธีการติดตั้งปลั๊กอินใน WordPress ใน 3 ขั้นตอน: 3 ขั้นตอน

วิธีการติดตั้งปลั๊กอินใน WordPress ใน 3 ขั้นตอน: ในบทช่วยสอนนี้ ฉันจะแสดงขั้นตอนสำคัญในการติดตั้งปลั๊กอิน WordPress ให้กับเว็บไซต์ของคุณ โดยทั่วไป คุณสามารถติดตั้งปลั๊กอินได้สองวิธี วิธีแรกคือผ่าน ftp หรือผ่าน cpanel แต่ฉันจะไม่แสดงมันเพราะมันสอดคล้องกับ
การลอยแบบอะคูสติกด้วย Arduino Uno ทีละขั้นตอน (8 ขั้นตอน): 8 ขั้นตอน

การลอยแบบอะคูสติกด้วย Arduino Uno ทีละขั้นตอน (8 ขั้นตอน): ตัวแปลงสัญญาณเสียงล้ำเสียง L298N Dc ตัวเมียอะแดปเตอร์จ่ายไฟพร้อมขา DC ตัวผู้ Arduino UNOBreadboardวิธีการทำงาน: ก่อนอื่น คุณอัปโหลดรหัสไปยัง Arduino Uno (เป็นไมโครคอนโทรลเลอร์ที่ติดตั้งดิจิตอล และพอร์ตแอนะล็อกเพื่อแปลงรหัส (C++)
เครื่อง Rube Goldberg 11 ขั้นตอน: 8 ขั้นตอน

เครื่อง 11 Step Rube Goldberg: โครงการนี้เป็นเครื่อง 11 Step Rube Goldberg ซึ่งออกแบบมาเพื่อสร้างงานง่ายๆ ในรูปแบบที่ซับซ้อน งานของโครงการนี้คือการจับสบู่ก้อนหนึ่ง
