
- ผู้เขียน John Day [email protected].
- Public 2024-01-30 13:07.
- แก้ไขล่าสุด 2025-01-23 15:12.

ฉันเพิ่งซื้อบ้านที่กริ่งประตูพัง ดังนั้นฉันจึงสร้างเสียงที่ปรับแต่งได้
ฉันใช้ Adafruit Stereo Bonnet Pack กับ RPI Zero W
ชิ้นส่วนเพิ่มเติม:
การ์ด SD
ปลั๊กไฟ USB - หรือจะใช้อะแดปเตอร์ Pi หากคุณมีปลั๊กไฟที่กริ่งประตู
สาย USB เป็นไมโคร USB ขนาดเล็ก
บอร์ดโปรโตขนาดเล็กสำหรับการต่อประสาน
ตัวต้านทาน 1 - 10k
ตัวต้านทาน 1 - 1k
1 - 104 (0.1uf) ตัวเก็บประจุ
สายจัมเปอร์ 3 สาย
สายคลิปจระเข้ 2 เส้น
ขั้นตอนที่ 1: ชิ้นส่วนประสาน
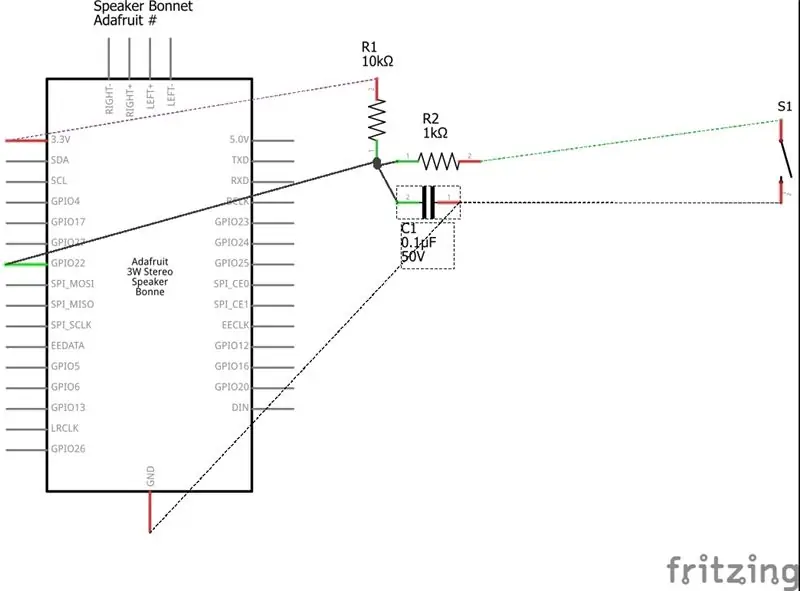

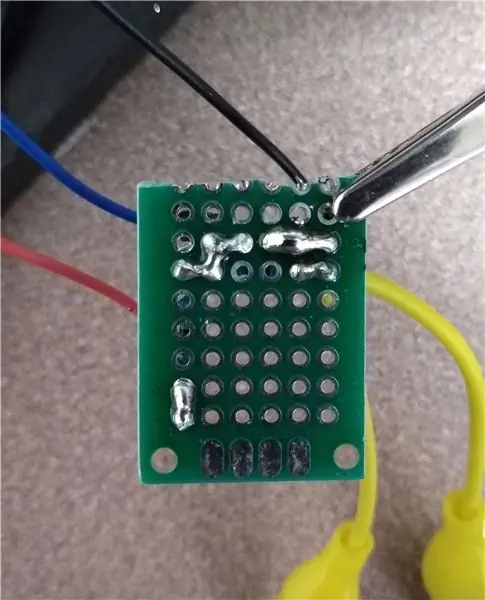
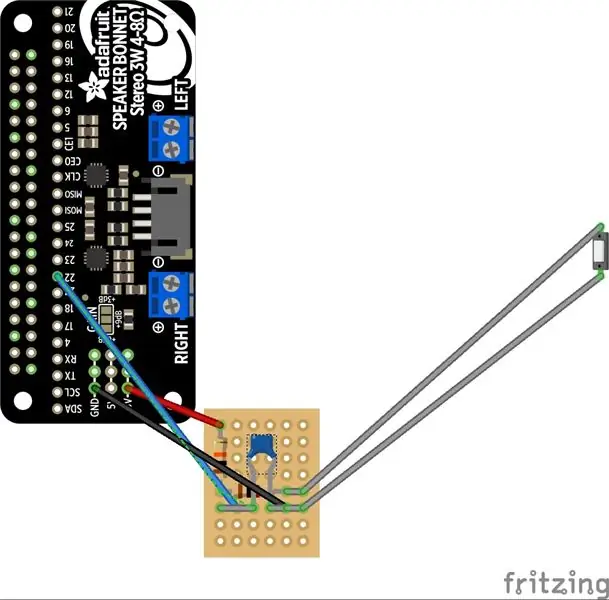
Adafruit Speaker Bonnet และ Zero ต้องการขั้วต่อพินที่บัดกรี Adafruit มีคำแนะนำสำหรับเรื่องนี้
นี่คือวงจรที่เชื่อถือได้ซึ่งใช้ตัวต้านทานฮาร์ดแวร์ ไม่ได้รับอินพุตแฝงจากไฟฟ้าสถิตย์หรือจากการพลิกสวิตช์ไฟ GPIO ได้รับแรงดันไฟฟ้าคงที่และการกดสวิตช์จะเชื่อมต่อวงจรกับกราวด์เพื่อลดแรงดันไฟฟ้า ตัวเก็บประจุทำหน้าที่เป็นแหล่งจ่ายไฟแบบต่อเนื่องในช่วงเวลาสั้น ๆ ซึ่งจะช่วยป้องกันสิ่งที่เรียกว่าปุ่มเด้ง ซึ่งวงจรจะทำให้แรงดันไฟฟ้าผันผวนหลายครั้งเมื่อกดปุ่ม เนื่องจากโลหะมีการติดต่อกันหลายครั้งในเสี้ยววินาที สคริปต์ Python มีการหมดเวลา 5 วินาทีซึ่งช่วยในเรื่องนี้ได้และไม่สุภาพ
- บัดกรีจัมเปอร์สีดำกับขั้วต่อกราวด์บน Speaker Bonnet
- จัมเปอร์สีแดงบัดกรีถึงขั้วต่อ 3.3v
- บัดกรีจัมเปอร์สีน้ำเงินถึง 22 บน Speaker Bonnet (ซึ่งคือ GPIO 22)
- สะพานเชื่อมจัมเปอร์ไฟสีแดงถึงตัวต้านทาน 10k
- สะพานบัดกรีอีกด้านหนึ่งของตัวต้านทาน 10k, จัมเปอร์ GPIO, ตัวเก็บประจุและตัวต้านทาน 1k
- สะพานประสานปลายอีกด้านหนึ่งของตัวต้านทาน 1k กับลวดคลิปจระเข้
- สะพานบัดกรีปลายอีกด้านหนึ่งของตัวเก็บประจุ กราวด์ และลวดคลิปจระเข้อื่นๆ
ขั้นตอนที่ 2: ตั้งค่า Raspberry Pi
ฉันใช้ Raspbian Lite เพราะคุณไม่สามารถควบคุมระดับเสียงของลำโพงบนบอร์ด Adafruit ด้วย Raspbian เวอร์ชัน GUI แบบเต็มได้ หากคุณใช้ฮาร์ดแวร์ Adafruit ให้ทำตามคำแนะนำในการตั้งค่า
สร้างโฟลเดอร์สำหรับไฟล์ออด
pi@raspberrypi ~ $ mkdir doorbellpi@raspberrypi ~ $ cd doorbell
ดาวน์โหลดสคริปต์ python และไฟล์ wav ที่คุณต้องการใช้
wget -O doorbell.py
wget -O กริ่งประตู.wav
wget -O gong.wav
wget -O bird.wav
ทำให้ doorbell.py ปฏิบัติการได้
chmod +x doorbell.py
ฉันแก้ไขเสียงเหล่านี้ด้วยเสียงที่ได้รับอนุญาตจาก Creative Commons ที่ฉันได้รับจาก Freesound
สคริปต์หลามใช้ ring.wav ดังนั้นให้คัดลอกสคริปต์ที่คุณต้องการให้เล่น
pi@raspberrypi ~ $ cp gong.wav ring.wav
ตั้งค่าบริการเริ่มต้น
pi@raspberrypi ~ $ sudo nano /lib/systemd/system/doorbell.service
[หน่วย]คำอธิบาย=โปรแกรมกริ่งประตู
[บริการ]
ExecStart=/home/pi/doorbell/doorbell.py
StandardOutput=null
[ติดตั้ง]
WantedBy=multi-user.target
Alias=doorbell.service
บันทึกแล้วเปิดใช้งานบริการ
pi@raspberrypi ~ $ sudo systemctl เปิดใช้งาน doorbell.service
pi@raspberrypi ~ $ sudo systemctl start doorbell.service
ขั้นตอนที่ 3: การติดตั้ง
การติดตั้งจะต้องปรับแต่งให้เข้ากับระบบออดที่มีอยู่ของคุณ ฉันใช้เลื่อยลูกสูบเพื่อตัดเปิดห้องเสียงในกรอบกริ่งประตูแบบเก่าและใส่ในลำโพง ฉันใช้เทปพันสายไฟเพื่อเก็บของเข้าที่ ฉันดึงปลายสายสวิตช์ออดและเชื่อมต่อกับคลิปจระเข้ ฉันปิดทองแดงเปล่าด้วยเทปพันสายไฟ
แนะนำ:
การตรวจจับใบหน้าบน Raspberry Pi 4B ใน 3 ขั้นตอน: 3 ขั้นตอน

การตรวจจับใบหน้าบน Raspberry Pi 4B ใน 3 ขั้นตอน: ในคำแนะนำนี้ เราจะทำการตรวจจับใบหน้าบน Raspberry Pi 4 ด้วย Shunya O/S โดยใช้ Shunyaface Library Shunyaface เป็นห้องสมุดจดจำใบหน้า/ตรวจจับใบหน้า โปรเจ็กต์นี้มีจุดมุ่งหมายเพื่อให้เกิดความเร็วในการตรวจจับและจดจำได้เร็วที่สุดด้วย
Arduino ออด: 5 ขั้นตอน

Arduino Doorbell: SUPPLIES-2 breadboards-buzzer-jumper wires-2 arduino/genuino พร้อมสายไฟ-ตัวส่งสัญญาณ rf และตัวรับ-ปุ่มกด-ตัวต้านทาน 100 โอห์ม
LED กะพริบด้วย Raspberry Pi - วิธีใช้พิน GPIO บน Raspberry Pi: 4 ขั้นตอน

LED กะพริบด้วย Raspberry Pi | วิธีใช้ GPIO Pins บน Raspberry Pi: สวัสดีทุกคนในคำแนะนำนี้เราจะเรียนรู้วิธีใช้ GPIO ของ Raspberry pi หากคุณเคยใช้ Arduino คุณอาจรู้ว่าเราสามารถเชื่อมต่อสวิตช์ LED ฯลฯ เข้ากับหมุดของมันและทำให้มันทำงานได้ ทำให้ไฟ LED กะพริบหรือรับอินพุตจากสวิตช์ดังนั้น
อินเทอร์เฟซ ADXL335 Sensor บน Raspberry Pi 4B ใน 4 ขั้นตอน: 4 ขั้นตอน

อินเทอร์เฟซ ADXL335 Sensor บน Raspberry Pi 4B ใน 4 ขั้นตอน: ในคำแนะนำนี้ เราจะเชื่อมต่อเซ็นเซอร์ ADXL335 (accelerometer) บน Raspberry Pi 4 กับ Shunya O/S
การติดตั้ง Raspbian ใน Raspberry Pi 3 B โดยไม่ต้องใช้ HDMI - เริ่มต้นใช้งาน Raspberry Pi 3B - การตั้งค่า Raspberry Pi ของคุณ 3: 6 ขั้นตอน

การติดตั้ง Raspbian ใน Raspberry Pi 3 B โดยไม่ต้องใช้ HDMI | เริ่มต้นใช้งาน Raspberry Pi 3B | การตั้งค่า Raspberry Pi ของคุณ 3: อย่างที่พวกคุณบางคนรู้ว่าคอมพิวเตอร์ Raspberry Pi นั้นยอดเยี่ยมมากและคุณสามารถรับคอมพิวเตอร์ทั้งหมดได้บนบอร์ดเล็ก ๆ ตัวเดียว Raspberry Pi 3 Model B มี ARM Cortex A53 แบบ 64 บิตแบบ quad-core โอเวอร์คล็อกที่ 1.2 GHz ทำให้ Pi 3 ประมาณ 50
