
สารบัญ:
- ผู้เขียน John Day [email protected].
- Public 2024-01-30 13:07.
- แก้ไขล่าสุด 2025-01-23 15:12.


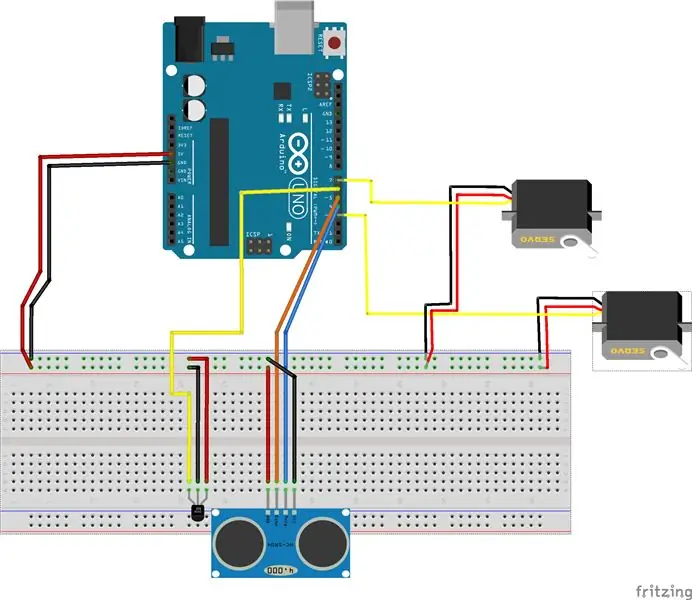
คำแนะนำนี้สร้างขึ้นเพื่อตอบสนองความต้องการของโครงการ Makecourse ที่มหาวิทยาลัยเซาท์ฟลอริดา (www.makecourse.com) ภายในคำแนะนำนี้ คุณจะสามารถสร้างเครื่องจ่ายกราไฟท์สำหรับโต๊ะทำงานของคุณ ซึ่งช่วยให้คุณเติมกลไกที่ว่างเปล่าได้ ดินสออย่างรวดเร็ว ทั้งหมดที่จำเป็นคือวัสดุพื้นฐานบางอย่าง นอกเหนือจากการเข้าถึงเครื่องพิมพ์ 3 มิติ
ขั้นตอนที่ 1: เครื่องมือและวัสดุ
เครื่องมือ
- เครื่องพิมพ์ 3 มิติ
- ปืนกาวร้อน
- กรรไกร
อะไหล่
- 1x Arduino UNO บอร์ด
- 1x C-47P DC Series Heavy Duty Electronics Enclosure
- 2x SG90 9G เซอร์โว
- 1x ตัวรับสัญญาณ IR 3 แฉก
- 1x IR Controller/Remote (ตรวจสอบให้แน่ใจว่าได้รวมแบตเตอรี่)
- 1x HC-SR04 พร็อกซิมิตี เซนเซอร์
- 1x เขียงหั่นขนมขนาดเล็กพร้อมรางไฟฟ้า
- ที่ชาร์จโทรศัพท์พกพา USB 1x 5V (ขนาดเล็กควร) + สาย USB
ไม่จำเป็น
- กระดาษแข็ง
- ยางรัด
- เทป
ขั้นตอนที่ 2: การตั้งค่าการเดินสาย


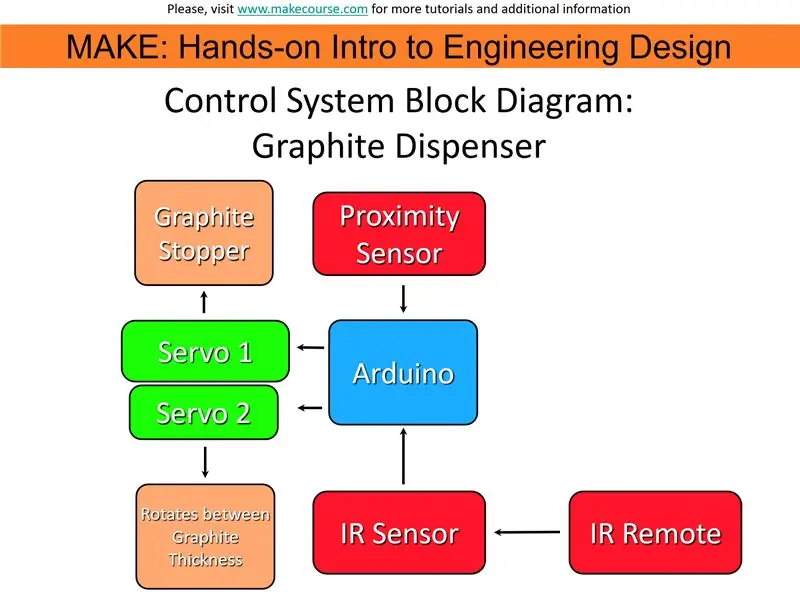
ด้านบนคือแผนภาพ Fritzing แผนภาพบล็อก และการเดินสายจริงที่ใช้ โปรดทราบว่ามีการใช้เขียงหั่นขนมขนาดเล็ก และมีการสลับสายสีเหลืองและสีส้ม (ตามสี) เมื่อเทียบกับรุ่นจริง
แนวปฏิบัติ
- เชื่อมต่อพิน 5V และ GND บน Arduino เข้ากับรางจ่ายไฟบนเขียงหั่นขนม
- Wire Servo 1 ถึง Digital Pin 7 เชื่อมต่อกับ Power Rail
- Wire Servo 2 ถึง Digital Pin 3 เชื่อมต่อกับ Power Rail
- สำหรับ Proximity Sensor ให้เชื่อมต่อ Trig Pin กับ (สีส้มบน Fritz/Yellow ในทางกายภาพ) Digital Pin 1 เชื่อมต่อ Echo Pin กับ Digital Pin 4 (สายสีน้ำเงินบนทั้ง Fritz และ Physical) เชื่อมต่อกับ Power Rail
- เชื่อมต่อขาสัญญาณของเซ็นเซอร์ IR (สีเหลืองในฟริตซ์ สีส้มในทางกายภาพ) กับพินดิจิตอล 6 เชื่อมต่อกับรางไฟฟ้า
ขั้นตอนที่ 3: การเตรียมชิ้นส่วนที่พิมพ์ 3 มิติ
รวมอยู่ในไฟล์ ZIP ที่แนบมา
- ฝาครอบหลัก (ตัวเครื่องของตัวจ่ายกราไฟท์ ยึดติดกับตัวเครื่องอิเล็กทรอนิกส์ อาจต้องพิมพ์เป็น 2 ส่วนแยกจากเครื่องพิมพ์ 3 มิติ ทั้งนี้ขึ้นอยู่กับเครื่องพิมพ์ 3 มิติ โปรแกรมการพิมพ์ของคุณควรอนุญาตให้ใช้แบบจำลองการตัดได้)
- ท่อ (ท่อยาวสามท่อที่ยึดติดกับ Servo2 เพื่อเปลี่ยนความหนาของกราไฟท์)
- Better Disc Thing (แผ่นดิสก์ขนาดเล็กที่ยึดติดกับ Servo2 ซึ่งป้องกันไม่ให้กราไฟท์ตกลงไปในเครื่องจ่ายไฟท์)
- Better Stopper Thing (ยึดติดกับ Servo1 และป้องกันไม่ให้กราไฟท์หลุดออกจากเครื่องจ่ายเร็วเกินไป)
- ฝาครอบเลื่อนขนาดเล็ก (ฝาครอบขนาดเล็กที่เลื่อนเข้าไปในฝาครอบหลักเพื่อซ่อนด้านใน อาจต้องยื่นให้พอดีกับช่องในฝาครอบหลักขึ้นอยู่กับการพิมพ์)
รวมเป็นไฟล์. STL และ. OBJ ซึ่งทั้งคู่เข้ากันได้สำหรับการพิมพ์ เมื่อเพิ่มส่วนรองรับ โปรดทราบว่าส่วนประกอบบางส่วนมีขนาดเล็ก ซึ่งจะทำให้การถอดส่วนรองรับทำได้ยาก
หากคุณสะดวกไม่ดาวน์โหลดไฟล์ ZIP จะมีการแนบแต่ละส่วนมาด้วย
ขั้นตอนที่ 4: การเข้ารหัสเครื่องจ่ายไฟท์


ไฟล์แนบเป็นไฟล์ ZIP ที่มีรหัสทั้งหมดที่จำเป็นในการเรียกใช้เครื่องจ่ายไฟท์ รวมเป็นไฟล์. INO ไฟล์. CPP และไฟล์. H นอกจากนี้ ยังแนบไลบรารีที่ใช้ ซึ่งได้แก่ ไลบรารีเซอร์โว และไลบรารี IRremote เครดิตไปที่ผู้สร้างดั้งเดิมของห้องสมุดดังกล่าว นอกจากนี้ วิดีโอที่แนบมาอธิบายสิ่งที่โค้ดแต่ละส่วนทำ คำอธิบายสั้น ๆ ของรหัสอยู่ด้านล่าง:
ไฟล์ส่วนหัวและ CPP ควบคุมเซ็นเซอร์ความใกล้ชิด ภาพสเก็ตช์จะถูกแบ่งออกเป็นส่วนๆ ที่อธิบายถึงหน้าที่ของพวกมัน (เช่น //IR Sensor และ Servo// ส่วนอธิบายจำนวนเต็มต่างๆ และรหัสการตั้งค่าล่วงหน้าที่รันเซ็นเซอร์ IR และเซอร์โว) อัปโหลดสิ่งนี้ลงใน Arduino UNO
ขั้นตอนที่ 5: การประกอบ


การเชื่อมต่อชิ้นส่วน Arduino กับชิ้นส่วนที่พิมพ์ 3 มิติ
- ถอดสายไฟออกจากเขียงหั่นขนม คุณสามารถใช้กาวที่ด้านหลังได้ แต่อาจไม่ยึดติดกับพลาสติก ดังนั้นจึงใช้กาวร้อน กาวทั้ง Rail และ Breadboard ที่ด้านหลังของ Main Cover คล้ายกับวิธีติดตั้งในภาพ
- เมื่อทำขั้นตอนที่หนึ่ง เซ็นเซอร์ IR และเซ็นเซอร์ความใกล้ชิดควรอยู่ในแนวเดียวกับรูภายในฝาครอบหลัก ยึดทั้งสองเข้ากับปก
- สำหรับการติดดิสก์เข้ากับ Servo2 ตรวจสอบให้แน่ใจว่าสูงพอที่จะเอื้อมถึงพื้นท่อได้ แต่ต้องมีพื้นที่เพียงพอเพื่อไม่ให้โดนสัมผัส ในกรณีนี้ Servo แตกต่างกันเล็กน้อยเมื่อเทียบกับรุ่น 3D ที่ใช้ จึงต้องขยายรูให้พอดีกับ Servo นี้ และมีการใช้กระดาษแข็งเพื่อประคองให้สูงขึ้น
- ติดท่อเข้ากับส่วนบนของเซอร์โว กับส่วนที่หมุนได้ ตรวจสอบให้แน่ใจว่าท่อกลางอยู่เหนือกรวย
- ติดสต็อปเปอร์กับเซอร์โว 1 ตรวจสอบให้แน่ใจก่อนว่าอยู่ใต้ท่อกลาง อยู่เหนือกรวย และปรับระดับด้วยดิสก์
- เมื่อเสร็จสิ้นขั้นตอนที่ 4 และ 5 ให้กาวเซอร์โวกับพลาสติก ตรวจสอบให้แน่ใจว่าทุกอย่างเข้าที่
- เกี่ยวกับแบตเตอรี่โทรศัพท์แบบชาร์จได้ โปรดดูภาพด้านบน คอร์ด Arduino ถูกม้วนและยึดเข้าด้วยกันโดยใช้แถบยาง จากนั้นต่อเข้ากับก้อนแบตเตอรี่ นอกจากนี้ยังต่อ USB ที่ใช้สำหรับชาร์จแพ็คด้วย
- อ้างถึงภาพแรกสำหรับตำแหน่งสุดท้ายของชิ้นส่วน เช่นเดียวกับเมื่อคุณปิดฝาครอบทุกอย่างจะพอดี
- ยึดฝาครอบหลักเข้ากับตู้อุปกรณ์อิเล็กทรอนิกส์โดยใช้กาวร้อน
ขั้นตอนที่ 6: การใช้งาน
หากต้องการใช้ ให้วางส่วนบนของดินสอลงในส่วนกรวยของเครื่องจ่ายไฟท์ พรอกซิมิตี้เซนเซอร์ควรตรวจจับดินสอ/มือ และจ่ายกราไฟท์ลงในดินสอของคุณ หากคุณต้องการเปลี่ยนประเภทกราไฟท์ (ความหนา) ให้ใช้รีโมทและกดปุ่ม 1, 2 หรือ 3 (หรืออะไรก็ตามที่คุณตัดสินใจเปลี่ยนปุ่มเป็นประเภทกราไฟท์ที่คุณต้องการ)
แนะนำ:
การออกแบบเกมในการสะบัดใน 5 ขั้นตอน: 5 ขั้นตอน

การออกแบบเกมในการสะบัดใน 5 ขั้นตอน: การตวัดเป็นวิธีง่ายๆ ในการสร้างเกม โดยเฉพาะอย่างยิ่งเกมปริศนา นิยายภาพ หรือเกมผจญภัย
การตรวจจับใบหน้าบน Raspberry Pi 4B ใน 3 ขั้นตอน: 3 ขั้นตอน

การตรวจจับใบหน้าบน Raspberry Pi 4B ใน 3 ขั้นตอน: ในคำแนะนำนี้ เราจะทำการตรวจจับใบหน้าบน Raspberry Pi 4 ด้วย Shunya O/S โดยใช้ Shunyaface Library Shunyaface เป็นห้องสมุดจดจำใบหน้า/ตรวจจับใบหน้า โปรเจ็กต์นี้มีจุดมุ่งหมายเพื่อให้เกิดความเร็วในการตรวจจับและจดจำได้เร็วที่สุดด้วย
วิธีการติดตั้งปลั๊กอินใน WordPress ใน 3 ขั้นตอน: 3 ขั้นตอน

วิธีการติดตั้งปลั๊กอินใน WordPress ใน 3 ขั้นตอน: ในบทช่วยสอนนี้ ฉันจะแสดงขั้นตอนสำคัญในการติดตั้งปลั๊กอิน WordPress ให้กับเว็บไซต์ของคุณ โดยทั่วไป คุณสามารถติดตั้งปลั๊กอินได้สองวิธี วิธีแรกคือผ่าน ftp หรือผ่าน cpanel แต่ฉันจะไม่แสดงมันเพราะมันสอดคล้องกับ
การลอยแบบอะคูสติกด้วย Arduino Uno ทีละขั้นตอน (8 ขั้นตอน): 8 ขั้นตอน

การลอยแบบอะคูสติกด้วย Arduino Uno ทีละขั้นตอน (8 ขั้นตอน): ตัวแปลงสัญญาณเสียงล้ำเสียง L298N Dc ตัวเมียอะแดปเตอร์จ่ายไฟพร้อมขา DC ตัวผู้ Arduino UNOBreadboardวิธีการทำงาน: ก่อนอื่น คุณอัปโหลดรหัสไปยัง Arduino Uno (เป็นไมโครคอนโทรลเลอร์ที่ติดตั้งดิจิตอล และพอร์ตแอนะล็อกเพื่อแปลงรหัส (C++)
เครื่อง Rube Goldberg 11 ขั้นตอน: 8 ขั้นตอน

เครื่อง 11 Step Rube Goldberg: โครงการนี้เป็นเครื่อง 11 Step Rube Goldberg ซึ่งออกแบบมาเพื่อสร้างงานง่ายๆ ในรูปแบบที่ซับซ้อน งานของโครงการนี้คือการจับสบู่ก้อนหนึ่ง
