
สารบัญ:
- ขั้นตอนที่ 1: ขั้วต่อ Mini USB
- ขั้นตอนที่ 2: ปักหมุดส่วนหัว
- ขั้นตอนที่ 3: ซ็อกเก็ต IC
- ขั้นตอนที่ 4: ตัวต้านทาน
- ขั้นตอนที่ 5: LEDs
- ขั้นตอนที่ 6: Oscillator
- ขั้นตอนที่ 7: รีเซ็ตสวิตช์
- ขั้นตอนที่ 8: ตัวเก็บประจุเซรามิก
- ขั้นตอนที่ 9: PTC Fuse
- ขั้นตอนที่ 10: ตัวเก็บประจุด้วยไฟฟ้า
- ขั้นตอนที่ 11: DC Jack
- ขั้นตอนที่ 12: ตัวควบคุมแรงดันไฟฟ้า
- ขั้นตอนที่ 13: การใส่ AtMega328P IC
- ขั้นตอนที่ 14: ข้อควรระวังบางประการกับ Arduino. ของคุณ
- ขั้นตอนที่ 15: เคล็ดลับเล็ก ๆ น้อย ๆ / ข้อเท็จจริงที่น่าสนใจ
- ขั้นตอนที่ 16: การเขียนโปรแกรม Arduino. ของคุณ
- ขั้นตอนที่ 17: ทดสอบด้วย Blink Sketch
2025 ผู้เขียน: John Day | [email protected]. แก้ไขล่าสุด: 2025-06-01 06:10




นี่เป็นแนวทางสำหรับทุกคนในการบัดกรี Arduino ของตัวเองจากชุดอุปกรณ์ซึ่งสามารถซื้อได้จาก A2D Electronics มันมีเคล็ดลับและลูกเล่นมากมายเพื่อสร้างให้สำเร็จ คุณจะได้เรียนรู้ว่าส่วนประกอบต่างๆ ทำอะไรได้บ้าง
อ่านและเรียนรู้สิ่งที่ต้องใช้เพื่อสร้าง Arduino ของคุณเอง!
คุณยังสามารถดูโครงการนี้บนเว็บไซต์ของฉันได้ที่นี่
ขั้นตอนที่ 1: ขั้วต่อ Mini USB



ส่วนแรกในการบัดกรีคือขั้วต่อ mini USB สิ่งนี้จะให้พลังงานแก่ Arduino ของคุณเมื่อเสร็จสิ้น แต่จำเป็นต้องใช้อะแดปเตอร์ RS232 / USB เป็น Serial สำหรับการเขียนโปรแกรม ช่องเสียบ mini USB เข้าไปก่อนเพื่อให้คุณสามารถใส่เข้าไปได้ พลิกบอร์ดโดยให้หมุดหงายขึ้น จากนั้นวางลงบนโต๊ะ ก่อนใส่เข้าไป ให้งอหมุดชุดมินิ 2 พินไปทางด้านหน้าของบอร์ดเล็กน้อย เพื่อให้เข้ากับรูบน PCB อย่างสวยงาม น้ำหนักของ PCB จะยึดขั้วต่อให้เข้าที่ และคุณสามารถบัดกรีตรงนั้นได้เลย
ขั้นตอนที่ 2: ปักหมุดส่วนหัว



ส่วนหัวของหมุดเป็นส่วนถัดไปที่จะเข้าไป คุณควรมีส่วนหัวของเพศหญิงในขนาด 6 พิน x2, 8 พิน x2 และ 10 พิน x1 ส่วนหัวของตัวผู้ขนาด 3×2 จำเป็นสำหรับส่วนหัวของ ICSP (In Circuit Serial Programming) ด้วย สิ่งเหล่านี้ทั้งหมดไปรอบ ๆ ด้านนอกของกระดานและจะพอดีกับตำแหน่งที่เหมาะสม บัดกรีด้วยวิธีเดียวกับช่องเสียบ USB โดยทำครั้งละหนึ่งส่วนหัว ส่วนหัวควรตั้งฉากกับ PCB อย่างสมบูรณ์ เพื่อให้บรรลุสิ่งนี้ ให้บัดกรีส่วนหัวเพียงพินเดียว จากนั้นในขณะที่จับส่วนหัวด้วยมือ ให้หลอมโลหะบัดกรีอีกครั้งแล้วจัดตำแหน่งส่วนหัวให้อยู่ในตำแหน่งตั้งฉาก ตรวจสอบให้แน่ใจว่าวางชิดกับกระดานตลอดความยาวทั้งหมด ถือไว้ในตำแหน่งจนกว่าบัดกรีจะแข็งตัว จากนั้นจึงทำการบัดกรีหมุดที่เหลือต่อไป
ขั้นตอนที่ 3: ซ็อกเก็ต IC



เคล็ดลับด่วนสำหรับการบัดกรีส่วนประกอบที่เหลือ: สามารถวางสายนำส่วนประกอบทั้งหมดผ่านบอร์ดก่อน จากนั้นงอไปด้านข้างเพื่อให้ส่วนประกอบอยู่ในบอร์ดเมื่อพลิกกลับ วิธีนี้จะทำให้บัดกรีได้ง่ายขึ้นมาก เนื่องจากส่วนประกอบจะยึดเข้าที่
เริ่มต้นด้วยการวางซ็อกเก็ตไอซี 28 พิน ตรวจสอบให้แน่ใจว่าได้จัดแนว divot ไว้ที่ปลายด้านหนึ่งด้วยภาพวาดบน PCB สิ่งนี้ช่วยให้คุณทราบวิธีที่จะใส่ไมโครคอนโทรลเลอร์ AtMega328P แม้ว่าพินบนซ็อกเก็ตนี้จะสั้นกว่าตัวต้านทานหรือตัวเก็บประจุ แต่ก็ยังสามารถโค้งงอเพื่อยึดส่วนประกอบให้เข้าที่ในขณะที่คุณบัดกรี
ขั้นตอนที่ 4: ตัวต้านทาน

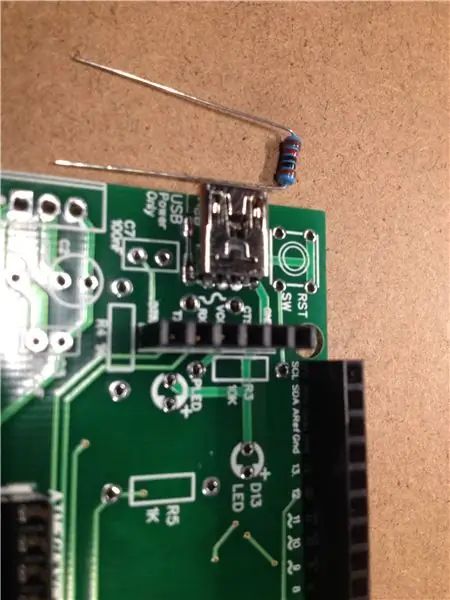

ตัวต้านทาน 3 ตัวสามารถไปต่อได้ ไม่สำคัญว่าพวกเขาจะถูกวางไว้อย่างไร - ตัวต้านทานจะไม่โพลาไรซ์ มีตัวต้านทาน 2 1K ohm เป็นตัวต้านทานจำกัดกระแสสำหรับ LED และตัวต้านทาน 10K ohm เป็นตัวต้านทานแบบดึงขึ้นบนสายรีเซ็ต เลือกตัวต้านทาน 1K โอห์มสำหรับ LED แทนตัวต้านทาน 220 โอห์มทั่วไป เพื่อให้ไฟ LED มีกระแสไฟต่ำกว่าไหลผ่าน ดังนั้นจึงทำหน้าที่เป็นตัวบ่งชี้มากกว่าไฟฉาย
ขั้นตอนที่ 5: LEDs



มี LED 2 ดวง ดวงหนึ่งเป็นไฟแสดงสถานะ และอีกดวงที่ขา 13 ของ Arduino ขาที่ยาวกว่าบน LED จะทำเครื่องหมายด้านบวก (แอโนด) ตรวจสอบให้แน่ใจว่าได้ใส่ขาที่ยาวกว่าในด้านที่มีเครื่องหมาย + ใน PCB ตะกั่วเชิงลบของ LED จะถูกทำให้แบนที่ด้านข้างเช่นกัน ดังนั้นคุณจึงยังสามารถถอดรหัสลีดขั้วบวก (แอโนด) และขั้วลบ (แคโทด) ได้หากถูกตัด
ขั้นตอนที่ 6: Oscillator



ถัดมาคือคริสตัลออสซิลเลเตอร์และตัวเก็บประจุเซรามิก 22pF จำนวน 2 ตัว ไม่สำคัญว่าจะใส่วิธีใดลงไป - ตัวเก็บประจุเซรามิกและออสซิลเลเตอร์คริสตัลจะไม่โพลาไรซ์ ส่วนประกอบเหล่านี้จะให้สัญญาณนาฬิกาภายนอก 16MHz แก่ Arduino Arduino สามารถผลิตนาฬิกาภายใน 8MHz ดังนั้นส่วนประกอบเหล่านี้จึงไม่จำเป็นอย่างยิ่ง แต่ปล่อยให้ทำงานด้วยความเร็วเต็มที่
ขั้นตอนที่ 7: รีเซ็ตสวิตช์



สวิตช์รีเซ็ตสามารถไปต่อได้ ขาสวิตช์ไม่ต้องงอก็ควรยึดไว้ในช่อง
ขั้นตอนที่ 8: ตัวเก็บประจุเซรามิก



ตัวเก็บประจุเซรามิก 4 100nF (นาโนฟารัด) ต่อไปได้ C3 และ C9 ช่วยปรับแรงดันไฟฟ้าขนาดเล็กบนสาย 3.3V และ 5V ให้ราบรื่นเพื่อส่งพลังงานสะอาดไปยัง Arduino C7 อยู่ในอนุกรมกับสายรีเซ็ตภายนอกเพื่อให้อุปกรณ์ภายนอก (USB เป็น Serial Converter) สามารถรีเซ็ต Arduino ได้ในเวลาที่เหมาะสมเพื่อตั้งโปรแกรม C4 อยู่บนขา AREF (Analog Reference) ของ Arduino และ GND เพื่อให้แน่ใจว่า Arduino วัดค่าอนาล็อกที่แม่นยำบนอินพุตแบบอะนาล็อก หากไม่มี C4 AREF จะถือว่า 'ลอย' (ไม่ได้เชื่อมต่อกับพลังงานหรือกราวด์) และจะทำให้เกิดความไม่ถูกต้องในการอ่านแบบอะนาล็อกเนื่องจากพินลอยจะรับแรงดันไฟฟ้าที่อยู่รอบ ๆ รวมถึงสัญญาณ AC ขนาดเล็กในร่างกายของคุณที่มา จากสายไฟรอบตัวคุณ อีกครั้ง ตัวเก็บประจุเซรามิกไม่ได้โพลาไรซ์ ดังนั้นไม่ว่าคุณจะใส่มันเข้าไปด้วยวิธีไหน
ขั้นตอนที่ 9: PTC Fuse




ตอนนี้คุณสามารถติดตั้งฟิวส์ PTC (ค่าสัมประสิทธิ์อุณหภูมิบวก) ได้แล้ว ฟิวส์ PTC ไม่มีโพลาไรซ์ จึงสามารถใส่ได้ทั้งสองแบบ สิ่งนี้จะอยู่ด้านหลังซ็อกเก็ต USB หากวงจรของคุณพยายามดึงกระแสมากกว่า 500mA ฟิวส์ PTC นี้จะเริ่มร้อนขึ้นและเพิ่มความต้านทาน ความต้านทานที่เพิ่มขึ้นนี้จะช่วยลดกระแสไฟและป้องกันพอร์ต USB การป้องกันนี้จะอยู่ในวงจรเฉพาะเมื่อ Arduino ถูกจ่ายไฟผ่าน USB ดังนั้นเมื่อจ่ายไฟให้กับ Arduino ผ่านแจ็ค DC หรือด้วยไฟภายนอก ตรวจสอบให้แน่ใจว่าวงจรของคุณถูกต้อง ตรวจสอบให้แน่ใจว่าได้ดึงขาผ่านรูจนสุด แม้กระทั่งผ่านส่วนโค้ง คีมคู่หนึ่งจะมีประโยชน์ที่นี่
ขั้นตอนที่ 10: ตัวเก็บประจุด้วยไฟฟ้า




ตัวเก็บประจุอิเล็กโทรไลต์ 3 47uF (microFarad) สามารถใส่ต่อไปได้ ขาที่ยาวกว่าขาเหล่านี้เป็นขาบวก แต่การระบุทั่วไปคือสีของปลอกหุ้มที่ด้านข้างของขาเชิงลบ ตรวจสอบให้แน่ใจว่าเมื่อคุณใส่เข้าไป ขาที่เป็นบวกจะไปที่เครื่องหมาย + บนกระดาน ตัวเก็บประจุเหล่านี้ช่วยขจัดความผิดปกติที่ใหญ่กว่าของแรงดันไฟฟ้าขาเข้า เช่นเดียวกับสาย 5V และ 3.3V เพื่อให้ Arduino ของคุณได้รับค่าคงที่ 5V/3.3V แทนที่จะเป็นแรงดันไฟฟ้าที่ผันผวน
ขั้นตอนที่ 11: DC Jack



ถัดลงมาเป็นช่องเสียบ DC เหมือนกับส่วนประกอบอื่นๆ ทั้งหมด ใส่เข้าไปแล้วพลิกกระดานด้านบนเพื่อให้มันอยู่กับที่ในขณะที่คุณบัดกรี การงอขาอาจทำได้ยากเล็กน้อย เนื่องจากมีความหนา คุณจึงสามารถเก็บขานี้เข้าที่ในลักษณะเดียวกับขั้วต่อ mini USB ที่บัดกรีไว้ก่อนหน้านี้ อันนี้จะไปในทางเดียวเท่านั้น - โดยที่แจ็คหันไปทางด้านนอกของกระดาน
ขั้นตอนที่ 12: ตัวควบคุมแรงดันไฟฟ้า


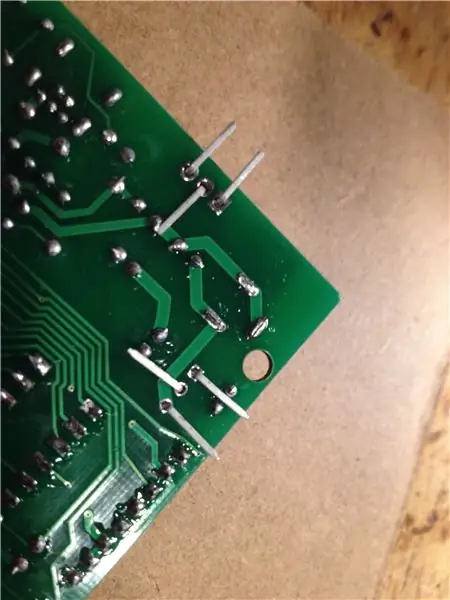
ตอนนี้ตัวควบคุมแรงดันไฟฟ้าสองตัว ตรวจสอบให้แน่ใจว่าได้วางไว้ในจุดที่ถูกต้อง พวกเขาทั้งสองถูกติดฉลาก ดังนั้นเพียงแค่จับคู่การเขียนบนกระดานกับการเขียนบนหน่วยงานกำกับดูแล ตัวควบคุม 3.3V คือ LM1117T-3.3 และตัวควบคุม 5V คือ LM7805 ทั้งสองนี้เป็นตัวควบคุมแรงดันไฟฟ้าเชิงเส้น ซึ่งหมายความว่ากระแสอินพุตและกระแสไฟขาออกจะเท่ากัน สมมติว่าแรงดันไฟฟ้าขาเข้าคือ 9V และแรงดันขาออกคือ 5V ทั้งที่กระแส 100mA ความแตกต่างของแรงดันอินพุตและเอาต์พุตจะกระจายไปตามความร้อนโดยตัวควบคุม ในสถานการณ์นี้ (9V-4V) x 0.1A = 0.4W ของความร้อนที่จะกระจายโดยตัวควบคุม หากคุณพบว่าตัวควบคุมมีความร้อนสูงระหว่างการใช้งาน นั่นเป็นเรื่องปกติ แต่ถ้าดึงกระแสไฟขนาดใหญ่และมีความแตกต่างของแรงดันไฟฟ้ามาก อาจจำเป็นต้องใช้ฮีทซิงค์บนตัวควบคุม ในการบัดกรีพวกมันลงบนกระดาน แถบโลหะที่ด้านหนึ่งควรไปทางด้านบนกระดานที่มีเส้นคู่ ในการยึดให้เข้าที่จนกว่าคุณจะบัดกรี ให้งอขาข้างหนึ่งไปทางเดียวและอีกสองข้างอีกทางหนึ่ง เมื่อบัดกรีเข้าที่แล้ว ให้งอตัวควบคุม 5V ไปทางด้านนอกของบอร์ด และปรับตัวควบคุม 3.3V ไปทางด้านในของบอร์ด
ขั้นตอนที่ 13: การใส่ AtMega328P IC




ส่วนสุดท้ายคือการใส่ไมโครคอนโทรลเลอร์ลงในซ็อกเก็ต จัดเรียง divots ในซ็อกเก็ตและบน IC จากนั้นจัดเรียงพินทั้งหมด เมื่อเข้าที่แล้ว คุณสามารถกดลงได้ ต้องใช้แรงมากกว่าที่คุณคาดไว้เล็กน้อย ดังนั้นอย่าลืมออกแรงกดอย่างสม่ำเสมอเพื่อไม่ให้หมุดงอใดๆ
ขั้นตอนที่ 14: ข้อควรระวังบางประการกับ Arduino. ของคุณ
- ไม่เคยเชื่อมต่อพลังงาน USB และพลังงานภายนอกกับ Arduino ในเวลาเดียวกัน แม้ว่าทั้งสองค่าเหล่านี้อาจได้รับการจัดอันดับที่ 5V แต่ก็มักจะไม่ใช่ 5V อย่างแน่นอน แรงดันไฟฟ้าที่ต่างกันเล็กน้อยระหว่างแหล่งพลังงานทั้งสองทำให้เกิดไฟฟ้าลัดวงจรในบอร์ดของคุณ
- ห้ามดึงกระแสเกิน 20mA จากพินเอาต์พุตใดๆ (D0-D13, A0-A5) นี่จะเป็นการทอดไมโครคอนโทรลเลอร์
- ห้ามดึงมากกว่า 800mA จากตัวควบคุม 3.3V หรือมากกว่า 1A จากตัวควบคุม 5V หากคุณต้องการพลังงานมากขึ้น ให้ใช้อะแดปเตอร์จ่ายไฟภายนอก (พาวเวอร์แบงค์ USB ทำงานได้ดีสำหรับ 5V) Arduinos ส่วนใหญ่สร้างพลังงาน 3.3V จาก USB ไปยังชิป Serial บนบอร์ด สิ่งเหล่านี้มีความสามารถเอาต์พุต 200mA เท่านั้น ดังนั้นหากคุณใช้ Arduino อื่น ตรวจสอบให้แน่ใจว่าคุณไม่ได้วาดมากกว่า 200mA จากพิน 3.3V
- อย่าใส่มากกว่า 16V ในแจ็ค DC ตัวเก็บประจุอิเล็กโทรไลต์ที่ใช้ได้รับการจัดอันดับเพียง 16V
ขั้นตอนที่ 15: เคล็ดลับเล็ก ๆ น้อย ๆ / ข้อเท็จจริงที่น่าสนใจ
- หากคุณพบว่าโปรเจ็กต์ของคุณต้องการพินจำนวนมาก พินอินพุตแบบอะนาล็อกก็สามารถใช้เป็นพินเอาต์พุตดิจิทัลได้เช่นกัน A0 = D14 สูงสุด A5 = D19
- ที่จริงแล้วคำสั่ง analogWrite() เป็นสัญญาณ PWM ไม่ใช่แรงดันอนาล็อก สัญญาณ PWM มีอยู่ในพิน 3, 5, 6, 9, 10 และ 11 ซึ่งมีประโยชน์ในการควบคุมความสว่างของ LED ควบคุมมอเตอร์ หรือสร้างเสียง หากต้องการรับสัญญาณเสียงบนพินเอาต์พุต PWM ให้ใช้ฟังก์ชัน tone()
- หมุดดิจิตอล 0 และ 1 เป็นสัญญาณ TX และ RX สำหรับ AtMega328 IC ถ้าเป็นไปได้ อย่าใช้ในโปรแกรมของคุณ แต่ถ้าจำเป็น คุณอาจต้องถอดปลั๊กชิ้นส่วนออกจากพินเหล่านั้นขณะตั้งโปรแกรม Arduino
- หมุด SDA และ SCL สำหรับการสื่อสาร i2c เป็นหมุด A4 และ A5 ตามลำดับ หากใช้การสื่อสารแบบ i2c หมุด A4 และ A5 จะไม่สามารถใช้งานได้เพื่อวัตถุประสงค์อื่น
ขั้นตอนที่ 16: การเขียนโปรแกรม Arduino. ของคุณ
ขั้นแรกให้ถอดปลั๊กไฟภายนอกออกเพื่อหลีกเลี่ยงไม่ให้อุปกรณ์จ่ายไฟต่างกัน 2 ตัว ตอนนี้ต่ออะแดปเตอร์ USB เข้ากับซีเรียลเข้ากับส่วนหัวที่อยู่ด้านหลังไฟ mini USB เชื่อมต่อได้ดังนี้
Arduino USB to Serial adapter
GND GND (พื้น)
VCC VCC (กำลัง)
DTR DTR (พินรีเซ็ต)
TX RX (ข้อมูล)
RX TX (ข้อมูล)
ใช่ หมุด TX และ RX พลิกได้ TX คือขาส่งสัญญาณ และ RX คือขารับ ดังนั้นหากคุณมีหมุดส่งสัญญาณ 2 ขาเชื่อมต่อเข้าด้วยกัน ไม่น่าจะเกิดขึ้นมากนัก นี่เป็นหนึ่งในข้อผิดพลาดที่พบบ่อยที่สุดสำหรับผู้เริ่มต้น
ตรวจสอบให้แน่ใจว่าจัมเปอร์บนอะแดปเตอร์ USB เป็นซีเรียลถูกตั้งไว้ที่ 5V
เสียบอะแดปเตอร์ USB เป็น Serial เข้ากับคอมพิวเตอร์ เลือกพอร์ต COM ที่เหมาะสม (จะขึ้นอยู่กับคอมพิวเตอร์ของคุณ) และบอร์ด (Arduino UNO) ในเมนูเครื่องมือของ Arduino IDE (ดาวน์โหลดจาก Arduino.cc) จากนั้นคอมไพล์และอัปโหลดโปรแกรมของคุณ.
ขั้นตอนที่ 17: ทดสอบด้วย Blink Sketch
สิ่งแรกที่คุณควรทำคือให้ไฟ LED กะพริบ สิ่งนี้จะช่วยให้คุณคุ้นเคยกับ Arduino IDE และภาษาการเขียนโปรแกรม และช่วยให้มั่นใจว่าบอร์ดของคุณทำงานอย่างถูกต้อง ไปที่ตัวอย่าง ค้นหาตัวอย่าง Blink จากนั้นคอมไพล์และอัปโหลดไปยังบอร์ด Arduino เพื่อให้แน่ใจว่าทุกอย่างใช้งานได้ คุณควรเห็น LED ที่ติดอยู่กับพิน 13 เริ่มกะพริบและดับเป็นระยะ 1 วินาที
แนะนำ:
สร้าง Arduino MIDI Controller: 5 ขั้นตอน (พร้อมรูปภาพ)

สร้าง Arduino MIDI Controller: สวัสดีทุกคน! ในคำแนะนำนี้ฉันจะแสดงวิธีสร้างคอนโทรลเลอร์ MIDI ที่ขับเคลื่อนด้วย Arduino ของคุณเอง MIDI ย่อมาจาก Musical Instrument Digital Interface และเป็นโปรโตคอลที่ช่วยให้คอมพิวเตอร์ เครื่องดนตรี และฮาร์ดแวร์อื่นๆ สามารถสื่อสาร
DIY Lab Bench Power Supply [สร้าง + ทดสอบ]: 16 ขั้นตอน (พร้อมรูปภาพ)
![DIY Lab Bench Power Supply [สร้าง + ทดสอบ]: 16 ขั้นตอน (พร้อมรูปภาพ) DIY Lab Bench Power Supply [สร้าง + ทดสอบ]: 16 ขั้นตอน (พร้อมรูปภาพ)](https://i.howwhatproduce.com/images/002/image-4655-j.webp)
DIY Lab Bench Power Supply [สร้าง + ทดสอบ]: ในคำแนะนำ / วิดีโอนี้ฉันจะแสดงให้คุณเห็นว่าคุณสามารถสร้างแหล่งจ่ายไฟสำหรับห้องปฏิบัติการตัวแปรของคุณเองซึ่งสามารถส่ง 30V 6A 180W (10A MAX ภายใต้ขีด จำกัด พลังงาน) ขีด จำกัด กระแสไฟขั้นต่ำ 250-300mA นอกจากนี้คุณจะเห็นความแม่นยำ โหลด การป้องกันและเ
สร้าง Spy Bug ของคุณเอง (เครื่องบันทึกเสียง Arduino): 5 ขั้นตอน (พร้อมรูปภาพ)

สร้างบั๊ก Spy ของคุณเอง (เครื่องบันทึกเสียง Arduino): ในโครงการนี้ ฉันจะแสดงให้คุณเห็นว่าฉันรวม Arduino Pro Mini เข้ากับส่วนประกอบเสริมสองสามอย่างเพื่อสร้างเครื่องบันทึกเสียงได้อย่างไร ซึ่งอาจถูกใช้เป็นบั๊กสายลับ มีเวลาทำงานประมาณ 9 ชั่วโมง มีขนาดเล็กและง่ายมากที่จะ
วิธีทำโดรนโดยใช้ Arduino UNO - สร้าง Quadcopter โดยใช้ไมโครคอนโทรลเลอร์: 8 ขั้นตอน (พร้อมรูปภาพ)

วิธีทำโดรนโดยใช้ Arduino UNO | สร้าง Quadcopter โดยใช้ไมโครคอนโทรลเลอร์: บทนำเยี่ยมชม Youtube ของฉัน ChannelA Drone เป็นอุปกรณ์ (ผลิตภัณฑ์) ที่มีราคาแพงมากที่จะซื้อ ในโพสต์นี้จะมาพูดถึง วิธีทำราคาถูก ?? และวิธีทำของคุณเองเช่นนี้ในราคาถูก…ในอินเดียวัสดุทั้งหมด(มอเตอร์, ESCs
สร้าง Custom in Ear Monitors! (DIY IEM): 10 ขั้นตอน (พร้อมรูปภาพ)

ปรับแต่งหูฟังในหู! (DIY IEM): จอภาพอินเอียร์แบบกำหนดเอง (CIEM) ที่ใช้กันอย่างแพร่หลายโดยนักดนตรีและนักแสดง หูฟังเหล่านี้ได้รับการติดตั้งมากับหูของแต่ละคนโดยเฉพาะเพื่อการแยกส่วนและความสบายที่เหนือชั้น มันเริ่มต้นเมื่อฉันต้องการ CIEM สักคู่ เพียงเพื่อให้รู้ว่าราคาสำหรับหนึ่งมีพอ
