
สารบัญ:
- ผู้เขียน John Day [email protected].
- Public 2024-01-30 13:07.
- แก้ไขล่าสุด 2025-01-23 15:12.


ตารางการออกแบบสามารถเป็นเครื่องมือที่ทรงพลังมากใน SolidWorks ตารางการออกแบบนั้นเป็นแผ่นงาน Excel ที่สามารถใช้แก้ไขมิติใดๆ ของส่วน 3D ได้ นอกจากนี้ยังสามารถใช้เพื่อสร้างการกำหนดค่าต่างๆ ในส่วนเดียวกันได้ การกำหนดค่าเหล่านี้สามารถใช้สมการที่ซับซ้อนในตารางการออกแบบเพื่อให้ได้ผลลัพธ์ที่ต้องการ การกำหนดค่าที่แตกต่างกันเหล่านี้สามารถใช้ในแอสเซมบลีที่นำเข้าไฟล์เพียงส่วนเดียวเท่านั้น แต่มีการใช้คอนฟิกูเรชันที่แตกต่างกันเพื่อสร้างแอสเซมบลี
ในบทช่วยสอนนี้ ฉันจะแสดงวิธีสร้างและแก้ไขตารางการออกแบบ SolidWorks ฉันจะแสดงวิธีเพิ่มขนาดของคุณสมบัติใหม่ให้กับตารางการออกแบบที่มีอยู่
ขั้นตอนที่ 1: การสร้าง Part

ในการเริ่มต้น เราต้องสร้างส่วน SolidWorks ก่อน ในตัวอย่างของฉัน ฉันสร้างบล็อกขนาด 5 มม. x 3 มม. x 2 มม. แต่คุณสามารถสร้างชิ้นส่วนประเภทใดก็ได้ที่ต้องการความร้อน ในการทำเช่นนี้ ฉันสร้างภาพร่างสี่เหลี่ยมจัตุรัสขนาด 5 มม. x 3 มม. ในระนาบด้านหน้าแล้วอัดออกมา 2 มม.
ขั้นตอนที่ 2: การสร้างตารางออกแบบ
ในการสร้างตารางออกแบบ เราต้องไปที่แท็บ แทรก จากนั้นไปที่ ตาราง จากนั้นจึงออกแบบตาราง จะมีตัวเลือกสองสามอย่าง เช่น Blank, Auto-create และ From file ในกรณีส่วนใหญ่ ตัวเลือกสร้างอัตโนมัติจะถูกนำมาใช้ นั่นคือสิ่งที่เราใช้สำหรับบทช่วยสอนนี้ หลังจากที่เราคลิกเครื่องหมายถูกสีเขียว ตารางการออกแบบจะปรากฏขึ้น
ขั้นตอนที่ 3: การเปลี่ยนคุณลักษณะ ร่าง และชื่อมิติ


ในการเลือกขนาดที่ต้องการในตารางการออกแบบอย่างง่ายดาย เราต้องเปลี่ยนชื่อของจุดสนใจ แบบร่าง และขนาด ขั้นแรก ให้ลบตารางการออกแบบใหม่โดยไปที่แท็บการกำหนดค่า คลิกขวาที่ตารางการออกแบบ แล้วเลือกลบ จากนั้นไปที่แผนผังส่วน ไปที่ภาพร่าง และดับเบิลคลิกที่มิติ กล่องจะปรากฏขึ้นเพื่อให้คุณเปลี่ยนชื่อมิติได้ ทำซ้ำสำหรับมิติอื่น หากต้องการเปลี่ยนชื่อของภาพสเก็ตช์ ให้คลิกชื่อภาพสเก็ตช์ช้าๆ สองครั้ง จากนั้นคุณจะสามารถเปลี่ยนชื่อได้ หากต้องการเปลี่ยนขนาดความหนา ให้ดับเบิลคลิกที่คุณสมบัติการอัดรีด จากนั้นดับเบิลคลิกที่มิติความหนาบนแบบจำลอง กล่องเดียวกันจะปรากฏขึ้นซึ่งคุณจะสามารถเปลี่ยนชื่อของมิติข้อมูลนั้นได้ จากนั้นคุณสามารถเปลี่ยนชื่อของการอัดรีดแบบเดียวกับที่เราเปลี่ยนชื่อแบบร่าง ตอนนี้ เมื่อเราสร้างตารางการออกแบบอีกครั้ง เราจะเห็นชื่อของมิติข้อมูลและสิ่งที่สัมพันธ์กันได้อย่างง่ายดาย เราจะกดปุ่มควบคุมค้างไว้แล้วคลิกมิติทั้งหมดแล้วคลิกปุ่มตกลงเพื่อเพิ่มลงในตารางการออกแบบของเรา
ขั้นตอนที่ 4: การเพิ่มการกำหนดค่า



ตอนนี้เรามีตารางการออกแบบแล้ว เราสามารถเพิ่มการกำหนดค่าบางส่วนในส่วนของเราได้ เมื่อต้องการทำสิ่งนี้ ให้สร้างแถวใหม่ใต้แถวเริ่มต้น คอลัมน์แรกคือชื่อของการกำหนดค่า และคอลัมน์ที่เหลือคือค่ามิติที่สอดคล้องกับชื่อคอลัมน์ เมื่อเพิ่มการกำหนดค่าใหม่แล้ว ให้คลิกในส่วนใดก็ได้ของพื้นที่แบบจำลอง 3 มิติเพื่อปิดตารางการออกแบบ เมื่อเราไปที่แท็บการกำหนดค่า เราจะเห็นการกำหนดค่าใหม่ และสามารถดับเบิลคลิกแต่ละรายการเพื่อดูการกำหนดค่าได้
ขั้นตอนที่ 5: การเพิ่มลงในตารางการออกแบบ



หลังจากเพิ่มคุณสมบัติใหม่ให้กับชิ้นส่วนแล้ว ตอนนี้เราต้องการเพิ่มมิติใหม่นี้ให้กับตารางการออกแบบที่มีอยู่ ในการดำเนินการนี้ ให้เริ่มโดยไปที่แท็บการกำหนดค่า คลิกขวาที่ตารางการออกแบบ แล้วคลิกแก้ไขตารางการออกแบบ คลิกที่เซลล์ทางด้านขวาของมิติสุดท้าย ไปที่แผนผังชิ้นส่วน คลิกที่ภาพร่าง จากนั้นคลิกที่มิติที่ต้องการเพิ่มลงในตารางออกแบบ ชื่อของมิติข้อมูลและค่าเริ่มต้นจะถูกเพิ่มโดยอัตโนมัติ ชื่อของคุณสมบัติสามารถป้อนได้ด้วยตนเอง แต่การใช้แผนผังส่วนนั้นง่ายกว่ามาก ในการเพิ่มคุณสมบัติให้กับการกำหนดค่า เพียงเพิ่มค่าที่ต้องการในแถวที่สอดคล้องกันสำหรับคอลัมน์นั้น ออกจากตารางการออกแบบและกลับไปที่การกำหนดค่า ดับเบิลคลิกแต่ละการกำหนดค่าและยกเลิกการระงับคุณสมบัติรูในแต่ละการกำหนดค่า ตอนนี้เราได้เพิ่มคุณสมบัติใหม่ให้กับตารางการออกแบบและการกำหนดค่าทั้งหมดแล้ว
แนะนำ:
ME 470 การจำลองการไหลของ Solidworks: 5 ขั้นตอน

ME 470 Solidworks Flow Simulation: แนวคิดของโครงการนี้คือเพื่อให้ได้มาซึ่งความเข้าใจพื้นฐานเกี่ยวกับวิธีการทำงานของ Solidworks Flow Simulation โดยรวมแล้ว การจำลองการไหลสามารถก้าวหน้าได้ค่อนข้างสูง แต่ด้วยความเข้าใจในวิธีตั้งค่าแบบจำลอง ทำให้การจำลองค่อนข้างยาก
Solidworks: ระบบพิกัดสำรอง: 4 ขั้นตอน

Solidworks: ระบบพิกัดสำรอง: นี่คือบทช่วยสอนพื้นฐานของ Solidworks เกี่ยวกับวิธีการสร้างและใช้ระบบพิกัดสำรอง ฉันใช้โปรเจ็กต์ง่ายๆ ของฉัน ซึ่งฉันต้องการกำหนดโมเมนต์ความเฉื่อยของกริปที่ฉันออกแบบไว้ เป้าหมายของฉันคือการกำหนดคุณสมบัติของมวลจาก
ME 470 การจำลองการไหลของ Solidworks: 7 ขั้นตอน

ME 470 Solidworks Flow Simulation: คำแนะนำนี้เป็นบทช่วยสอนสำหรับซอฟต์แวร์จำลองการไหลของ SOLIDWORKS 2016 แสดงให้เห็นถึงการสร้างแบบจำลองของท่อที่มีทางเข้าสองทางสำหรับน้ำและออกซิเจนและทางออกสู่ชั้นบรรยากาศ ผ่านการตั้งค่าพื้นฐานของวิซาร์ด การเพิ่มฝาปิด
โครงการ ME 470 - การเชื่อม SolidWorks: การใช้โปรไฟล์ที่กำหนดเอง: 6 ขั้นตอน

โครงการ ME 470 - SolidWorks Weldments: การใช้ Custom Profiles: บทช่วยสอนนี้จัดทำขึ้นเพื่อแจ้งให้ผู้ใช้ Windows SolidWorks ทราบถึงวิธีการใช้โปรไฟล์ที่กำหนดเองใน Weldments Add-In Weldments add-in เป็นส่วนขยายที่แข็งแกร่งสำหรับ SolidWorks ที่สามารถใช้เพื่อสร้างโครงสร้างที่ซับซ้อน เฟรม และโครงถัก
Solidworks: การจำลองความร้อนคงที่: 4 ขั้นตอน
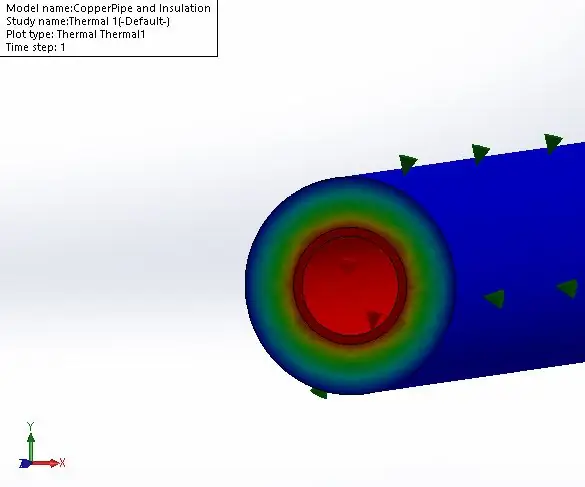
Solidworks: Static Thermal Simulation: คำแนะนำนี้จะสาธิตวิธีการวิเคราะห์ Static Thermal อย่างง่ายใน Solidworks
