
สารบัญ:
- ผู้เขียน John Day [email protected].
- Public 2024-01-30 13:07.
- แก้ไขล่าสุด 2025-01-23 15:12.
คำแนะนำนี้เป็นบทช่วยสอนสำหรับซอฟต์แวร์จำลองโฟลว์ SOLIDWORKS 2016 แสดงให้เห็นถึงการสร้างแบบจำลองของท่อที่มีทางเข้าสองทางสำหรับน้ำและออกซิเจนและทางออกสู่ชั้นบรรยากาศ โดยจะผ่านการตั้งค่าพื้นฐานของวิซาร์ด เพิ่มฝาปิดในส่วนของคุณ กำหนดเป้าหมายสำหรับ CFD และดูผลลัพธ์บางส่วน
ขั้นตอนที่ 1: เปิด Flow Simulator
Add-in โปรแกรมจำลองการไหลของ Solidworks ถูกเปิดจากแท็บ Add-in การคลิกที่ปุ่มจะเป็นการเพิ่มแท็บการจำลองการไหลไปยังแถบงาน
ขั้นตอนที่ 2: พ่อมด
วิซาร์ดสำหรับการจำลองโฟลว์ต้องผ่านการตั้งชื่อโปรเจ็กต์และการกำหนดค่าชิ้นส่วน คุณเลือกระบบหน่วยหรือสร้างระบบที่กำหนดเอง สองตัวที่คุณน่าจะใช้คือ SI หรือ Imperial (USA) คุณเลือกประเภทการวิเคราะห์และลักษณะทางกายภาพที่ใช้กับสถานการณ์ของคุณ จากนั้น ให้เลือกของเหลวทั้งหมดที่อยู่นอกเหนือการศึกษา คุณสามารถกำหนดสภาวะของผนังที่เกี่ยวข้องกับอุณหภูมิและความหยาบได้ สุดท้าย คุณกำหนดเงื่อนไขเริ่มต้นหากคุณทราบ เงื่อนไขเริ่มต้นสามารถช่วยเร่งเวลาในการคำนวณได้
ขั้นตอนที่ 3: เพิ่มฝา
เพิ่มฝาปิดให้กับโมเดลของคุณเพื่อให้ 'กันน้ำได้' ฝาปิดเป็นที่ที่เราจะใช้เงื่อนไขขอบเขตสำหรับการจำลอง
ขั้นตอนที่ 4: เพิ่มเป้าหมาย
เป้าหมายที่เราเพิ่มเข้าไปจะบอกคอมพิวเตอร์ว่าเมื่อใดควรหยุดการคำนวณและให้คำตอบแก่เรา CFD จะดำเนินการวนซ้ำของปัญหาต่อไปจนกว่าจะแจ้งเป็นอย่างอื่น เราจัดเตรียมเงื่อนไขการลู่เข้าสำหรับคอมพิวเตอร์เพื่อตัดสินความถูกต้องของคำตอบ เมื่อคำตอบอยู่ในการกดค้างไว้ จะหยุดคำนวณ
ขั้นตอนที่ 5: เรียกใช้การจำลอง
การจำลองการทำงานและ Solidworks ให้รายละเอียดเกี่ยวกับการคำนวณ เช่น เวลาในการคำนวณและจำนวนการวนซ้ำ
ขั้นตอนที่ 6: ผลลัพธ์
Solidworks มีหลายวิธีในการดูผลลัพธ์ของการจำลอง เลือกวิธีใดก็ได้ คลิกขวาเพื่อแทรกภาพใหม่ กำหนดพารามิเตอร์และบูม Solidworks สามารถสร้างตัวเลือกผลลัพธ์ใดๆ หรือทั้งหมดจากการจำลองเดียว โชคดี!
ขั้นตอนที่ 7: คำแนะนำแบบวิดีโอ
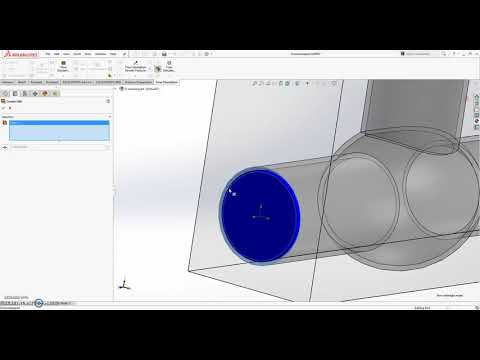
ในวิดีโอนี้ ฉันอธิบายขั้นตอนข้างต้นทั้งหมด
แนะนำ:
ME 470 การจำลองการไหลของ Solidworks: 5 ขั้นตอน

ME 470 Solidworks Flow Simulation: แนวคิดของโครงการนี้คือเพื่อให้ได้มาซึ่งความเข้าใจพื้นฐานเกี่ยวกับวิธีการทำงานของ Solidworks Flow Simulation โดยรวมแล้ว การจำลองการไหลสามารถก้าวหน้าได้ค่อนข้างสูง แต่ด้วยความเข้าใจในวิธีตั้งค่าแบบจำลอง ทำให้การจำลองค่อนข้างยาก
ME 470 Solidworks Design Tables for Parts: 4 Steps

ME 470 Solidworks Design Tables for Parts: ตารางการออกแบบเป็นเครื่องมือที่มีประโยชน์ใน SolidWorks ซึ่งช่วยให้เปลี่ยนแปลงชิ้นส่วนได้อย่างรวดเร็ว เช่นเดียวกับการสร้างการกำหนดค่าใหม่และการใช้ฟังก์ชัน excel เพื่อขับเคลื่อนมิติข้อมูล บทช่วยสอนนี้จะแสดงพื้นฐานของตารางการออกแบบ
ME 470 การจัดแนวภูมิทัศน์อิสระ: 7 ขั้นตอน

ME 470 Freeform Landscape Contouring: ต่อไปนี้คือวิดีโอแนะนำโดย Daniel VanFleteren ที่แสดงขั้นตอนการใช้รูปแบบอิสระของ Solidworks เพื่อสร้างเส้นขอบที่ยากผ่านตัวอย่างการทำแผนที่รูปทรงภูมิประเทศของภูมิประเทศที่กำหนด
ME 470 การเพิ่มสติ๊กเกอร์ให้กับ SolidWorks Parts & Assemblies: 12 Steps

ME 470 การเพิ่มสติ๊กเกอร์ให้กับ SolidWorks Parts & Assemblies: ในคำแนะนำนี้: 1. วิธีวางสติ๊กเกอร์บนใบหน้าของชิ้นส่วนหรือส่วนประกอบที่มีอยู่ 2. วิธีสร้างสติ๊กเกอร์ด้วยเครื่องติดฉลากออนไลน์ฟรี ขั้นตอนพื้นฐานสำหรับการวางรูปลอก: • สร้างชิ้นส่วนหรือการประกอบ • ไปที่แท็บ ลักษณะที่ปรากฏ ในแผนผังคุณลักษณะ Wi
โครงการ ME 470 - การเชื่อม SolidWorks: การใช้โปรไฟล์ที่กำหนดเอง: 6 ขั้นตอน

โครงการ ME 470 - SolidWorks Weldments: การใช้ Custom Profiles: บทช่วยสอนนี้จัดทำขึ้นเพื่อแจ้งให้ผู้ใช้ Windows SolidWorks ทราบถึงวิธีการใช้โปรไฟล์ที่กำหนดเองใน Weldments Add-In Weldments add-in เป็นส่วนขยายที่แข็งแกร่งสำหรับ SolidWorks ที่สามารถใช้เพื่อสร้างโครงสร้างที่ซับซ้อน เฟรม และโครงถัก
